Guía de las notas de voz en el iPhone: todo lo que debes saber
Aprende a usar la app de Notas de voz en tu iPhone
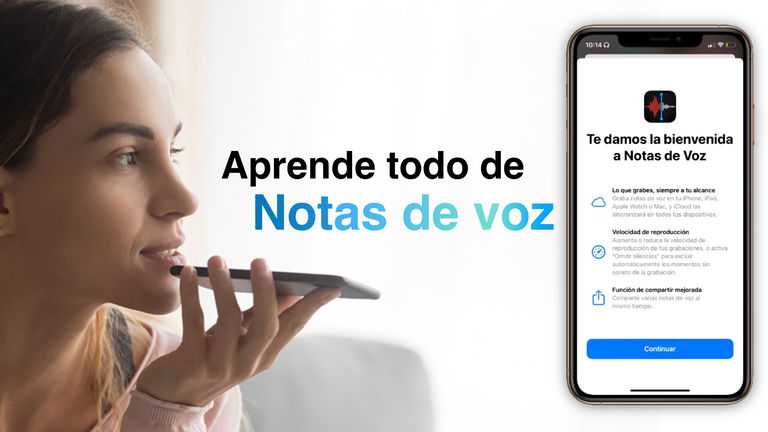
Las notas de voz son una de las herramientas más utilizadas por los usuarios. Estas permiten guardar información que no podemos o no queremos escribir.
Y es que en muchas ocasiones decidiremos realizar notas de voz que sirvan como recordatorios o como un almacenamiento de ideas para nuestros proyectos.
En iOS, las notas de voz es una de las apps nativas mejor trabajadas. Apple se ha dado el tiempo de mejorar su funcionamiento con cada actualización.
Y si tienes la intención de empezar a usar notas de voz en tu iPhone, aquí tienes toda la información necesaria para sacarle el máximo provecho.
Haz una nota de voz
Para iniciar la grabación de una nota de voz puedes acceder a esta de dos maneras. La primera es directamente desde la aplicación Notas de Voz y la segunda es desde el Centro de control.
Si no tienes el acceso en tu Centro de control puedes ir a Configuración > Centro de control > activar Notas de voz.
Cómo hacer una nota de voz
Una vez dentro de Notas de voz, en la parte inferior hay un botón rojo que sirve para iniciar una grabación. Aparecerá una ventana que te mostrará el avance de tu grabación y podrás terminarla con el mismo botón.
Si deseas pausar la grabación y no terminarla, basta con deslizar la ventana hacia arriba y aparecerá un nuevo botón que te permitirá pausar y reanudar la grabación las veces que desees.
Reproduce, organiza y comparte
Una vez terminada tu grabación, aparecerá en la pantalla principal y podrás reproducirla cada vez que selecciones la nota. Los controles de reproducción se muestran de inmediato cuando tocas la nota.
Para compartirla, en el apartado de reproducción se encuentra un ícono con tres puntos en la esquina superior derecha. Ahí se despliega un nuevo menú donde se encuentra la opción para copiar, mover a carpetas y compartir.
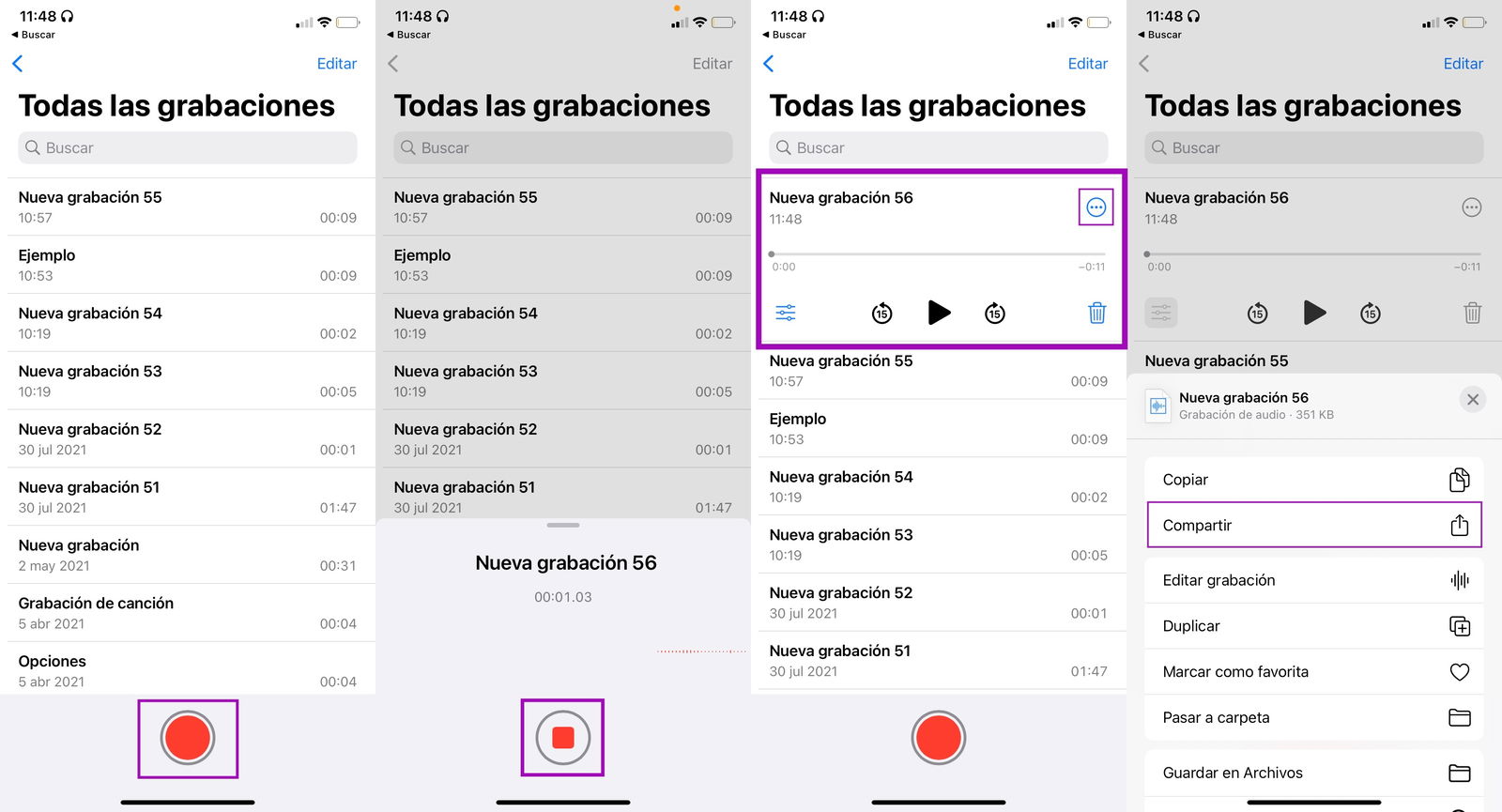
Graba, reproduce y comparte una nota de voz en iPhone
Edita tus notas
La edición de una nota de voz se divide en dos posibilidades.
Edición de datos
Esta edición es la más común o la que todos podríamos pensar que se puede hacer con una nota de voz.
Al tocar una de nuestras notas de voz mostrará los controles de reproducción, pero también podremos cambiar el nombre al tocar el texto de la nota.
El ícono de la esquina inferior izquierda nos permitirá acceder a tres opciones.
- Cambios en la velocidad: podremos realizar una reproducción más rápida o más lenta. Estos cambios se guardarán en la nota.
- Aplicar la omisión de silencios: lo cual hará exactamente eso, eliminar espacios en silencio y juntar lo que tenga audio o voz.
- Mejorar grabación: esta opción aplica filtros para eliminar ruidos externos al audio principal y así dejarlo limpio y claro.
Además, también podemos deslizar la nota hacia la izquierda para mostrar las opciones de eliminar, mover a una carpeta y el menú de más acciones.
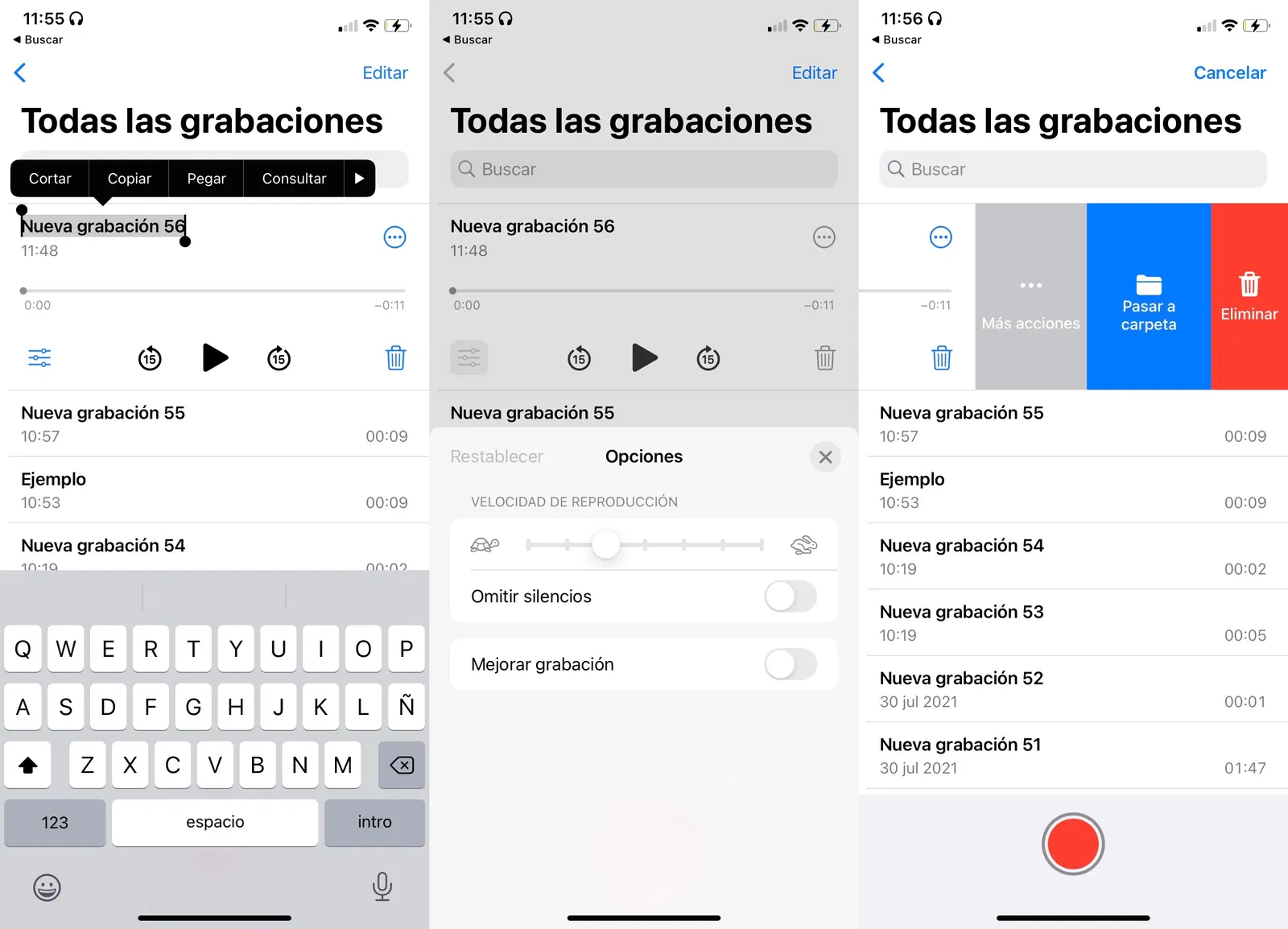
Edición básica de las notas de voz en iOS
Edición de audio
Esta edición es un poco más "profesional", pues podrás realizar algunas mejoras en tus audios que seguramente te servirán para darle mejor calidad y producción.
Editar partes de un audio
Si lo que deseas es eliminar una parte del audio o cortar un fragmento para guardarlo por separado tendrás que realzar lo siguiente.
Selecciona el audio que deseas editar, ubica los tres puntos en la esquina superior de la nota. Se desplegará el menú de "Más acciones" y deberás ir a "Editar grabación".
Una vez que estés en este apartado en la esquina superior derecha encontrarás el ícono de recortar y con ayuda de tus dedos podrás seleccionar el fragmento que quieres eliminar o cortar en la pista.
También podrás seleccionar con ayuda de la barra que se encuentra en la parte inferior. Sin embargo, es más exacto hacerlo directamente en la pista. No olvides que puedes pellizcar o ampliar la pista para cambiar el tamaño de visualización.
Para guardar por separado una parte de la nota, solo hay que seleccionar "cortar" y posteriormente guardar.
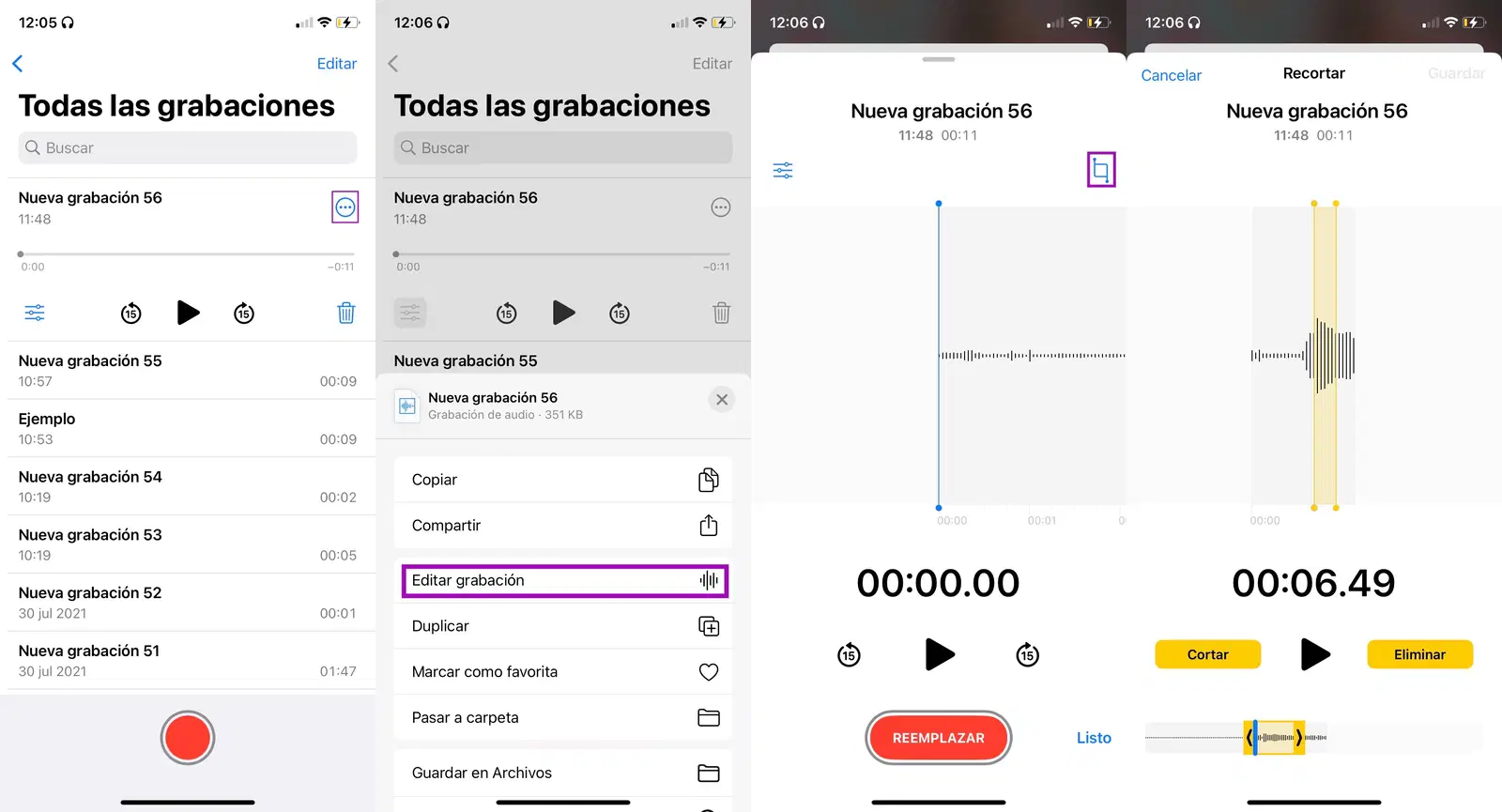
Edición de audio en nota de voz de iPhone
Reemplaza una parte de la nota
En caso de que desees reemplazar el audio de una parte de la nota, deberás realizar los mismos pasos para entrar al menú de "Editar grabación".
Una vez que estés en la pista y hayas determinado en que parte quieres comenzar el reemplazo. En la parte inferior se encuentra el botón "Reemplazar" que te permitirá comenzar a realizar una nueva grabación que suplirá lo que no deseas.
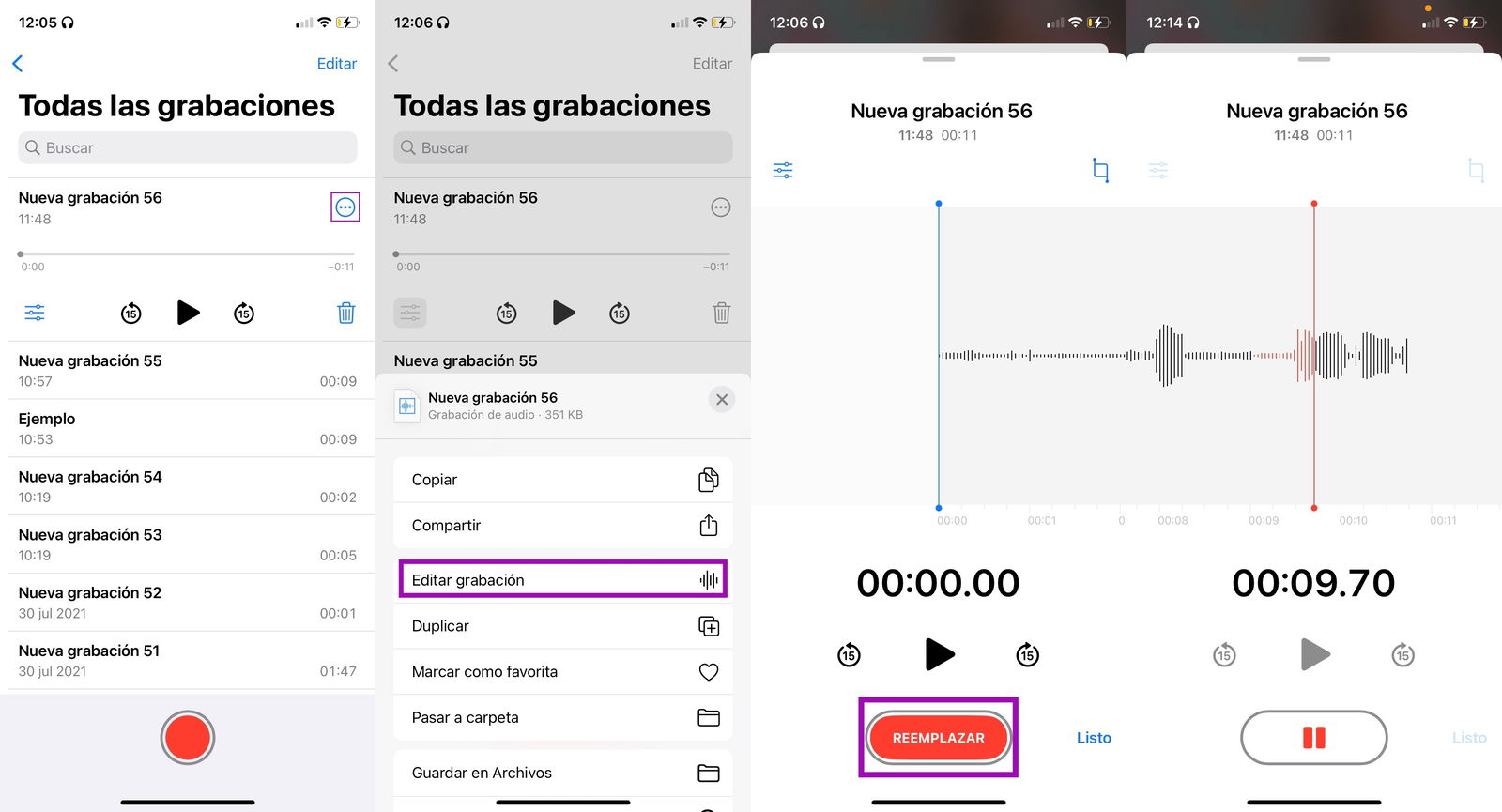
Reemplazar un fragmento de audio de una nota de voz en iPhone
Finalmente, como dato extra, puedes mejorar la calidad del audio en las notas de voz si vas a Ajustes > Notas de voz > Calidad.
Aquí tienes dos opciones, "Comprimido" lo cual significa que el audio pasará por una compresión para que ocupe menos espacio, o "Sin perdida" que es la opción para guardar notas de voz con mejor calidad, pero que también ocupan mayor espacio.
Sin embargo, recuerda que las notas de voz se guardan directamente en tu cuenta de iCloud, por lo cual el espacio deberás considerarlo en ese almacenamiento.
Ahora que ya conoces todo lo necesario para aprovechar las notas de voz en tu iPhone, no dudes en volverlas parte de tu productividad diaria junto con los trucos que hemos aconsejado si trabajas desde casa.
Puedes seguir a iPadizate en Facebook, WhatsApp, Twitter (X) o consultar nuestro canal de Telegram para estar al día con las últimas noticias de tecnología.