Live Photo en FaceTime: así puedes hacerlo en tu iPhone o Mac
Las capturas en movimiento no son únicamente para las fotos con el móvil.
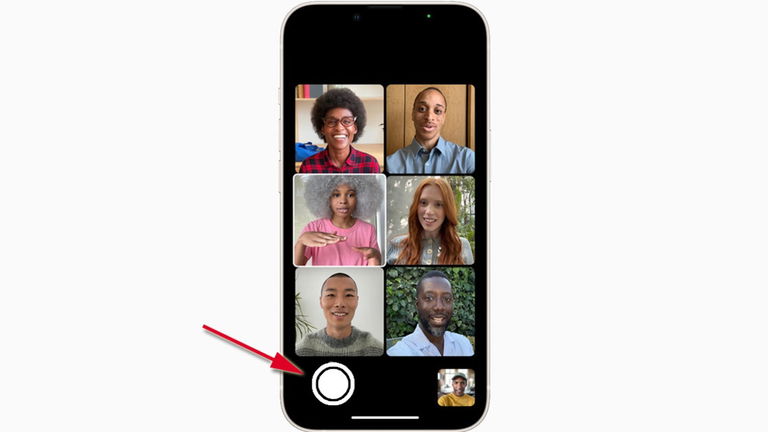
La app FaceTime de Apple siempre ha contado con un único y claro propósito, que ha sido el de ofrecer una plataforma para que los usuarios de la compañía puedan hacer llamadas en vídeo de una manera rápida y sencilla. Con el paso del tiempo, se han ido añadiendo funciones adicionales para usar con el resto de integrantes, como el hacer una Live Photo en una videollamada de FaceTime.
No es raro hacer capturas de pantalla de una llamada así para gastarle una broma a la otra persona o para compartir en redes sociales con quién has estado hablando. Lo que te traemos en este artículo es algo diferente, ya que es el paso intermedio entre una grabación de pantalla y un screenshot.
Breve explicación de lo que es Live Photos
Puede que ya sepas de qué trata esta función, pero te mostramos brevemente lo que puedes hacer con esta herramienta. Con Live Photos, tu iPhone graba lo que pasa 1,5 segundos antes y después de hacer la foto. Las Live Photos se hacen igual que las fotos tradicionales, incluso se pueden convertir en un vídeo. De manera automática, genera una foto en movimiento de casi cualquier imagen que tengas en la galería. A pesar de que sus inicios fueron complicados, con las actualizaciones de la app Fotos ha ido ganando más sentido y utilidad.
Cómo hacer una Live Photo en una videollamada de FaceTime
Durante una llamada de vídeo en la app FaceTime, puedes hacer una Live Photo de FaceTime para capturar un momento de la conversación, aunque no está disponible en todos los países. La cámara captura lo que sucede justo antes y después de realizar la foto, incluido el audio de la llamada.
En primer lugar, debes tener activada la función en la app. Para ello, accede a Ajustes y entra en la sección "FaceTime" y activa la casilla "Live Photos en FaceTime". Cuando lo tengas, puedes hacer lo siguiente una vez iniciada la videollamada:
- En una videollamada individual, puedes pulsar el botón en forma de círculo blanco para hacer la Live Photo.
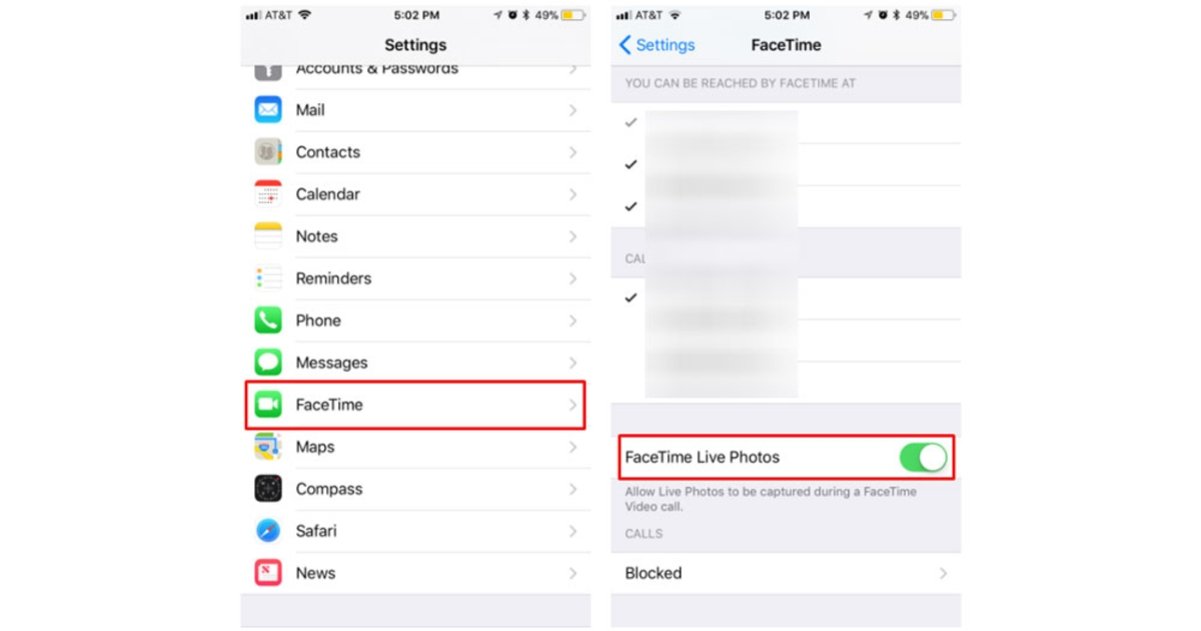
- Si la videollamada es grupal, pulsa en la miniatura de la persona que quieres capturar y selecciona el botón para ampliar su imagen. Cuando se haya maximizado, puedes pulsar en el botón de Live Photos.
Cuando termines, podrás ver la captura en movimiento desde la app Fotos de tu iPhone, ya que se guarda inmediatamente ahí.
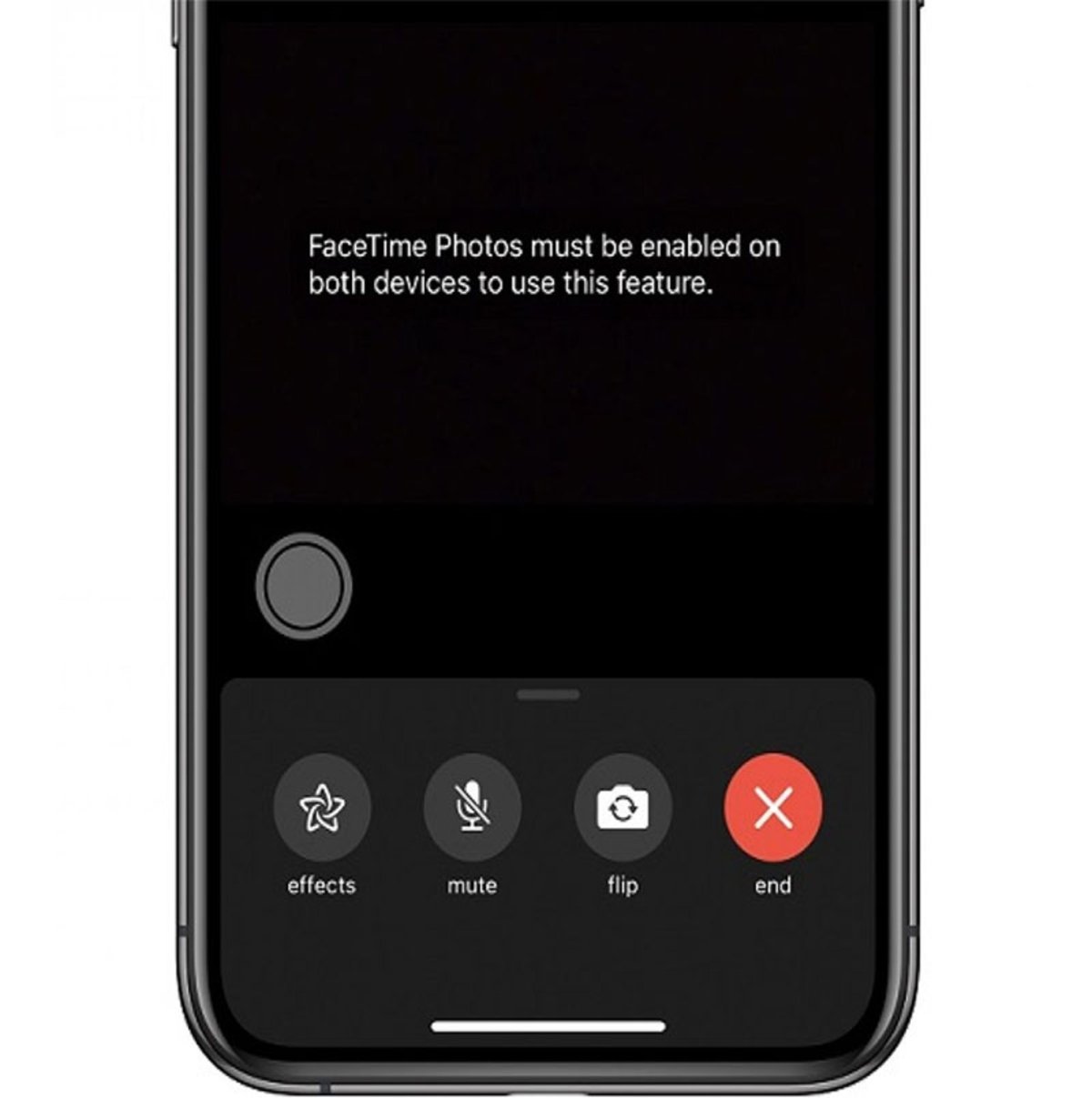
Ten en cuenta que, aunque esto se haga en un ámbito de mucha confianza con la otra persona, hay que proteger la privacidad de dicho individuo. Esto es algo que tiene muy presente el sistema, así que cuando intentas hacer una Live Photo de la videollamada, aparecerá en ambos dispositivos una notificación de aviso. Si ambas partes están de acuerdo, solo tienen que dar el permiso a FaceTime. No obstante, siempre es mejor avisar a esa persona de lo que vas a hacer.
Una función disponible también en FaceTime de Mac
Resulta que esta función de FaceTime también está disponible para las videollamadas con el Mac. Como ocurre en el iPhone, primero tendrás que habilitar la función en la app para luego poder usarla en una videollamada, por si en algún caso no estuviera activada por defecto. Para habilitarla, tienes que hacer los siguientes pasos:
- Abre la app FaceTime en tu Mac.
- En el menú de la parte superior de la ventana, haz clic en "FaceTime".
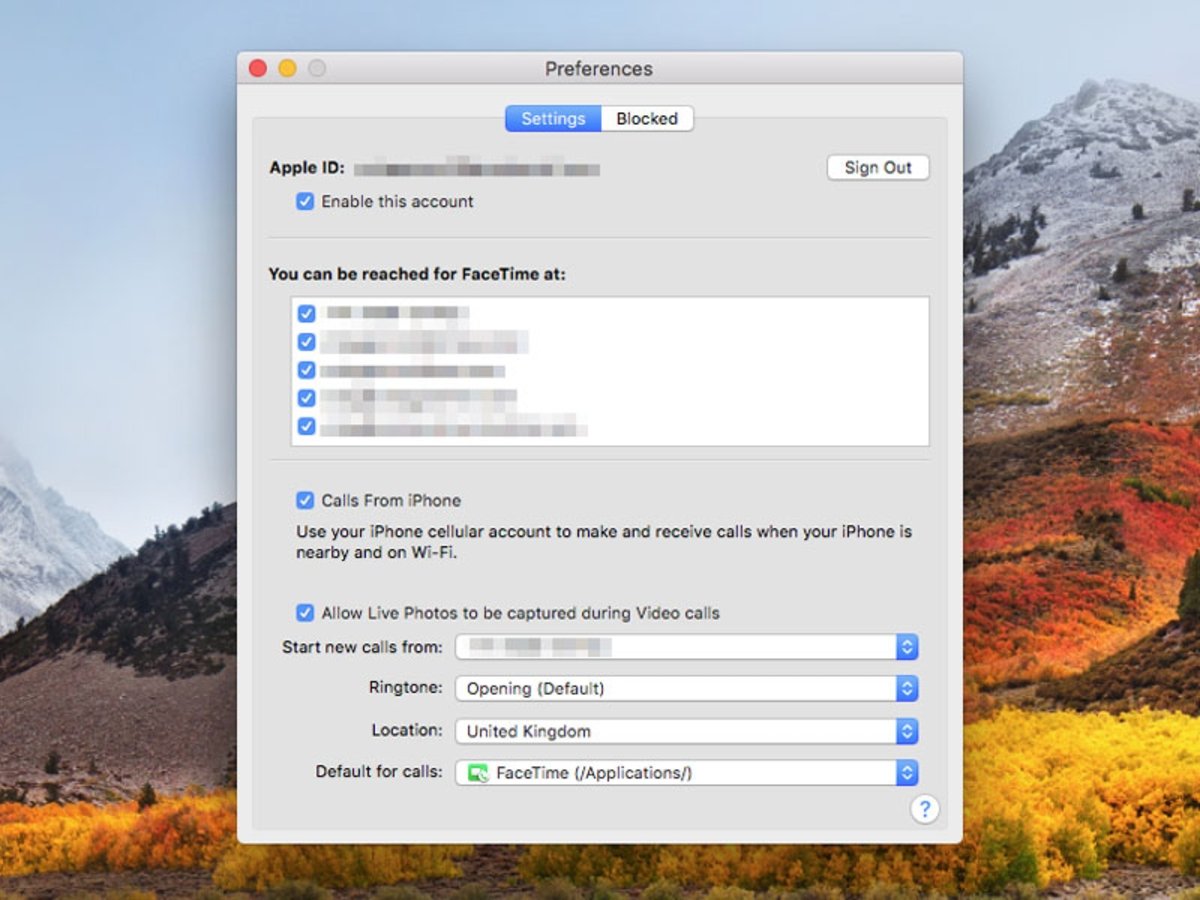
- Selecciona "Preferencias".
- Busca la última opción de "Permitir Live Photos durante la videollamada" y activa la casilla.
Con esto ya podrás iniciar una llamada en FaceTime y pulsar en el botón blanco que aparece en la esquina inferior derecha. Recuerda que el único requisito para que tu Mac sea compatible con Live Photos es que monte la versión OS X El Capitan 10.11.4 o superior.
Una vez que has utilizado Live Photos en FaceTime, la captura se guarda en la app Fotos automáticamente. Para acceder a ella, simplemente en la app Fotos y selecciona la imagen, o bien entra en "Tipos de medios" y pulsa en el apartado "Live Photos".
Puedes seguir a iPadizate en Facebook, WhatsApp, Twitter (X) o consultar nuestro canal de Telegram para estar al día con las últimas noticias de tecnología.