Los 7 mejores trucos para iPhone de 2020
Domina tu iPhone como nadie con los trucos más actuales para iOS.

A pesar del esfuerzo de Apple con sus videos para explicarnos todo lo que podemos hacer con iOS, todavía quedan un montón de usuarios rezagados que desconocen cómo exprimir al máximo su terminal, utilizando cada gesto y usando cada función. ¿Eres de ellos? Este artículo es para ti, para que no te tengan que volver a explicar nunca nada de tu iPhone y que lo domines a la perfección, ¿comenzamos?
7- Oscurece la pantalla de tu iPhone rápidamente
Más allá de poder regular el brillo de pantalla de nuestro dispositivo existe una posibilidad que nos permite oscurecerla directamente sin tener que acceder al Centro de control ni Ajustes. Esto se lo debemos a la función Zoom en pantalla, que además nos permite ir un paso más allá incluso del brillo mínimo del sistema, para activar esta función debes seguir estos pasos:
- 1º Abre Ajustes y dirígete a Accesibilidad.
- 2º Dentro de Accesibilidad pulsa sobre Zoom.
- 3º Ahora es momento de configurar esta opción, y nos dirigiremos a Región de zoom, donde seleccionaremos Zoom completo.
- 4º Seguiremos con la opción Filtro de zoom, y pulsaremos Poca luz.
Nos tiene que quedar el menú zoom como en la captura a continuación:
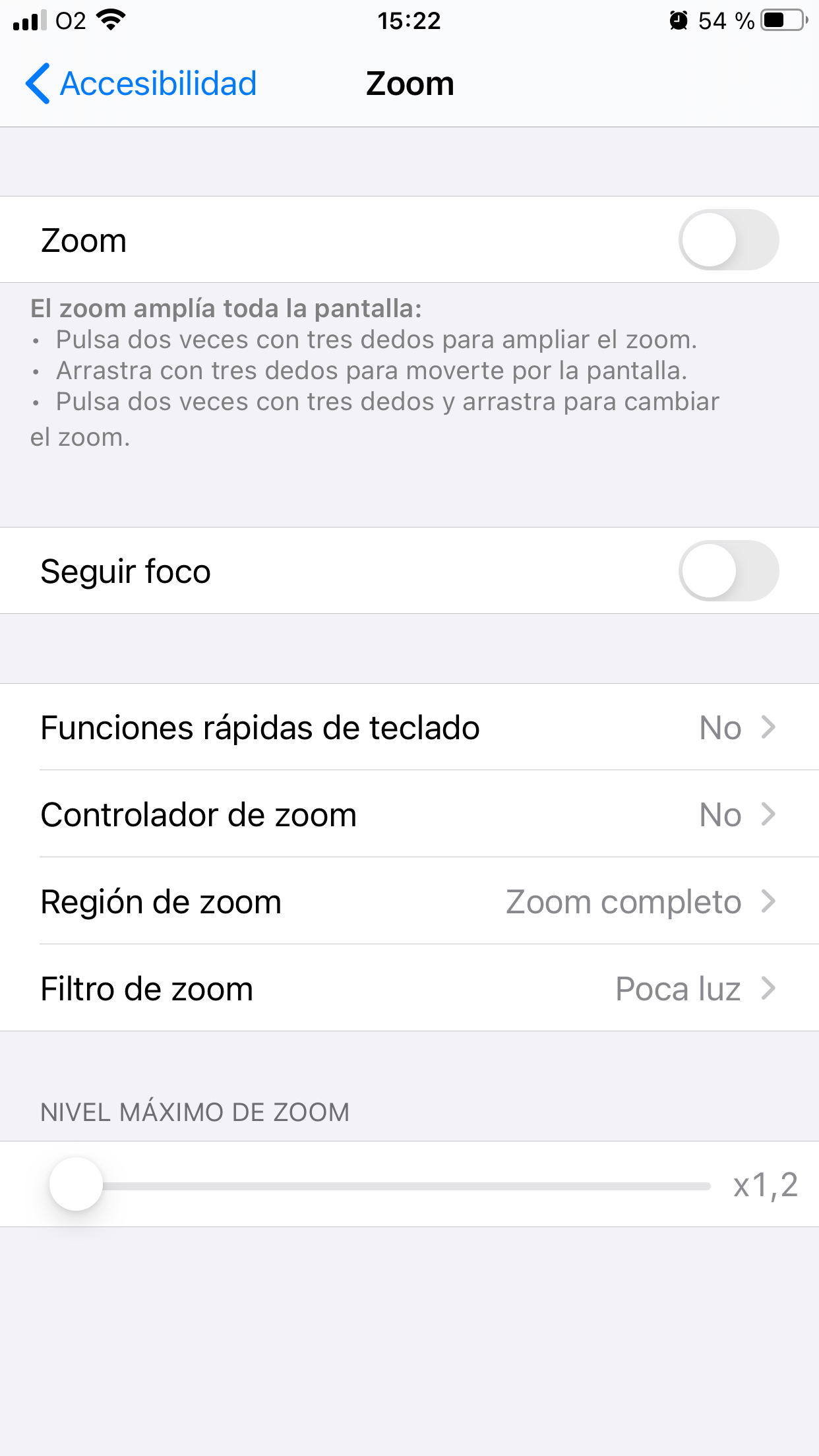
Una vez tenemos el filtro de poca luz activo, toca asignar un comando para activar esta opción rápidamente.
- 5º Volvemos al menú Accesibilidad dentro de Ajustes, y deslizamos hasta la parte inferior, donde dice Función rápida.
- 6º En Función rápida podremos elegir una opción para que se active al pulsar tres veces el botón Home en los iPhone con TouchID o tres veces el botón lateral en los iPhone que tienen FaceID. Seleccionaremos Zoom.
Con todas estas opciones configuradas ahora podremos gracias a la función rápida disminuir la intensidad del brillo en pantalla con una triple pulsación en el botón Home o con (comprobar iPhone 11).
6- Organiza tus tarjetas en Wallet
Al usar Wallet las tarjetas se van añadiendo en orden cronológico desde la primera a la última que hayas registrado, ya sea para las de pago o las de fidelización y tarjetas de embarque. Sin embargo, nosotros podemos moverlas a nuestro antojo para ordenarlas al gusto. Simplemente, con el abanico de tarjetas plegado pulsa y mantén la pulsación sobre la que quieras cambiar de posición, verás como se levanta levemente. Acto seguido, sin soltar la pulsación, deslízate por la pantalla hasta situarla en la posición que elijas.
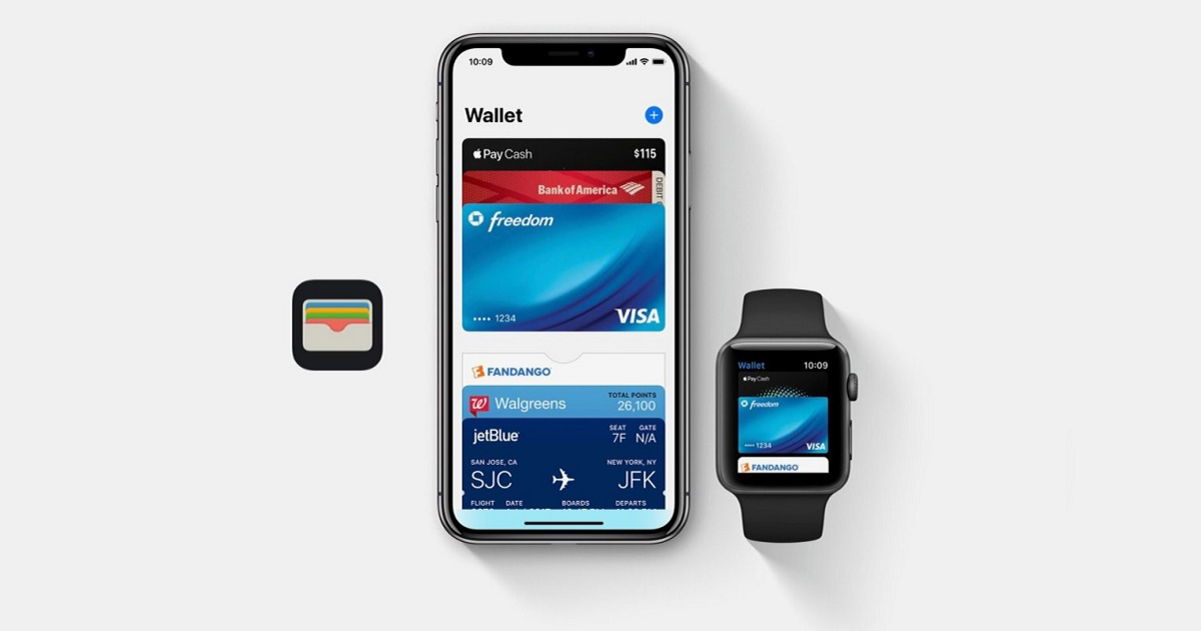
Respecto a las tarjetas de bancarias, la que situemos la primera por la parte inferior se convertirá en nuestra tarjeta de pago por defecto en Apple Pay, y la que se activará de forma predeterminada cuando entremos a Wallet pulsando dos veces el botón Home en los iPhone con TouchID o en el botón de desbloqueo en los iPhone con FaceID.
5- Reacciona a rápidamente a los mensajes en la app de mensajería de Apple
Existe una función llamada Tapback que nos permite en la app Mensajes reaccionar a un mensaje tanto enviado como recibido en un chat de forma rápida con un emoticono. Para ello solo debemos de pulsar y mantener sobre el globo del mensaje hasta que el iPhone nos dé una respuesta háptica y abra un pequeño menú en el que podremos seleccionar nuestra reacción, así como copiarlo.
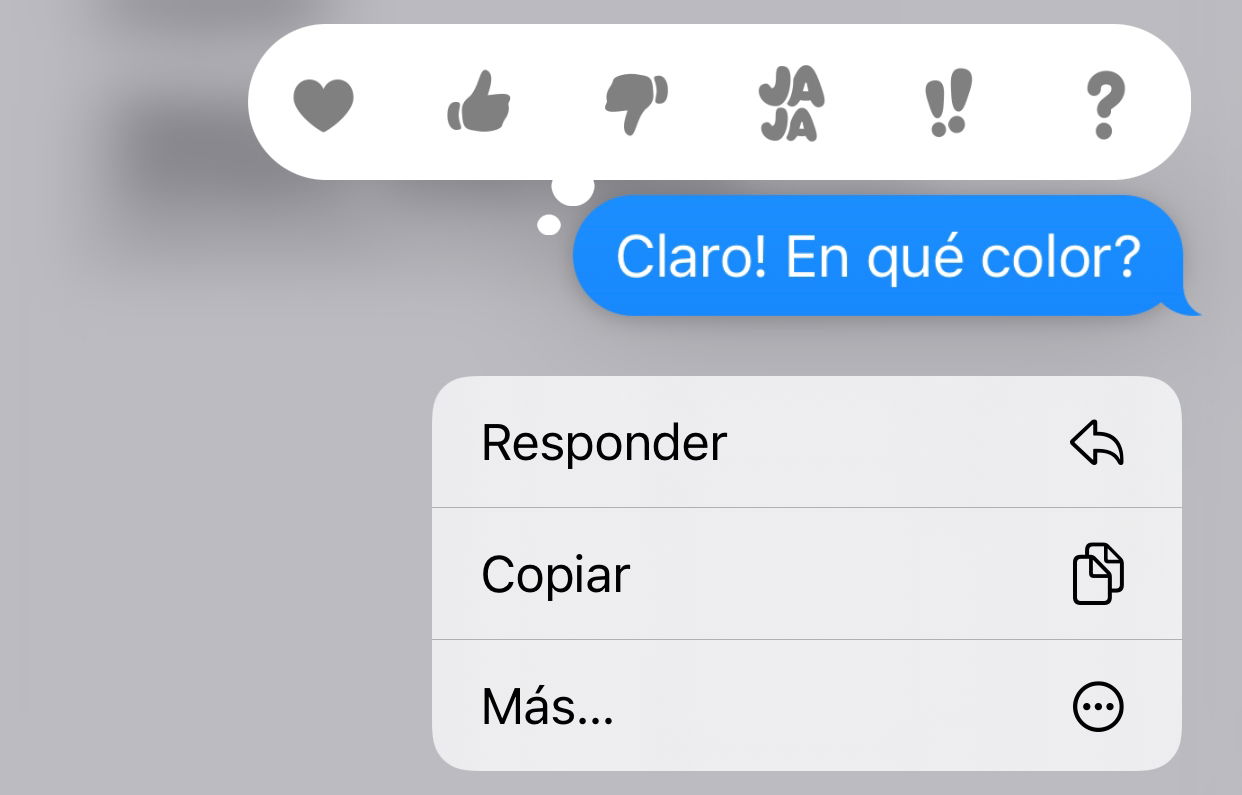
4- Elimina dígitos de la calculadora rápidamente
Si eres usuario de la calculadora del iPhone te habrás fijado que no dispone de tecla para borrar los dígitos que hayamos escrito en el display. Esto se debe a que en vez de usar un espacio del teclado para esto, Apple decidió implementar una opción más ingeniosa, aunque desconocida por muchos.
Para borrar un dígito en la calculadora simplemente debemos deslizar el dedo de izquierda a derecha o viceversa por el display, y nuestra última cifra desaparecerá.
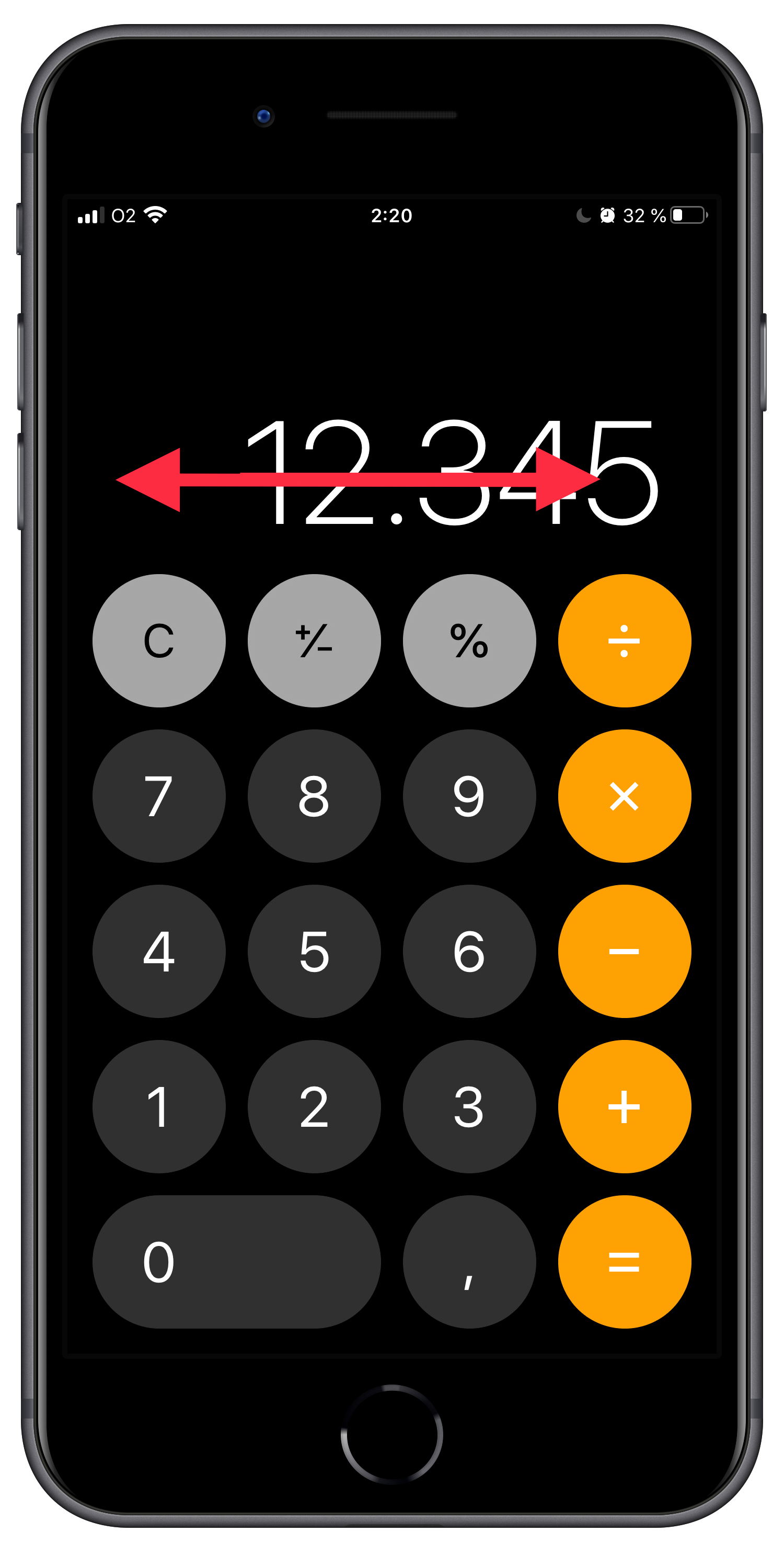
Podría interesarte | Los mejores wallpapers veraniegos para tu iPhone
3- Mueve varias apps al mismo tiempo
A la hora de organizar las pantallas de inicio de nuestro iPhone, mover las apps una a una puede convertirse en algo realmente tedioso. Por suerte existe la posibilidad de mover varias al mismo tiempo, para ello solo hay que seguir estos pasos:
- 1º Pon las apps en modo edición manteniendo la pulsación sobre una de ellas y seleccionando Editar pantalla de inicio.
- 2º Con el modo edición activo nos dirigimos a alguna de las apps que queremos desplazar, y pulsamos y mantenemos sobre ella.
- 3º Al mismo tiempo que mantenemos la pulsación, con otro dedo o directamente con la otra mano nos desplazamos por las pantallas y pulsamos encima de todas aquellas apps que queramos mover en conjunto. Estas se irán apilando encima de la que inicialmente hayas pulsado y en la que estes manteniendo la pulsación.
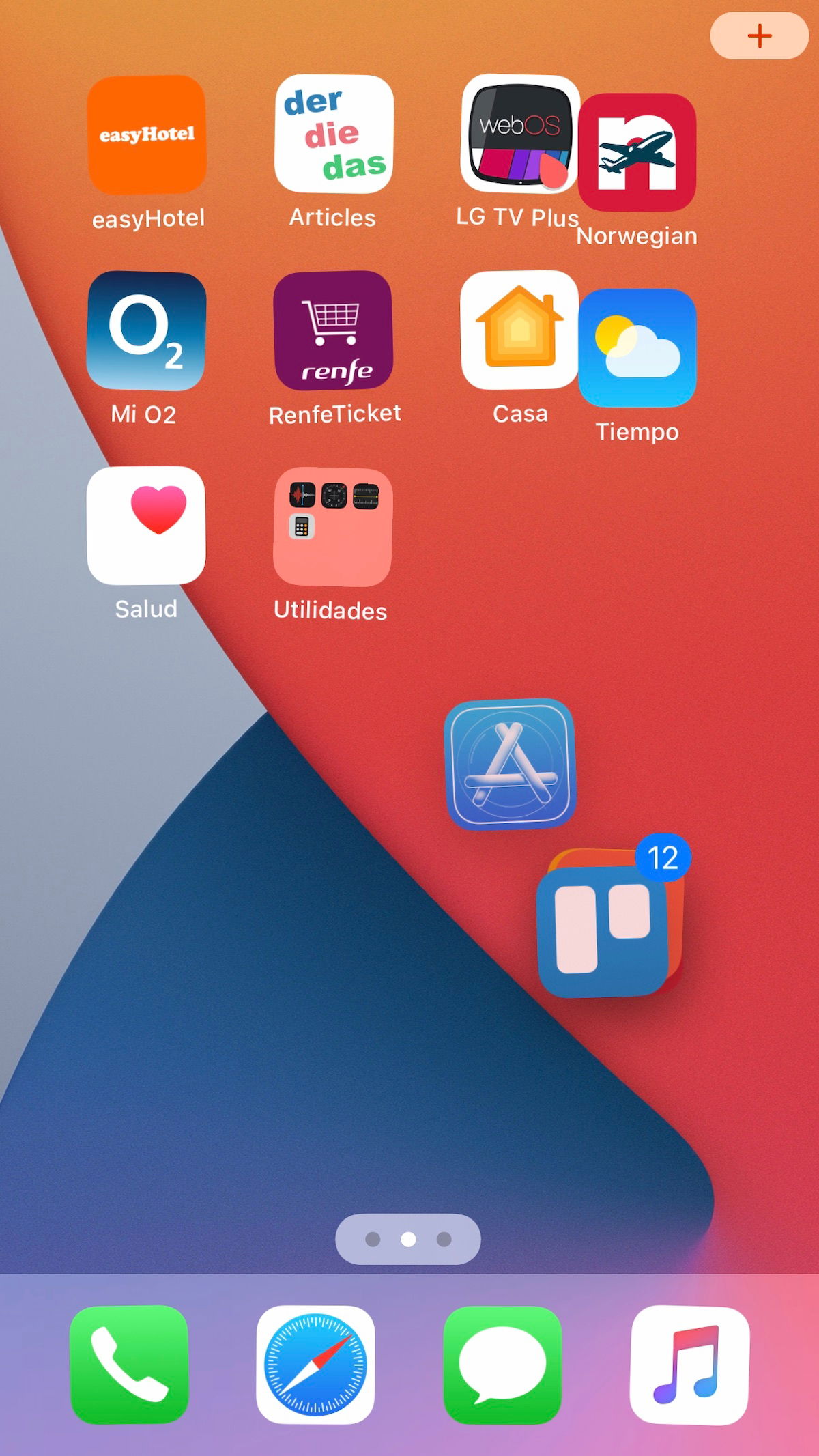
Cuando tengas todas las apps que quieras mover apiladas simplemente arrástralas a donde quieras colocarlas y suelta, la pila se deshará y se esparcirán por el espacio seleccionado.
2- Organiza mejor el contenido de tus notas
A pesar de que la app Notas ya nos ofrece una opción de viñetas y enumerados muy útil, podemos ir un paso más allá y crear diferentes niveles de viñeta, simplemente deslizando nuestro dedo.
Para esto, escribiremos los ítems de nuestra nota usando la viñeta, y luego deslizaremos hacia la derecha sobre ellos para que se active la viñeta de segundo nivel. Esto podemos hacerlo varias veces, por lo que podremos enumerar dentro de la propia enumeración.
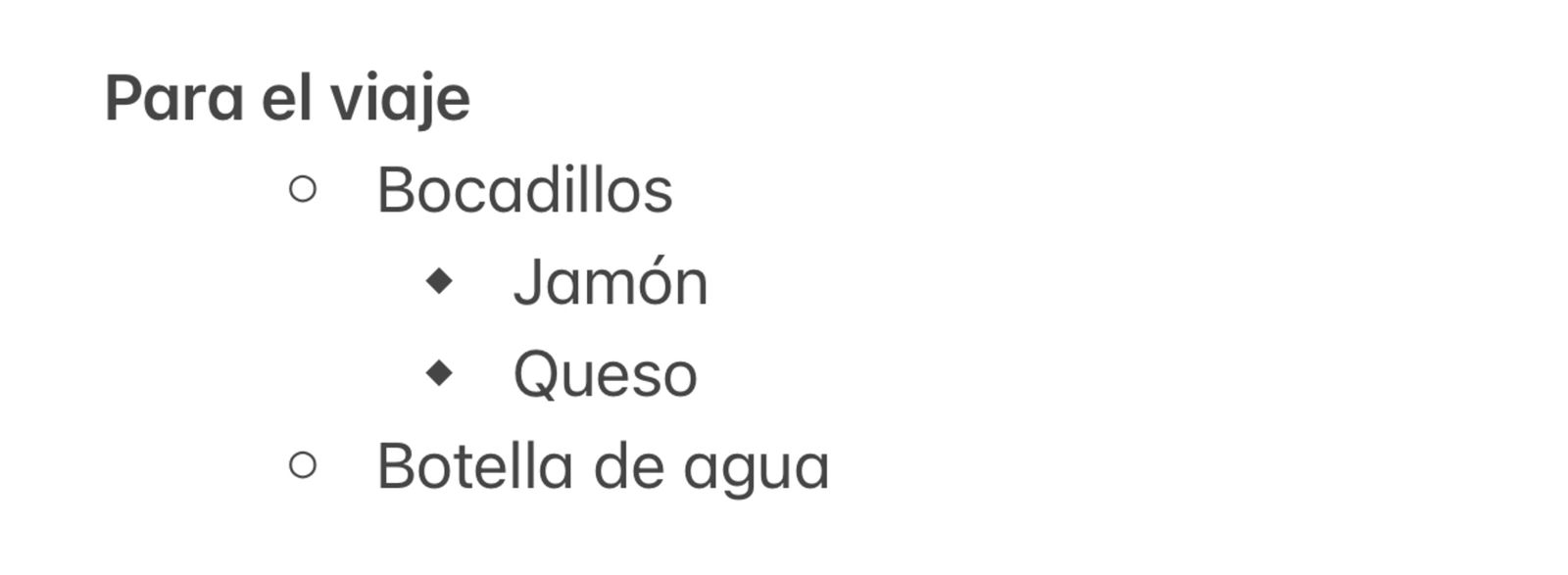
1- Pon un temporizador para la música
¿Eres de los que les gusta acostarse escuchando música? ¿Te gustaría que la música se parase de forma automática pasado un tiempo? Dentro de las opciones del reloj puedes configurar esto.
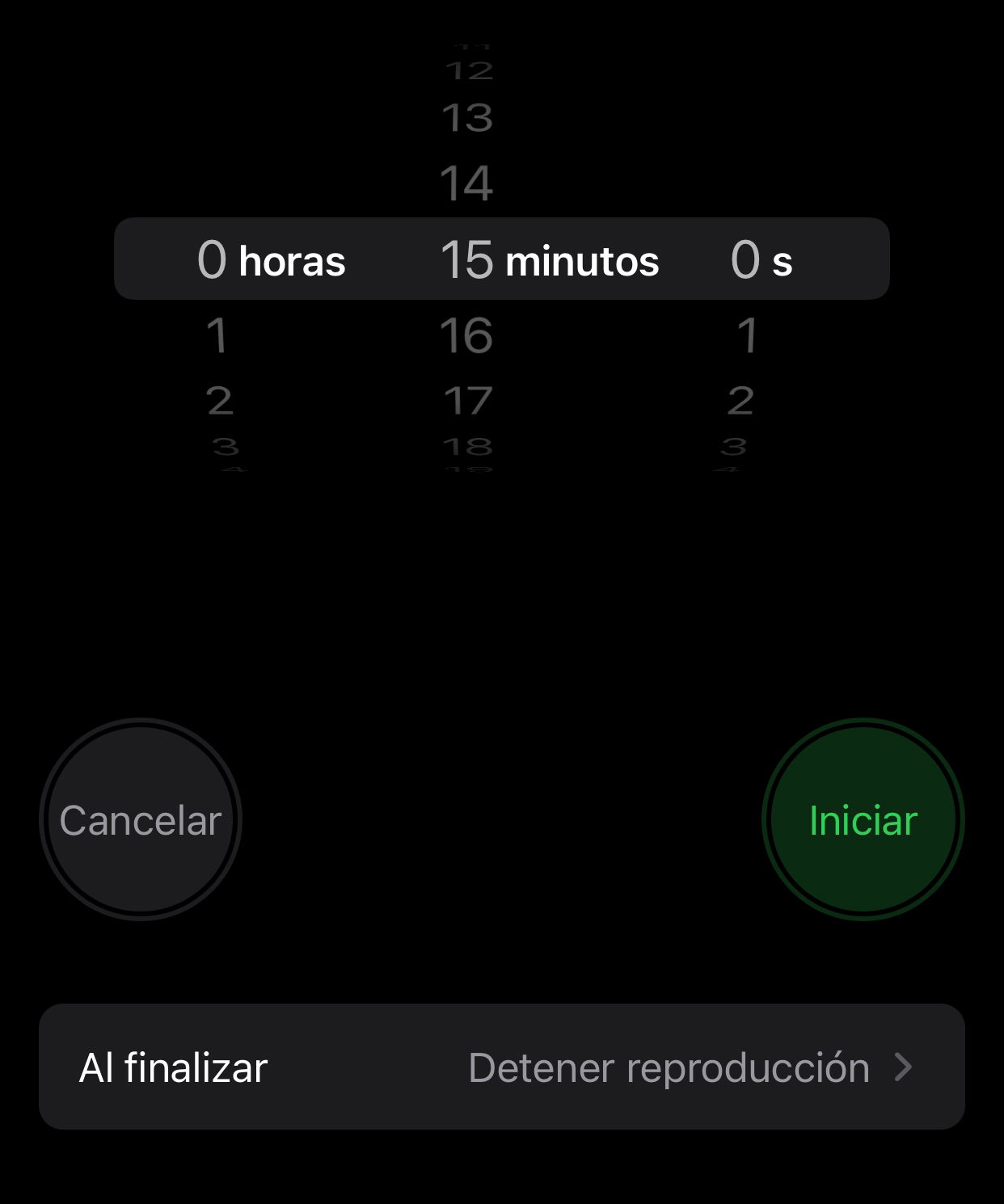
Simplemente reproduce el disco o lista que quieras, y mientras suena acude a la app Reloj, a la pestaña Temporizador. Aquí configuraremos el temporizador para el tiempo que queramos de reproducción, y en la opción Al finalizar seleccionaremos Detener reproducción. Cuando pase el tiempo estipulado la música se parará de forma automática.
Puedes seguir a iPadizate en Facebook, WhatsApp, Twitter (X) o consultar nuestro canal de Telegram para estar al día con las últimas noticias de tecnología.