Los mejores trucos de iOS 14 para tu iPhone
Una recopilación con los mejores trucos para iOS 14.

La llegada de iOS 14 ha traído innumerables novedades a nuestros iPhone. Tenemos una nueva pantalla de inicio con los widgets y la Biblioteca de aplicaciones, rediseñaos de la interfaz de Siri o de llamadas, App Clips, Picture in Picture y un largo etcétera.
Si ya tienes instalado iOS 14 en tu iPhone, seguro que estás deseando conocer nuevos trucos y consejos. Llevamos probándolo durante tiempo, por lo que tenemos mucho que contarte.
Trucos increíbles de iOS 14
Cambiar el navegador y el cliente de correo electrónico predeterminados
iOS 14 nos permite cambiar el navegador y la app de mail por defecto, ya no tienen por qué ser Safari y Mail. Para configurar otra de estas apps por defecto se deben seguir los mismos pasos siempre.
Si quieres configurar Chrome como el navegador predeterminado en tu iPhone, por ejemplo, entra en Ajustes > Chrome > App del navegador por omisión y selecciona Chrome. Este mismo ajuste aparece en otras apps de navegadores y correo.
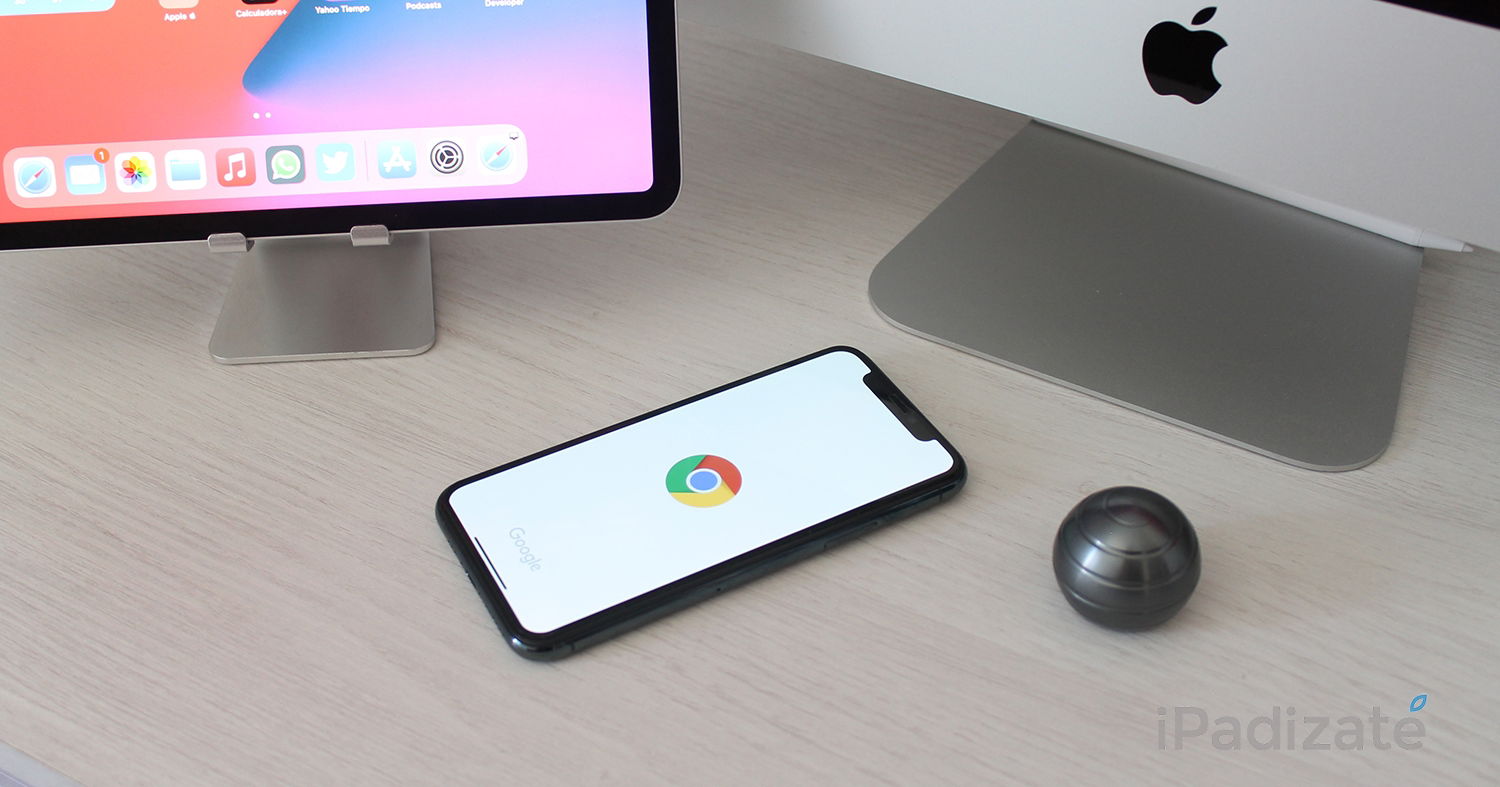
Usar una foto como miniatura de un álbum
Si eres de los que tiene varios álbumes en Fotos, esta función es para ti. Simplemente mantén pulsada la foto que quieras y pulsa en Convertir en foto principal, ahora será la miniatura del álbum.
Mencionar en Mensajes
Si tiene un grupo de iMessage, ahora puedes mencionar a un contacto simplemente tecleando el @ seguido de su nombre, el mensaje se le notificará aunque tenga silenciado el chat.
Descartar llamada sin rechazarla
La interfaz de llamadas tiene nueva apariencia, ahora es una notificación desde la que podemos coger la llamada o rechazarla. Pero también hay una tercera opción y es la de descartarla, al otro usuario le seguirá dando tono pero a ti no te molestara. Simplemente debes deslizar la notificación hacia arriba.
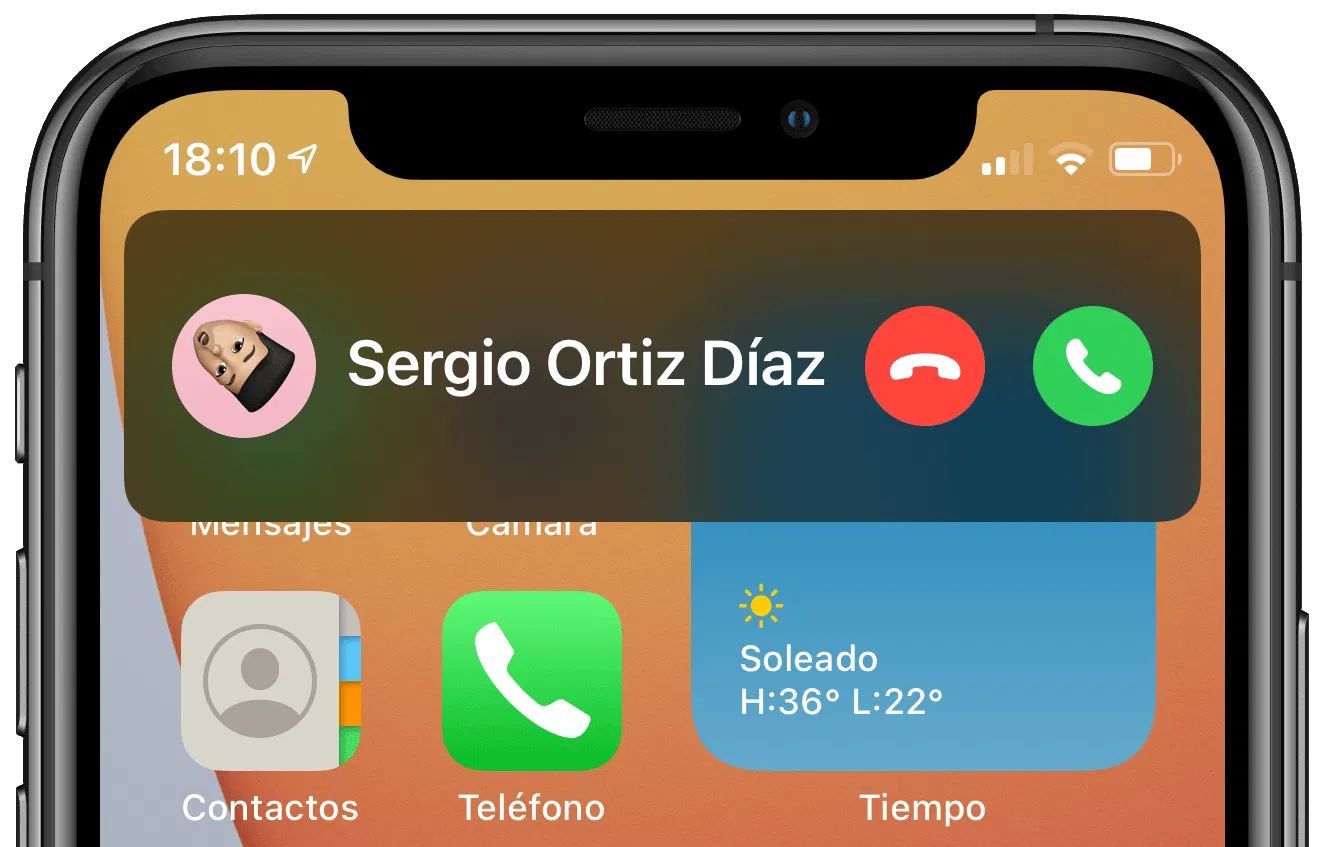
Protege tus oídos
En iOS 14 el Centro de control incluye un nuevo botón que nos permite saber si el sonido puede ser dañino para nuestros oídos, está pesado para cuando usamos unos auriculares.
Entra en Ajustes > Centro de control y añade Audición. Ahora verás un icono con una oreja en el Centro de control, al reproducir sonido mediante unos auriculares veremos si el volumen es peligroso.
Historial del botón atrás
Cuando estemos navegando por el menú de Ajustes, para volver varios pasos hacia atrás debíamos pulsar arriba a la derecha varias veces. Pero en iOS 14 podemos mantener pulsado en esta zona y nos aparecerá un historial para poder volver a la sección que queremos.
Pie de foto
Si quieres conservar mejor un recuerdo de una foto, ahora puedes añadir un pie de foto desde la app del iPhone para que se quede guardado. Simplemente abre la foto, desliza hacia arriba y añade el texto que quieras.
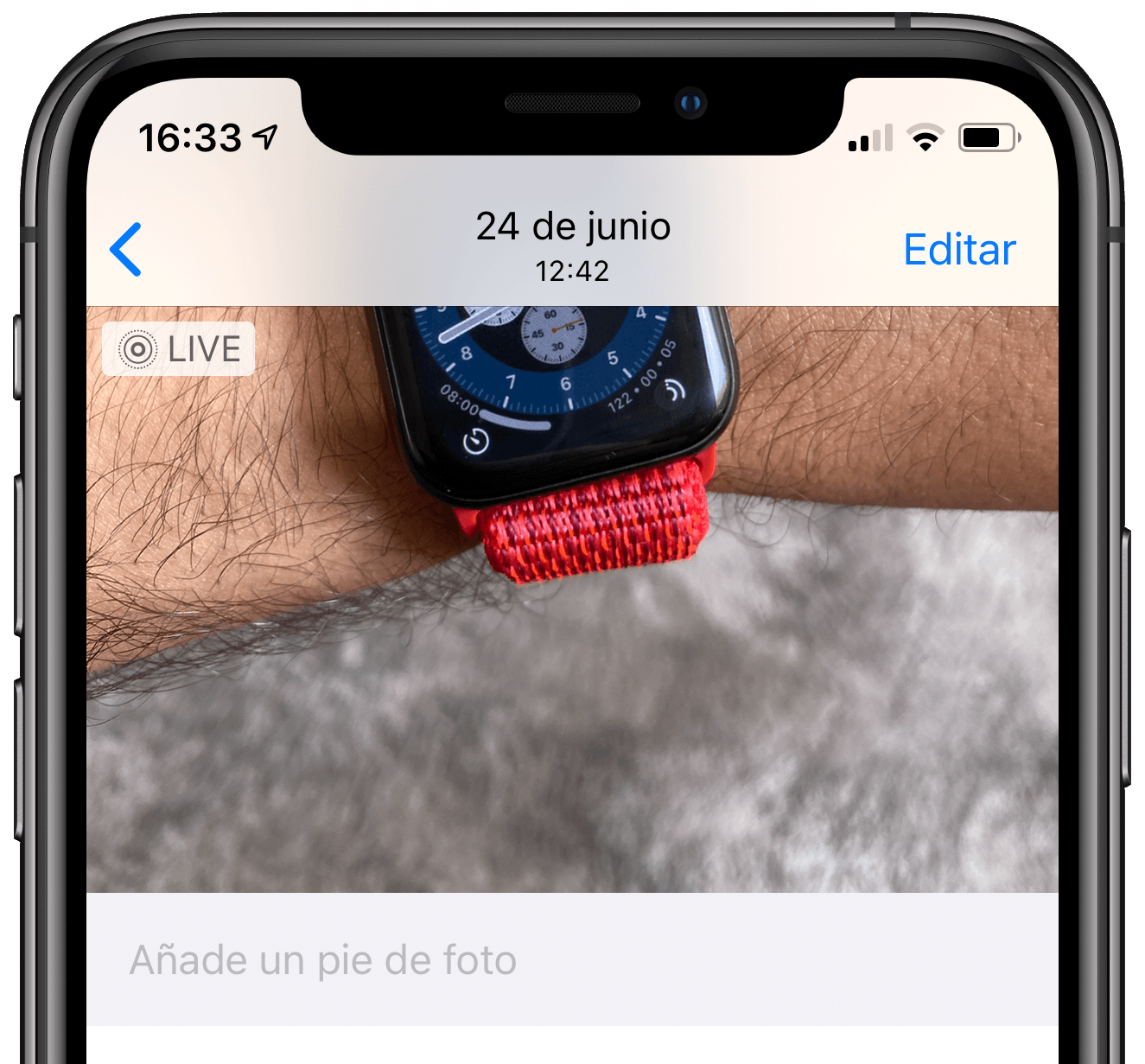
Selfies como un espejo
Al realizar un selfie con el iPhone la imagen se invierte para que todo aparezca como lo veríamos nosotros, y se lean unas letras por ejemplo. Pero en iOS 14 podemos eliminar esta función y que los selfies sean como un espejo.
Para ello nos dirigimos hasta Ajustes > Cámara y activamos Reflejar cámara frontal, está situado en la zona central de los ajustes.
Tocar atrás
Un atajo a casi cualquier cosa simplemente pulsando dos o tres veces el iPhone por la parte de atrás. En Ajustes > Accesibilidad > Tocar > Tocar atrás, puedes configurar esta increíble función para, por ejemplo, hacer una captura de pantalla o activar un atajo que nos abra cualquier app.
La función de tocar atrás de iOS 14 esta bastante bien, aunque al dejar el iPhone en la mesa se activa sola 🙃 pic.twitter.com/D2ivKrjwjY
— Angel Roca (@angelr191) June 24, 2020
Escanea códigos QR desde la Cámara
Los códigos QR está or todas partes, y puedes leerlos directamente desde la cámara de tu iPhone si tienes activada la opción. Solo entra en Ajustes > Cámara y activa el interruptor de los códigos QR.
Ahora para leer un código QR solo activa la cámara y enfoca, verás una pequeña notificación en la parte superior con un enlace a ese código QR, ya sea una app o una web.
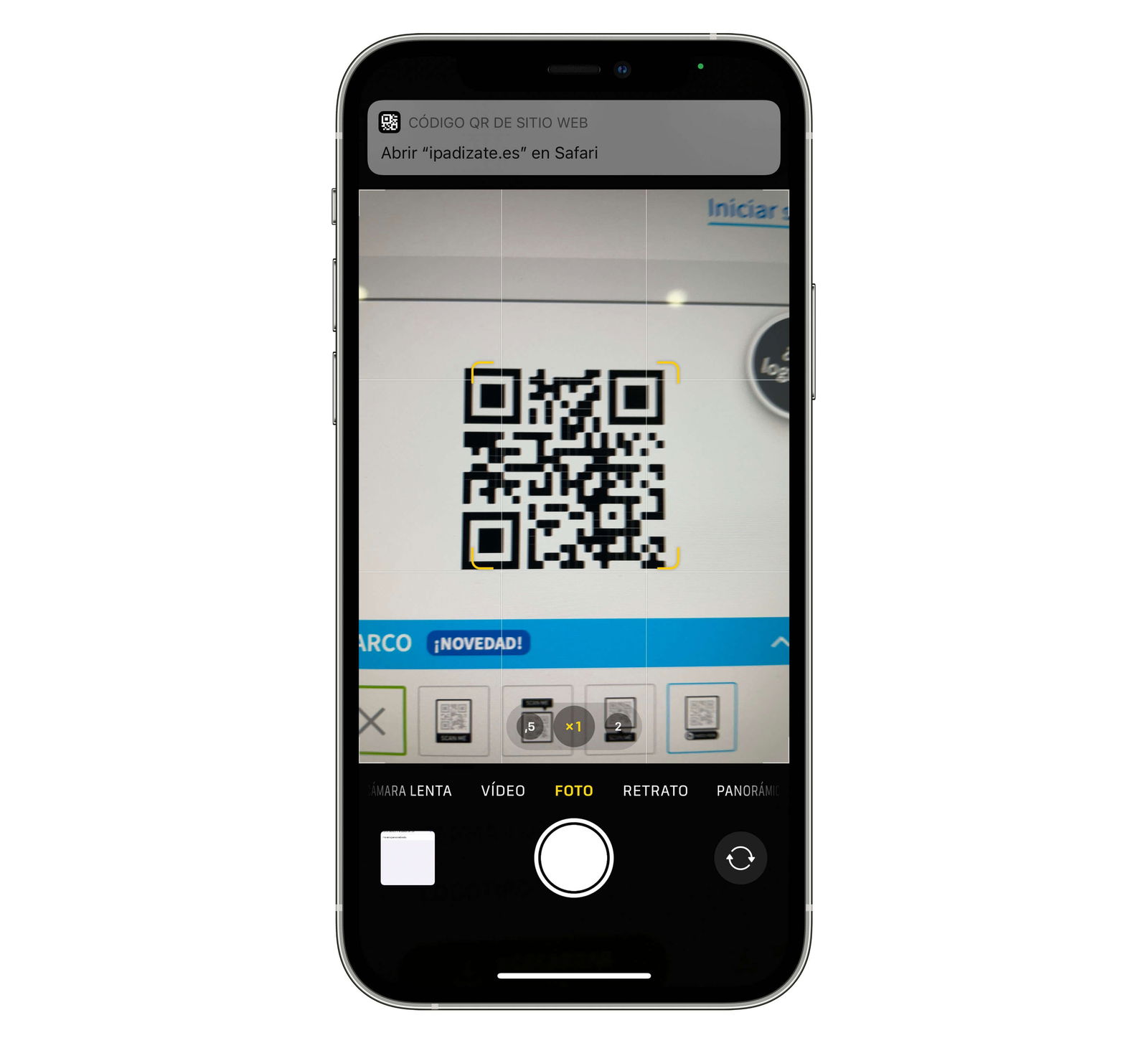
Los códigos QR están en cada esquina
Crear un grupo de widgets inteligente
En los nuevos widgets de iOS 14 tenemos una opción para crear un "Grupo inteligente". Podemos seleccionar varios widgets que se mostrarán como uno solo, y la inteligencia de Siri irá cambiando el widget a lo largo del día.
Sin embargo puedes crear este Grupo inteligente de Widgets arrastrando unos encima de otros en la pantalla de inicio. Simplemente presiona hasta que los iconos y widgets tiemblen, y arrastra unos encima de otros.
Cambia el icono de una aplicación
Una de las novedades de iOS 14 que nos permite, gracias a la app Atajos, poder "cambiar el icono de cualquier aplicación". Este truco no cambia el icono realmente, lo que hace es crear un acceso directo a cada app con un icono personalizado. Para hacerlo sigue estos pasos:
- Abre la app Atajos y pulsa en el "+" de arriba a la derecha.
- Pulsa sobre Añadir acción.
- En la barra de búsqueda teclea "Abrir app" y pulsa sobre esta acción.
- Ahora pulsa en Seleccionar y elige una de las apps del sistema, por ejemplo Ajustes.
- Pulsa en Siguiente y pon como nombre el mismo que el de la app.
- Localiza el atajo que has creado y pulsa sobre los 3 puntos de arriba a la derecha del atajo.
- Una vez dentro del atajo pulsa de nuevo en los 3 puntos de arriba a la derecha.
- Ahora pulsa en Añadir a pantalla de inicio.
- Pulsa en el icono de abajo y en Seleccionar foto.
- Selecciona la imagen del icono que has descargado anteriormente.
- Pulsa en Añadir.
- De nuevo, debes repetir el proceso con cada app a la que quieras cambiar el icono.
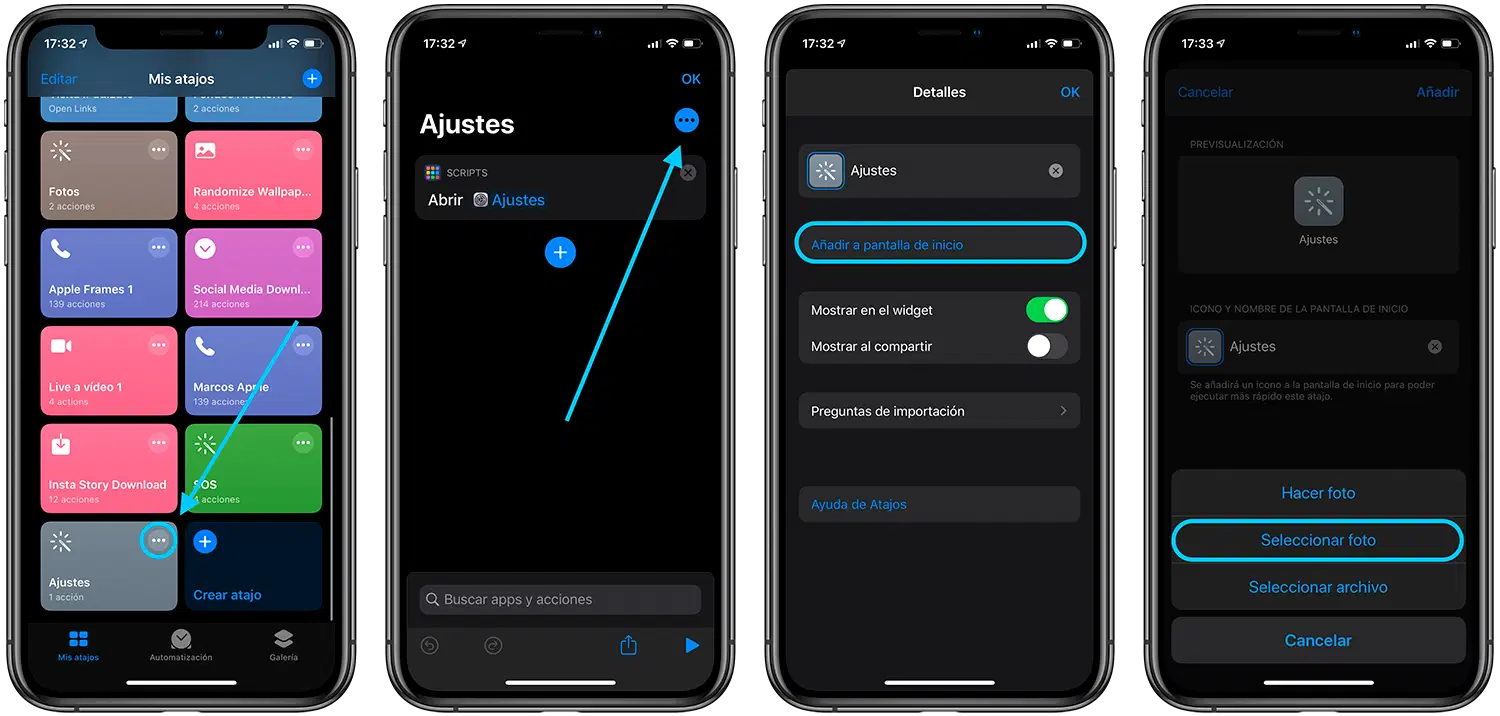
Añade un icono a cualquier app con un atajo
Ocultar páginas
Si tienes varias páginas de apps en la pantalla de inicio, en iOS 14 puedes ocultarlas. Mantén pulsado en cualquier lugar de la pantalla de inicio, pulsa en los puntos inferiores, y selecciona las páginas que quieres ver u ocultar.

Habilitar PiP para FaceTime y videollamadas
El PiP, o imagen dentro de imagen, nos permite seguir usando nuestro iPhone mientras vemos un vídeo, pero es algo que también podemos activar en las videollamadas de FaceTime. Al hacerlo, podremos seguir la llamada mientras usamos nuestro iPhone. Se activa igual que el PiP general para vídeos:
- Entra en Ajustes > General.
- Localiza Imagen dentro de imagen.
- Activa el interruptor.
- Ahora cuando estés en una llamada de FaceTime, podrás salir deslizando como si fuera una app y seguir la videollamada.
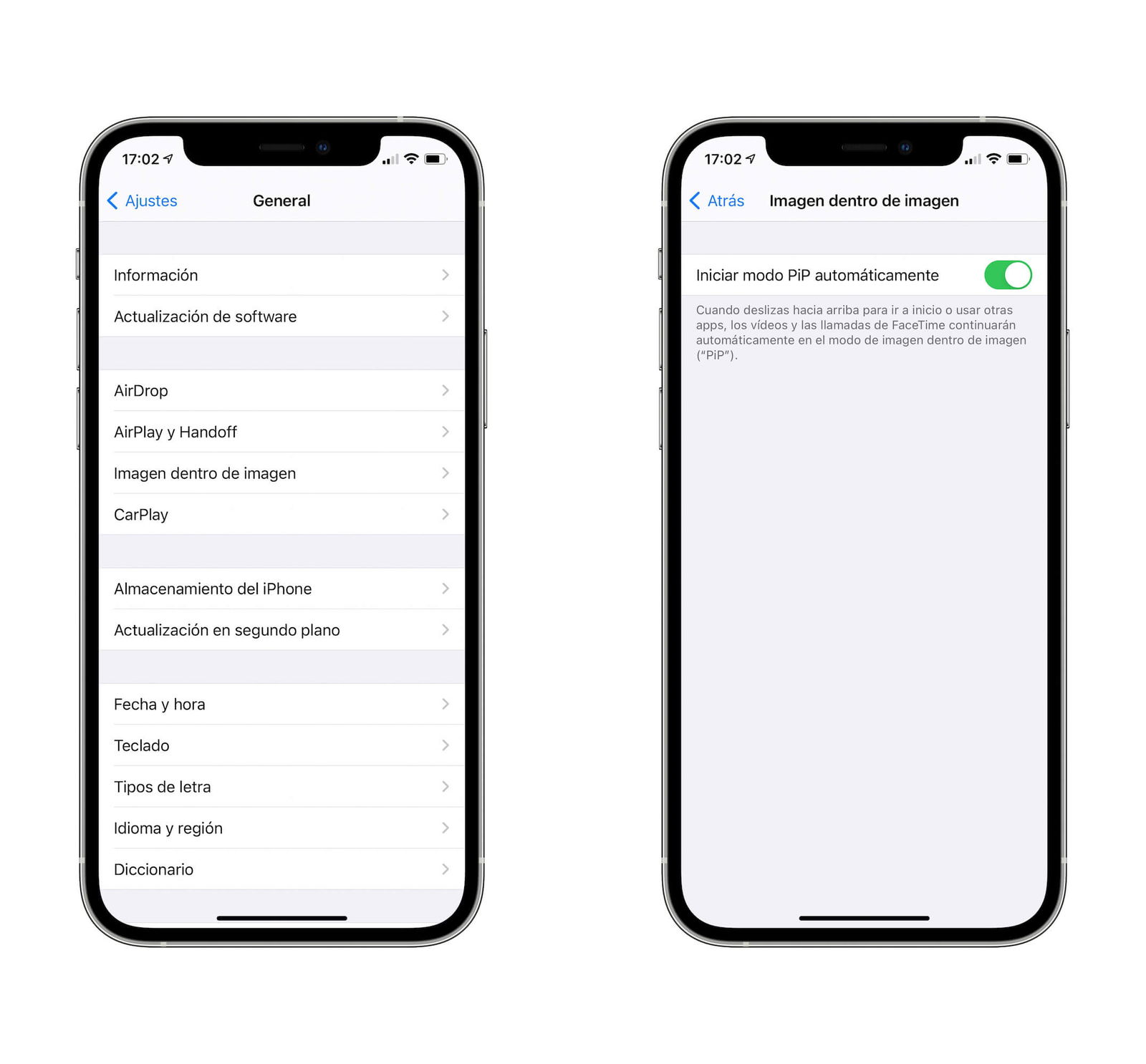
Un ajuste esencial si haces muchas videollamadas
Comprueba el nivel de ruido con los AirPods
Cuando usas unos AirPods puedes ver el nivel de ruido en directo de las llamadas o la música que se esté reproduciendo, y podrás comprobar si está a un nivel demasiado alto que pueda ser dañino.
Para verlo deberás tener activado el botón Audición del Centro de control y pulsarlo cuando estés usando los AirPods. Entra en Ajustes > Centro de control y pulsa en el "+" del icono Audición.

Importante para no dañar nuestros oídos
Contacto visual en FaceTime
Hay hay una opción en FaceTime que modifica tus ojos para que parezca que estás mirando de frente a la cámara y no a la pantalla, así tus contactos te verán mejor. Dirígete hasta Ajustes > FaceTime y activa Contacto visual.
Usar botón de volumen para ráfaga
En iOS 14 nuevos iPhones son compatibles con QuickTake, una función que nos permite grabar un vídeo rápidamente tan solo manteniendo pulsado el botón de hacer una foto.
Pero esta función camba cómo se hacen las ráfagas, ahora hay que deslizar. Pero si quieres que el botón de volumen sí que haga ráfagas al mantenerlo pulsado puedes activarlo desde Ajustes > Cámara > Botón de subir volumen para ráfaga.
Oculta aplicaciones de la pantalla de inicio
Gracias a la Biblioteca de aplicaciones, podemos ocular los iconos de las apps que menos usamos. Siempre aparecerán en la Biblioteca a la derecha del todo.
Lo único que debemos hacer es mantener pulsada la pantalla de inicio, o el icono de la app, pulsar en Eliminar app y en Trasladar a la biblioteca de apps.
Reducción de ruido en las grabaciones de voz
El iPhone es una excelente grabadora de voz gracias a los múltiples micrófonos que incorpora. En el caso de que quieras grabar una conversación, una entrevista o alguna nota de voz para escucharla más tarde, debes saber que existe una forma de mejorar las grabaciones de voz de forma casi mágica.
Lo único que debes hacer es iniciar una grabación con la app Notas de voz que incluye tu iPhone. Si es la primera vez que entras, verás la nueva función para mejorar las grabaciones. Estos son los pasos que deberás seguir para mejorar la grabación de voz en el iPhone:
- Inicia la grabación de voz normalmente pulsando epa botón rojo.
- Finaliza la grabación y aparecerá en la lista.
- Pulsa en los tres puntos que hay a la izquierda de la grabación.
- ahora toca en Editar la grabación.
- Arriba a la izquierda pulsa en la varita mágica para mejorar el audio grabado.
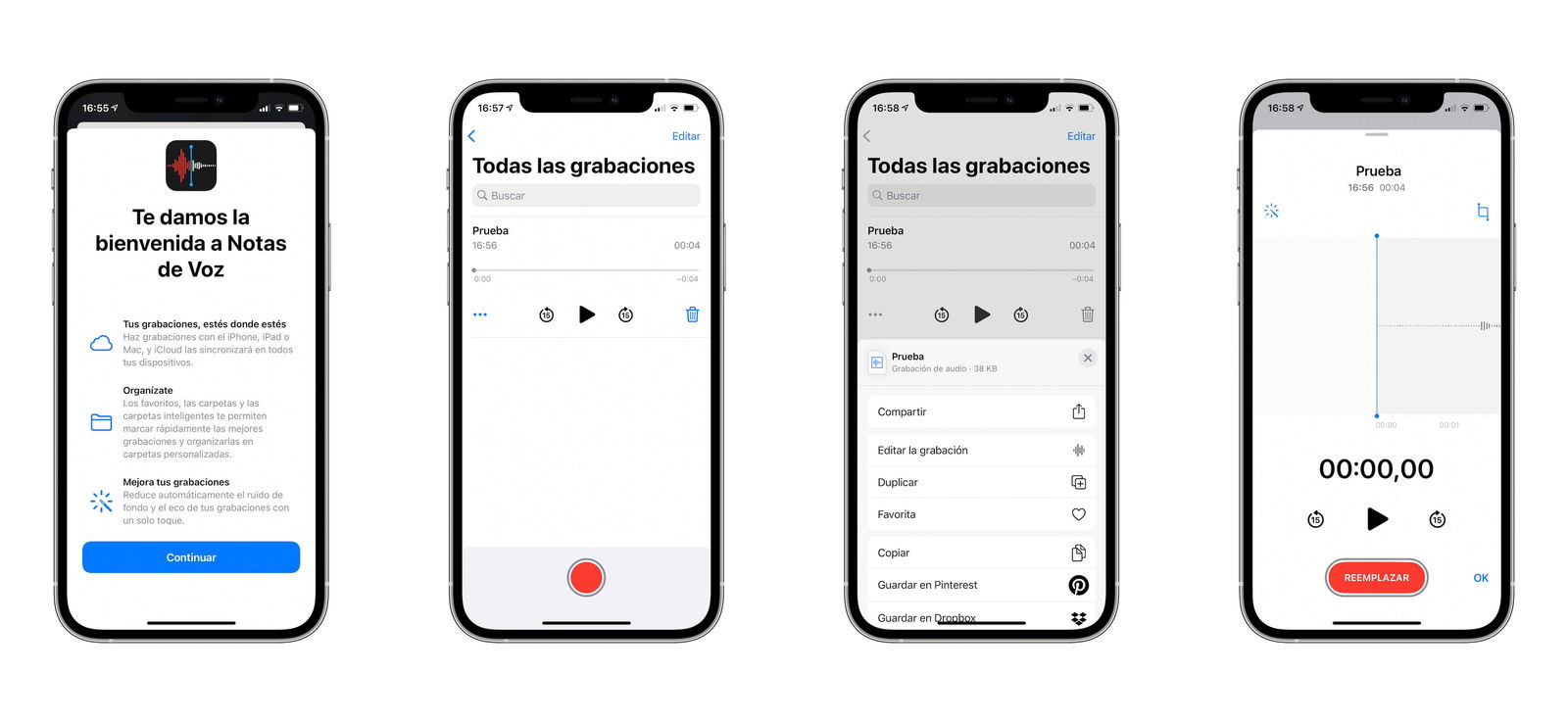
Mejora tus notas de voz fácilmente
Programa el modo oscuro
El modo oscuro fue durante mucho tiempo uno de los modos mas esperados y desde hace varias versiones de iOS podemos disfrutarlo. Pero lo que pocos saben es que este modo se puede programar a una hora determinada para que se active o se desactive.
El modo oscuro es especialmente interesante cuando hay menos luz, y por eso puedes programarlo para que se active cuando ponga el sol, y se desactive por la mañana cuando salga. Solo debes entrar en Ajustes > Pantalla y brillo, activar Automático y en Opciones elegir cuándo quieres que se programe.
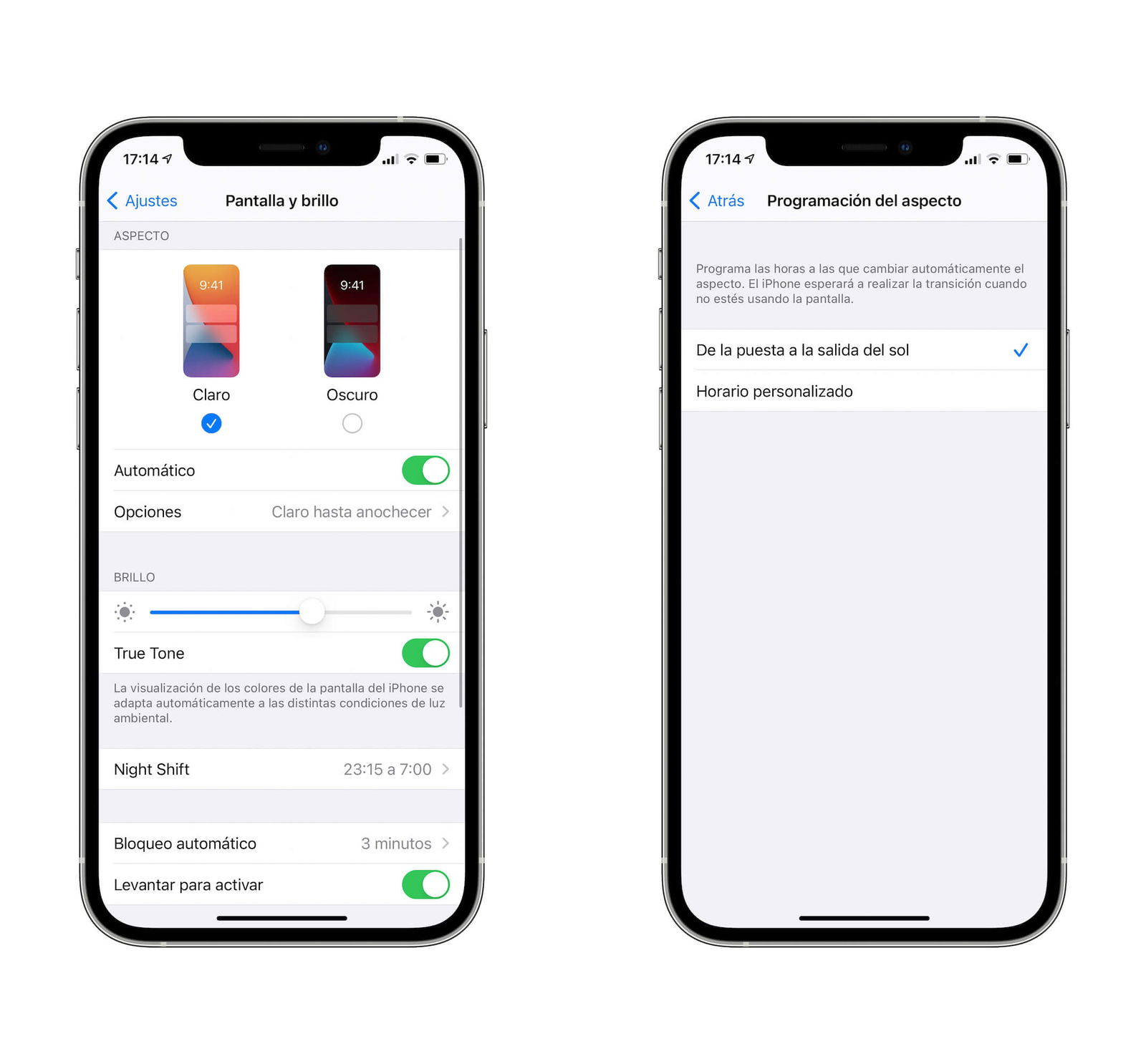
Programa el modo oscuro y olvídate
Graba un vídeo en el iPhone con una canción de fondo
En un mundo en el que las redes sociales y los stories son tan importantes en nuestro día a día, puede que en más de una ocasión quieras grabar un vídeo con una de tus canciones de fondo. Sin embargo, la app cámara pausa la canción que esta sonando cuando comenzamos a grabar un vídeo, pero hay un truco con el que podrás saltarte esta restricción.
Este truco funciona gracias a la función QuickTake, que desde iOS 14 es compatible con la gran mayoría de iPhone. Para grabar el vídeo con tu música, sigue estos pasos:
- Buscar y reproducir una canción. En tu aplicación favorita que permita la reproducción de música en segundo plano encuentra la canción que quieres que suene y comienza a reproducirla. Párala justo antes de la parte que quieras que suene en el vídeo, y sube el volumen.
- Abre la app cámara. Entra en la app cámara del teléfono, pero no entres en el modo Vídeo, nos quedamos en el modo Foto.
- Usamos QuickTake. Ahora mantenemos pulsado el botón de disparar, se iniciará la grabación de vídeo y si deslizas hacia la derecha puedes bloquearlo.
- Dale al Play. Desliza en Centro de control hacia abajo y pulsa en el Play para que se reproduzca la música. Desliza hacia arriba para volver a la cámara, que habrá seguido grabando el vídeo.
- Graba con música. Ya solo tienes que grabar el vídeo con la música de fondo.
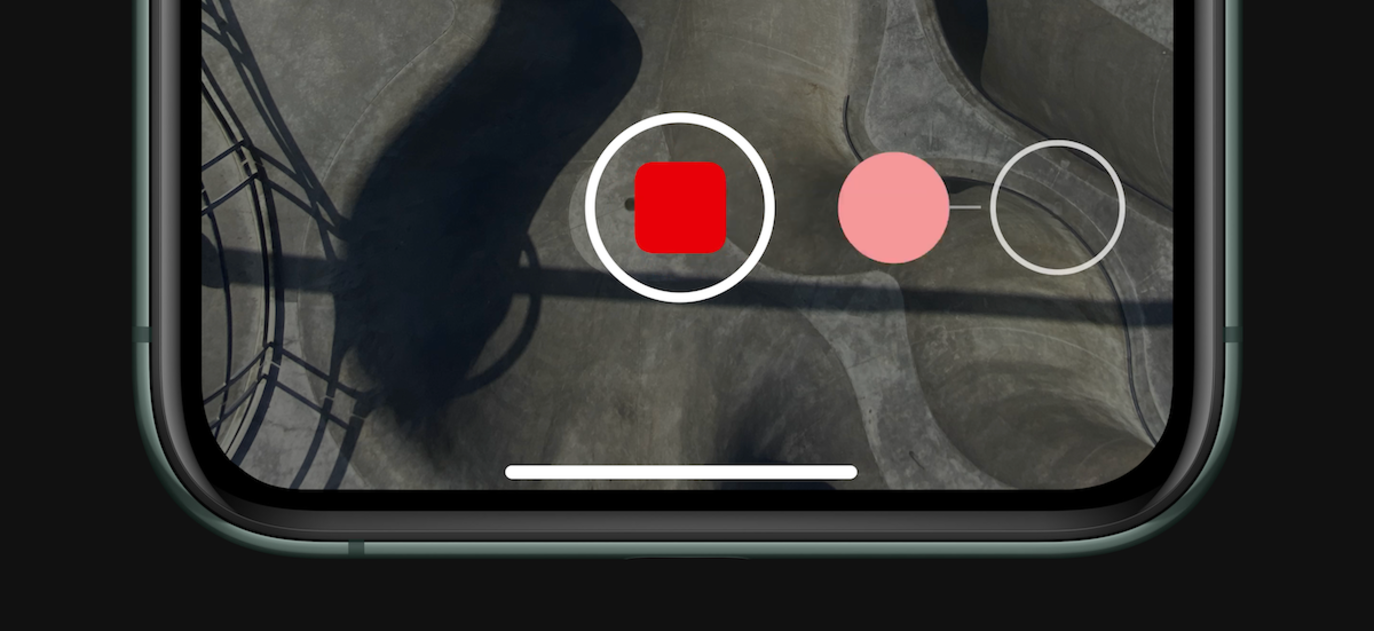
Mantén pulsado el botón y desliza hacia la derecha
Evita que las apps te pidan valoraciones
Es común que muchos desarrolladores usen ese opción para perderte que valores su aplicación o juego en la App Store, pero es algo que puede resultar muy pesado. Afortunadamente puedes evitarlo. Solo entra en Ajustes > App Store y desactiva Valoraciones dentro de la app.
Protege una nota con contraseña, Face ID o Touch ID
Si quieres proteger una nota por algún motivo, desde iOS 14 podemos protegerlas con una contraseña, Face ID o Touch ID. Puedes proteger las contraseñas de forma individual, simplemente entra en Ajustes > Notas > Contraseña, activa el interruptor y configura la contraseña.
Ahora solo debes entrar en la nota que quieres bloquear con contraseña, Face ID o Touch ID. Arriba a la derecha pulsa en los 3 puntos y después toca en el icono con el candado para bloquear.
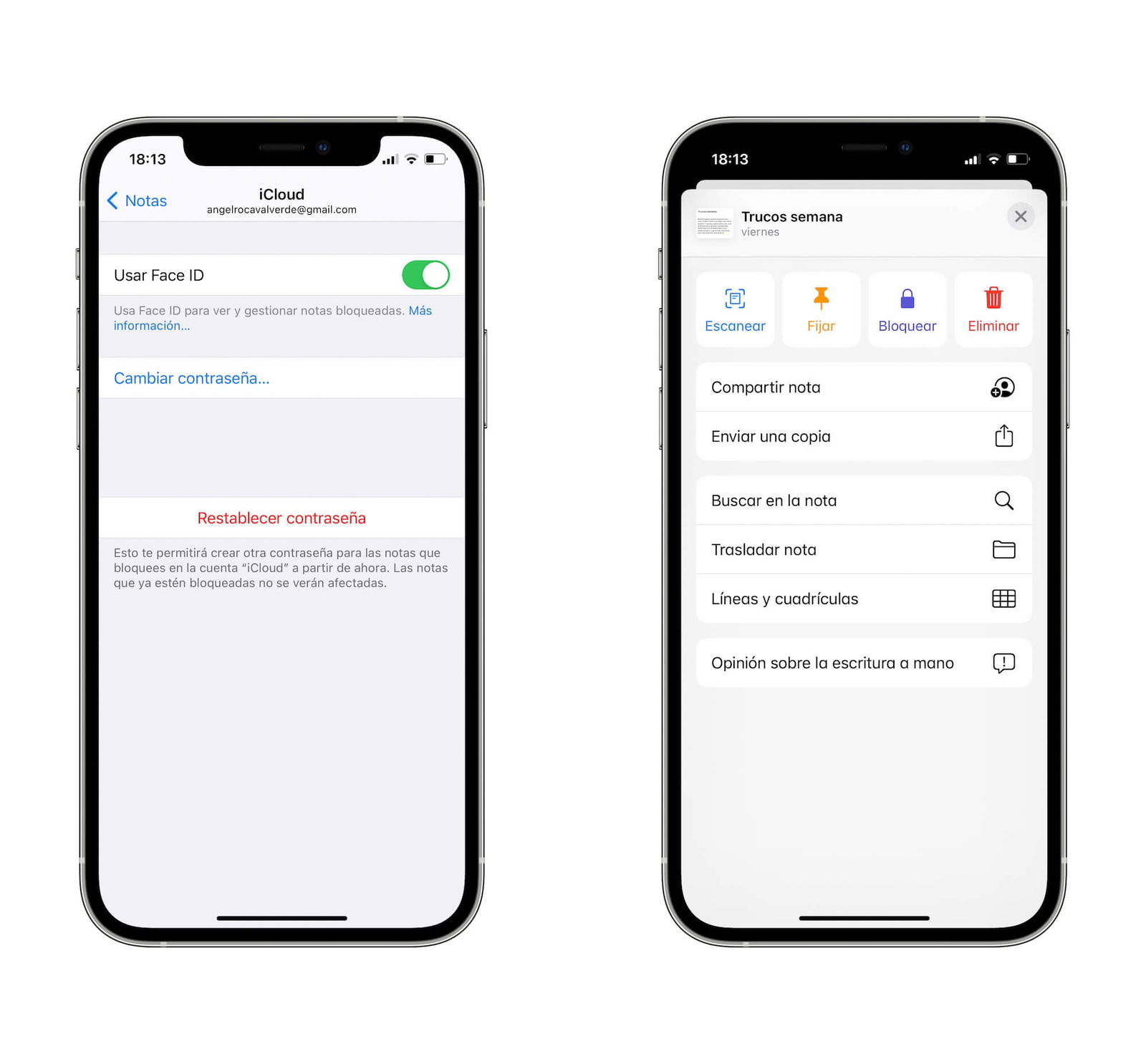
Es muy fácil proteger tus notas
Asigna patrones de vibración personalizados a tus contactos
Este es un truco genial para identificar rápidamente quién te está llamando. Puedes crear una vibración personalizada para cada contacto que tienes guardado en el iPhone. Tan solo entra en la app Contactos y elige el contacto específico.
Entra en el contacto, pulsa en Editar y después en Tono de llamada. Verás una sección llamada Vibración, puedes entrar en ella y selecciona un patrón de vibración de los ya creados, o personaliza uno creando tú el patrón de vibración.
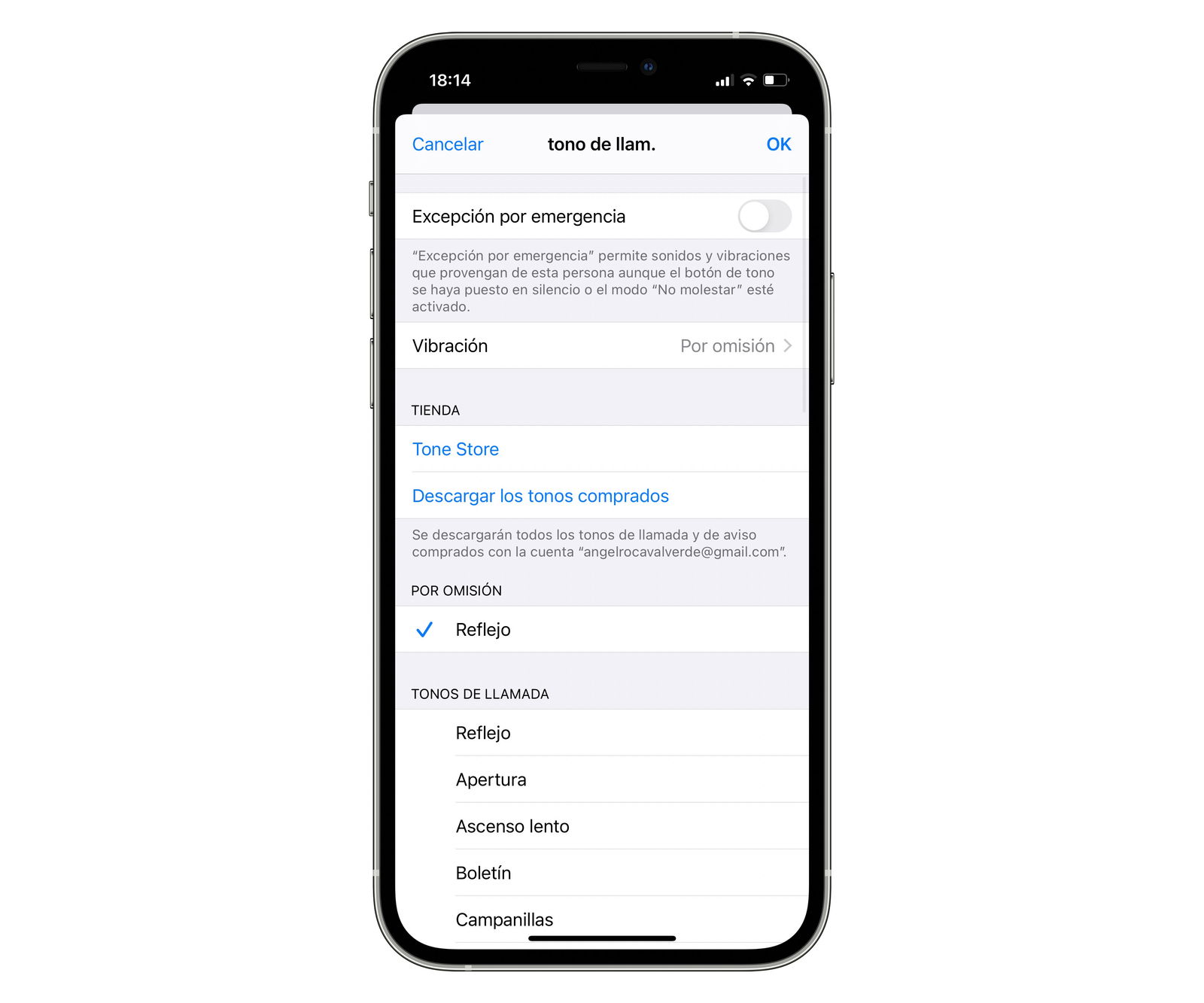
Las vibraciones personalizadas son muy interesantes
Evita que las apps conozcan tu ubicación exacta
Una de las últimas funciones de privacidad que ha introducido Apple. Hay algunas apps que solicitan nuestra ubicación, pero no todas necesitan saber exactamente y con una precisión milimétrica dónde estamos. Afortunadamente, podemos compartir con estas apps solo una ubicación aproximada. Sigue estos pasos:
- Entra en Ajustes > Privacidad > Localización.
- Selecciona la app específica.
- Desactiva el botón de Ubicación exacta.
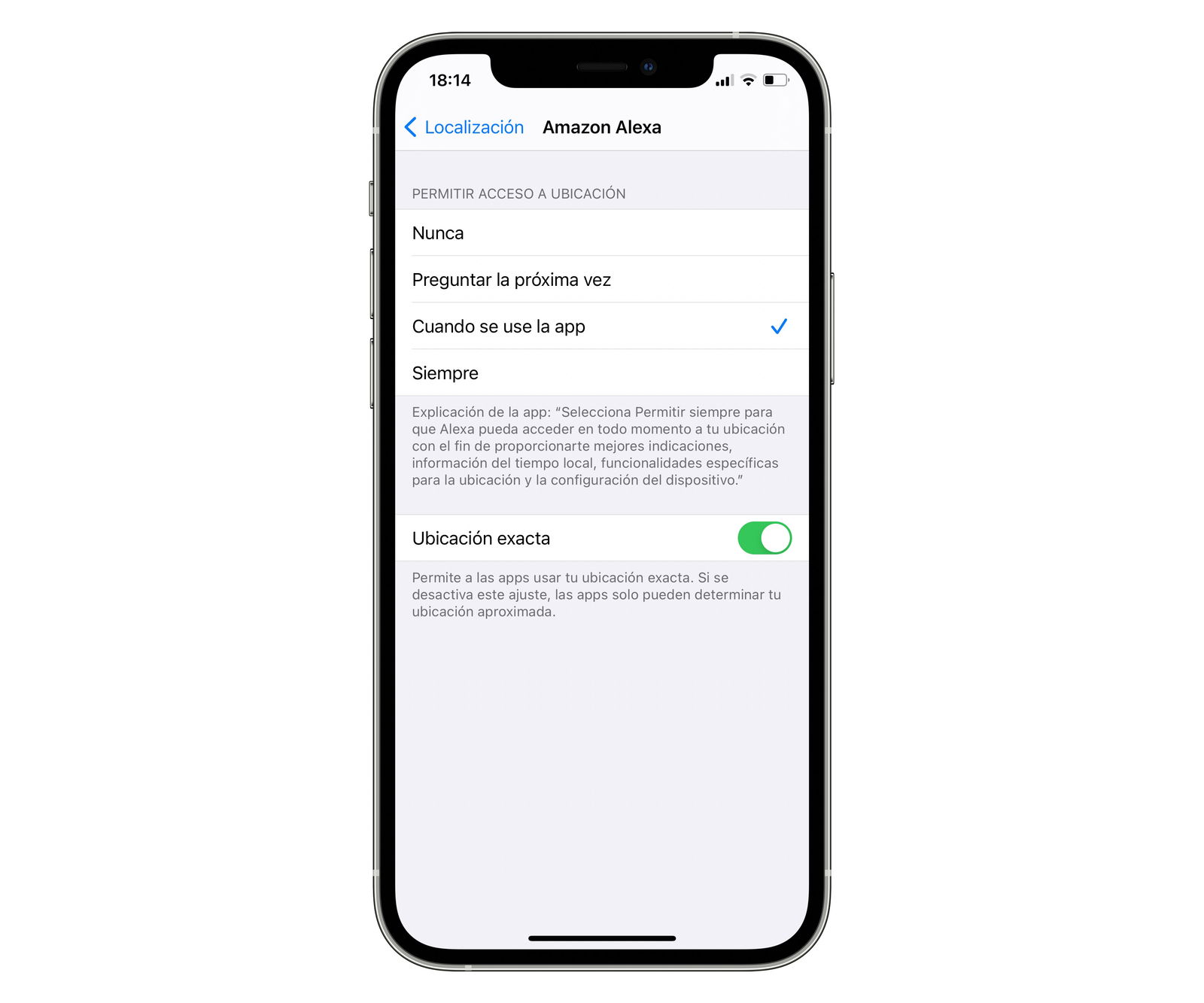
No es necesario que las apps conozcan nuestra ubicación exacta
Rellena automáticamente contraseñas con Face ID o Touch ID
Tu iPhone puede recordar todas las contraseñas de aplicaciones y de internet, y rellenarlas automáticamente por ti usando Face ID o Touch ID. Para habilitar esta función, entra en Ajustes > Face ID/Touch ID y código y activa Autorrelleno de contraseñas.
Si entras en Ajustes > Contraseñas > Autorrellenar contraseñas, puedes elegir desde dónde se rellenan estas contraseñas, iCloud, 1Password, Chrome o cualquier otra app de gestión e contraseñas.
Pon contraseña a las aplicaciones en el iPhone
Sí, se pueden bloquear las aplicaciones del iPhone con contraseña. Aunque no sea una función por defecto del sistema, hay un pequeño truco escondido en Tiempo de uso para poder hacerlo, también se puede hacer con Face ID o Touch ID, aunque es más complejo. Sigue estos pasos.
- Entra Ajustes > Tiempo de uso.
- Pulsamos en la opción Usar código para "Tiempo de uso".
- Teclea la contraseña que quieres utilizar para desbloquear las aplicaciones.
- Tras poner el código pulsa en Todos los dispositivos en la parte superior, o en Ver toda la actividad.
- Abajo aparecen las apps que más usamos, pulsando en Mostrar más irán apareciendo todas.
- Selecciona la app que quieres bloquear con contraseña y pulsamos abajo en Añadir límite.
- Puedes seleccionar todas las apps que quieras bloquear con contraseña pulsando en Editar apps.
- Definimos un tiempo límite de solo 1 minuto y pulsamos en añadir.
- También puedes añadir los días en los que quieres que se bloquee la app.
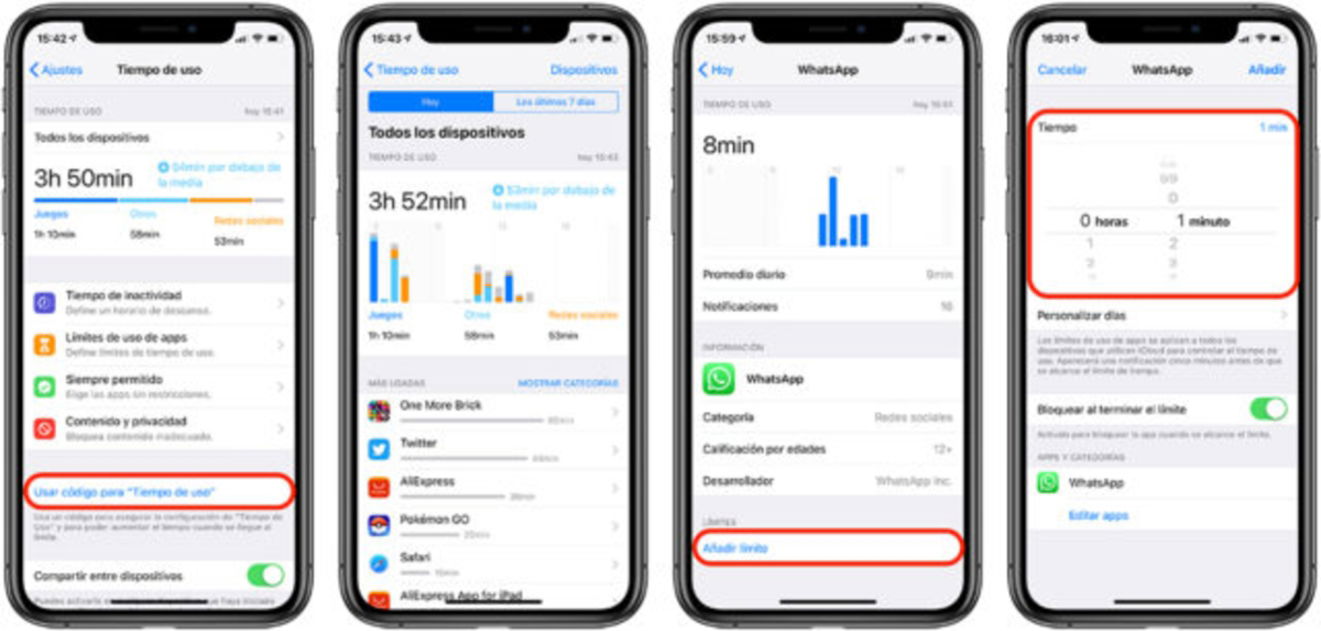
Puedes proteger apps con contraseña en el iPhone
Recupera fotos eliminadas
En iOS tenemos una especie de "papelera de reciclaje" en la app Fotos. Por defecto, cuando borras una foto esta no se elimina hasta pasados 30 días, que son los que permanece en esta papelera. Esto puede ser realmente útil cuando borramos alguna foto o vídeo sin querer.
Para encontrar este lugar entra en la app Fotos, pulsa en Álbumes, desliza hasta abajo del todo y entra en Eliminado. Pulsa en la foto o vídeo que quieras recuperar y pulsa abajo a la derecha en el botón Recuperar.
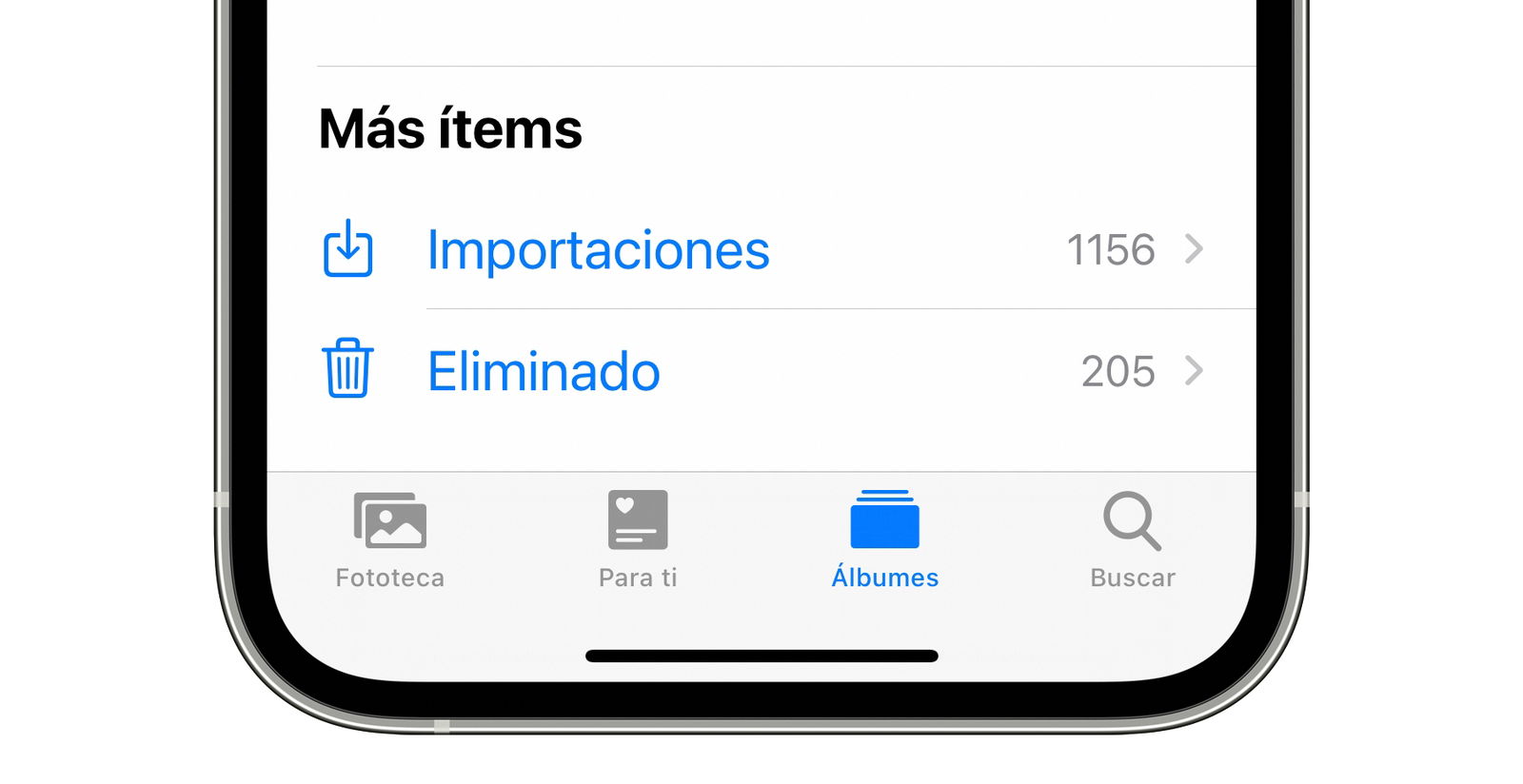
En esta carpeta están las fotos eliminados
Bloquea un número de telefono
Si no paras de recibir llamadas de un número que no conoces, o de un número e información de alguna compañía, puedes bloquear este número para que sus llamadas y mensajes no te lleguen, aunque ellos crean que sí. Para ello solo debes entrar en la app Teléfono, encontrar el número que te ha llamado, pulsar en la i" y después en Bloquear este contacto
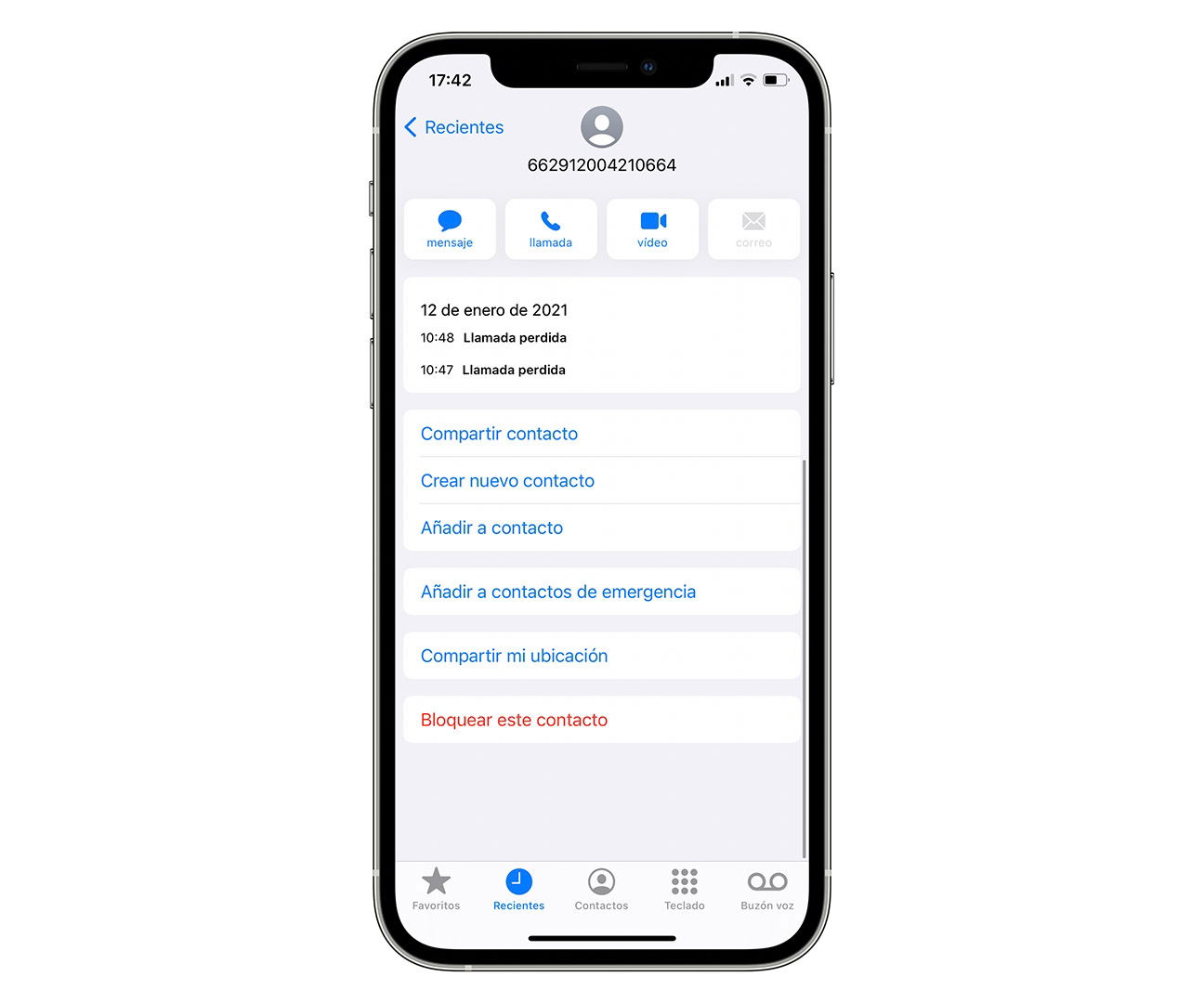
Puedes bloquear un contacto o número de teléfono fácilmente
Esperemos que te hayan gustado estos nuevos trucos para iOS 14, si quieres conocer más sobre el nuevo sistema operativo del iPhone, aquí tienes muchas guías y tutoriales para conocerlo a fondo.
Puedes seguir a iPadizate en Facebook, WhatsApp, Twitter (X) o consultar nuestro canal de Telegram para estar al día con las últimas noticias de tecnología.