Los mejores trucos para tener la pantalla de tu iPhone bien organizada
¿Eres un friki del orden en tu iPhone? Entonces sigue leyendo este artículo.
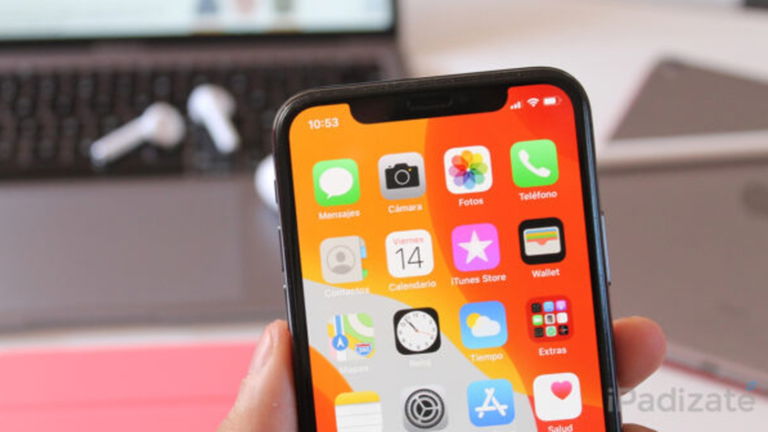
¿Alguna vez has abierto tu iPhone y no has encontrado una app? ¿No sabes donde se ha descargado ese último juego que bajaste? Si es así este post es para ti. Bien es verdad que siempre nos quedará Spotlight para salvarnos ante el apuro de no encontrar algo, pero si te gusta tener tu iPhone ordenado sigue leyendo para conocer los mejores trucos para tener la pantalla de tu iPhone bien organizada.
Como poner la pantalla de bloqueo en modo edición
Dado que la mayoría de las acciones que vamos a realizar comienzan con activar el modo edición de la pantalla de nuestro dispositivo, comencemos por el principio y lo más básico. Para activar el modo edición solamente tienes que hacer lo siguiente:
1ª Pulsa y mantén encima de cualquier app que por ejemplo quieras mover de lugar.
2º En el menú contextual que se abrirá pulsa "Editar pantalla de inicio".
Si estas realizando esto desde iOS 12 simplemente tienes que mantener la pulsación en una app hasta que comiencen a temblar, luego ya se pueden hacer los cambios que queramos.
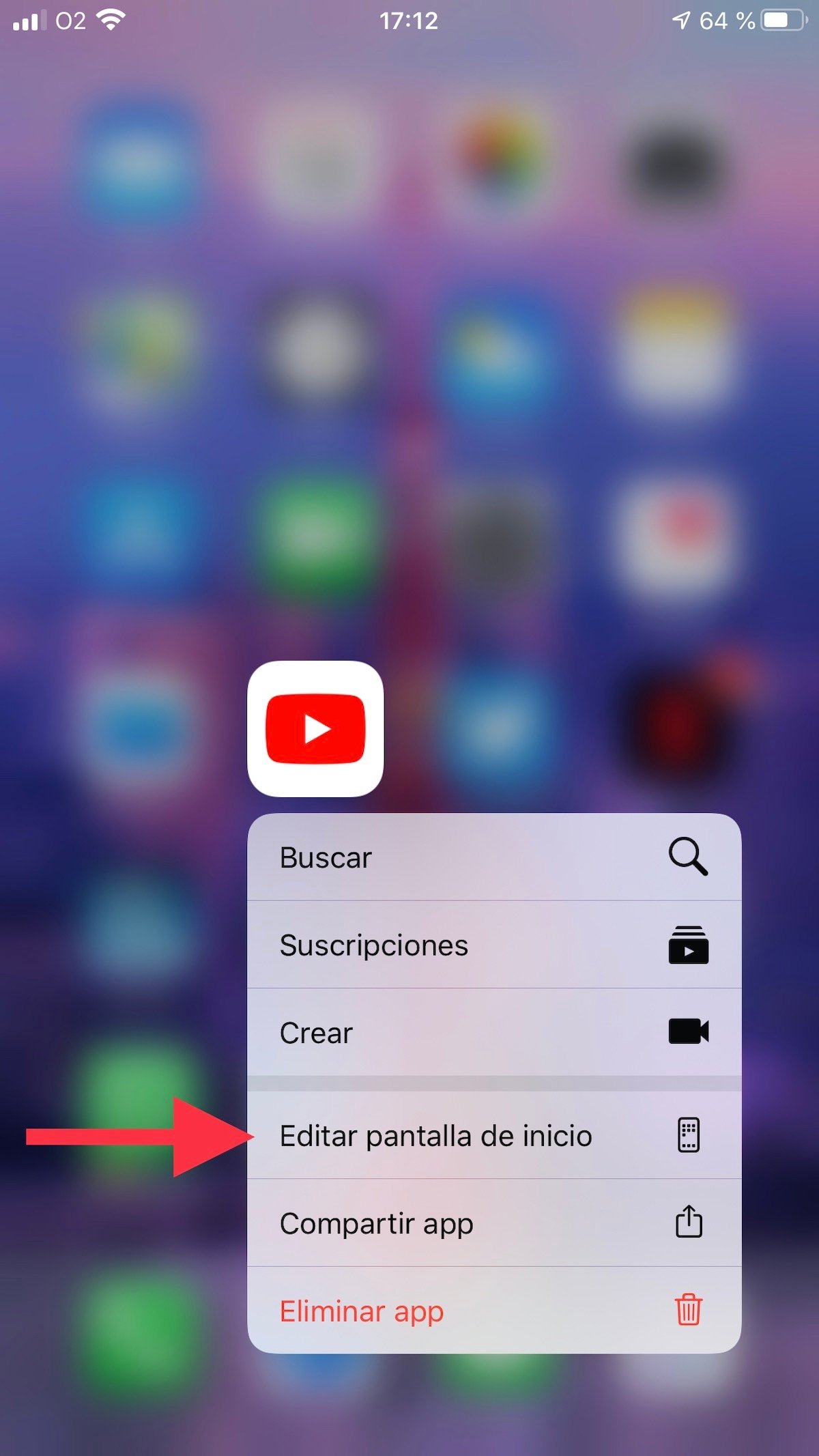
Con esto hecho vas a poder mover apps, eliminarlas, quitarlas de las carpetas y reorganizarlas en general. Sigamos para ver cómo.+
Podría interesarte | Apple compra Spectral Edge, una startup que mejorará aún más la cámara del iPhone
Como mover apps en la pantalla de inicio
1º Activa el modo edición como te hemos explicado previamente.
2º Arrastra la app que quieras recolocar a su nuevo lugar, y suéltala allí.
Para cerrar el modo edición si estas usando un iPhone 8 o inferior puedes pulsar el botón Home, si estás usando un iPhone X o superior para cerrarlo tendrás que darle al botón que aparecerá en la esquina superior derecha que dice "Hecho".
Como mover apps entre las diferentes pantallas de inicio
1º Activa el modo edición como te hemos explicado previamente.
2º Pulsa y arrastra la app que quieras mover al borde de la pantalla hacia la que quieras que se desplace.
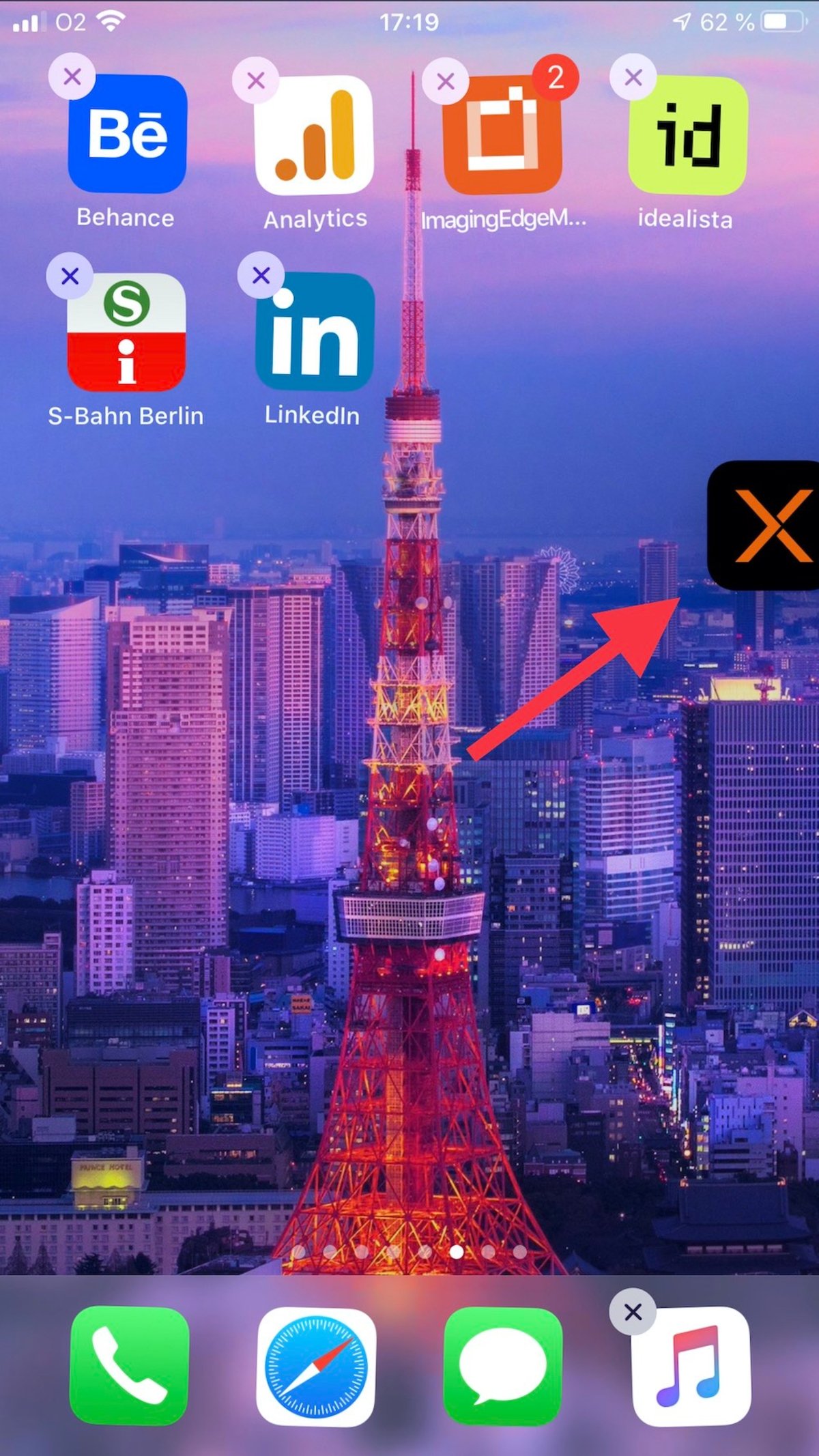
Por ejemplo si quieres moverla hacia tu siguiente pantalla de inicio a la derecha, arrastra la app hacia el margen derecho, si es hacia la pantalla de inicio previa, hacia la izquierda.
3ª Suelta la app en la nueva pantalla donde desees que se sitúe.
4º Cierra el modo edición como te hemos explicado previamente.
En el caso de que quieras mover varias apps a la vez, mientras pulsas la app que quieres desplazar, con un segundo dedo toca las apps que quieres desplazar con esta, y veras como se van apilando. Luego el proceso para moverlas es el mismo.
Como mover apps a una nueva pantalla de inicio
1º Activa el modo edición como te hemos explicado previamente.
2º Pulsa y arrastra la app que quieras mover al borde de la pantalla derecho y ves desplazandote por todas las pantallas de inicio que tengas hasta llegar a la final.
En el modo edición, por si se da el caso en el que queremos una nueva pantalla de inicio extra se crea una pantalla de inicio en blanco al final de las pantallas de inicio activas que tenemos.
3º Suelta la o las apps que hayas querido mover en esta nueva pagina en blanco.
4º Cierra el modo edición como te hemos explicado previamente.
Como eliminar apps de tu pantalla de inicio
Disponemos de una forma si no utilizamos iOS 13 y de dos si sí que lo utilizamos, comenzaremos con la forma para iOS 12.
1º Pulsa encima de la app que desees hasta que comiencen ha temblar y tengas el modo edición activo
2º En la esquina superior izquierda de cada icono de app habrá aparecido una cruz, pulsala.
3º Confirma que quieres eliminar esa app.
4º Cierra el modo edición como te hemos explicado previamente.
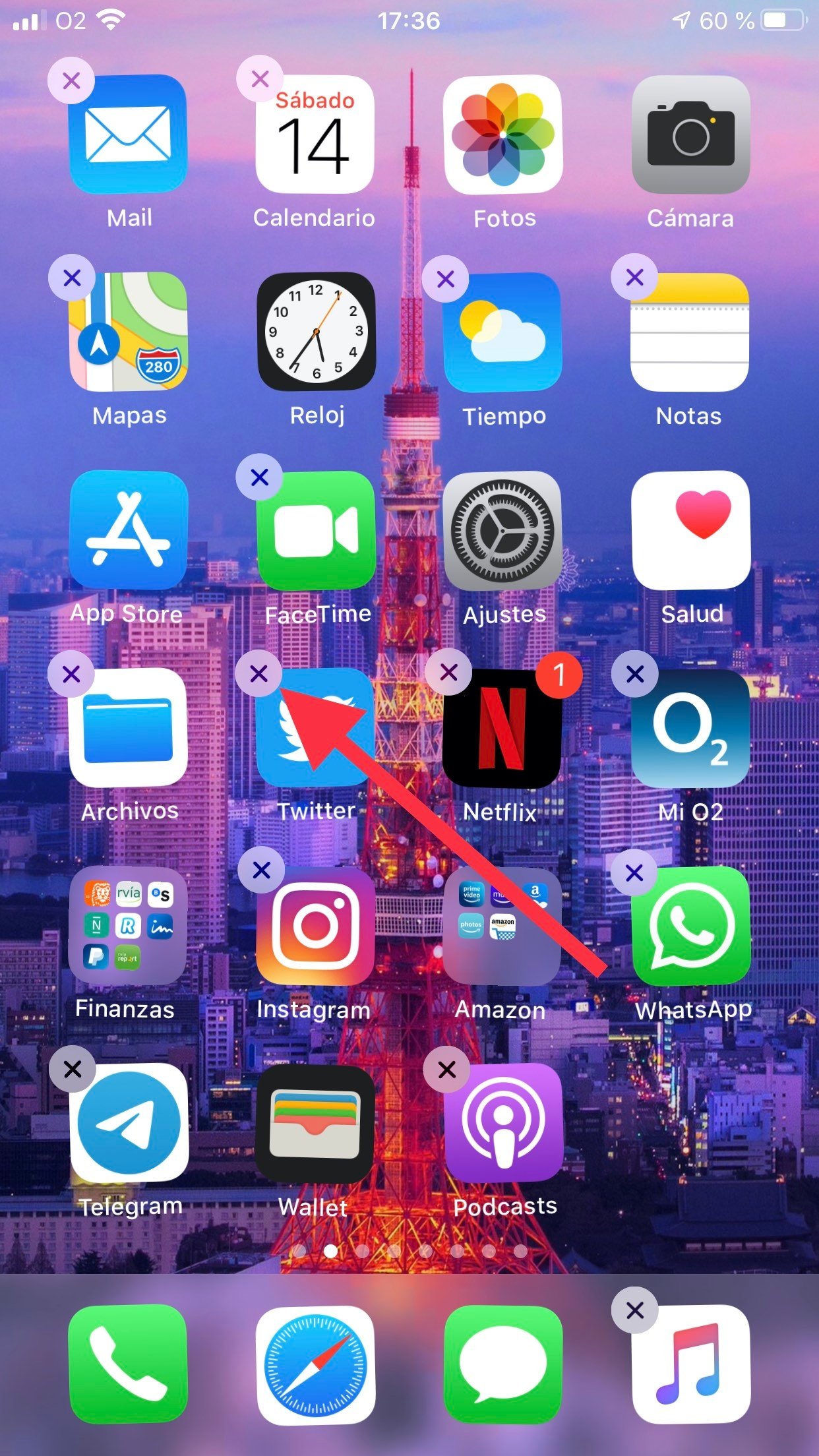
Para iOS 13 como indicábamos existen dos métodos, el primero es como en iOS 12:
1º Activa el modo edición como te hemos explicado previamente, en este caso ya desde el menú contextual de cualquier app en la opción "Editar pantalla de inicio".
2º De la misma forma que en iOS 12 te aparecerán unas cruces en las esquinas superiores de las apps, haz click encima de la que quieras eliminar.
3º Confirmas que quieres eliminar esa app.
4º Cierra el modo edición como te hemos explicado previamente.
El segundo método es nuevo completamente de esta versión de iOS.
1º Pulsa y mantén encima de la app que quieres eliminar hasta que se abra el menú contextual.
2º Dentro del menú aparecerá la opción "Eliminar app", haces click en ella.
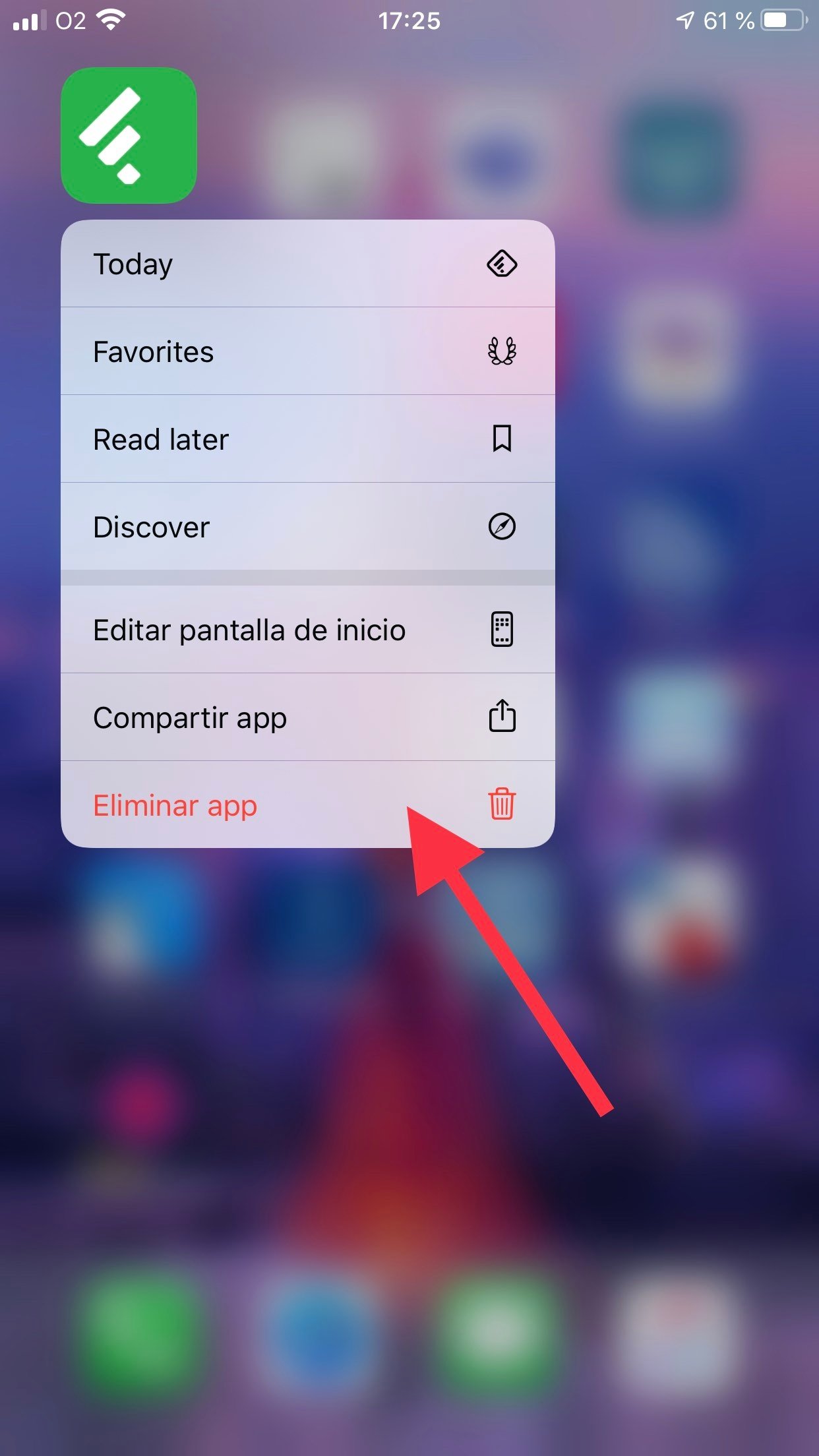
3º Confirma que quieres eliminar esa app.
4º Cierra el modo edición como te hemos explicado previamente.
Si queremos recuperar alguna app en algún momento podremos hacerlo descargandola de nuevo desde la App Store. En las últimas versiones de iOS podemos además eliminar apps que vienen por defecto en el sistema, como por ejemplo la app "Bolsa".
Podría interesarte | Esta semana te recomendamos los mejores fondos de pantalla de Navidad para tu iPhone
Como crear una carpeta en tu pantalla de inicio
1º Activa el modo edición.
2º Pulsa sobre la app que quieres que vaya en una carpeta y arrastrala sobre otra app que también quieras que esté dentro de esa misma carpeta.
3º Mantenla encima hasta que se agrupen, automáticamente se te creara una carpeta.
4º Cierra el modo edición.
El nombre inicial de la carpeta lo decide el sistema basándose en su contenido. Si ponemos apps de redes sociales lo llamará redes sociales, si ponemos apps de finanzas lo llamará finanzas por ejemplo.
Como cambiar el nombre a una carpeta
Para cambiar el nombre a una carpeta si no nos gusta el que iOS le ha dado por defecto solamente tenemos que seguir estos pasos:
1º Activa el modo edición en el menú contextual de una app que esté dentro de la carpeta a la que quieres cambiar el nombre.
2º Aparte de las apps temblando, aparecerá el nombre de la carpeta con una X al lado para borrarlo y reescribirlo. Elige el nombre que prefieras.
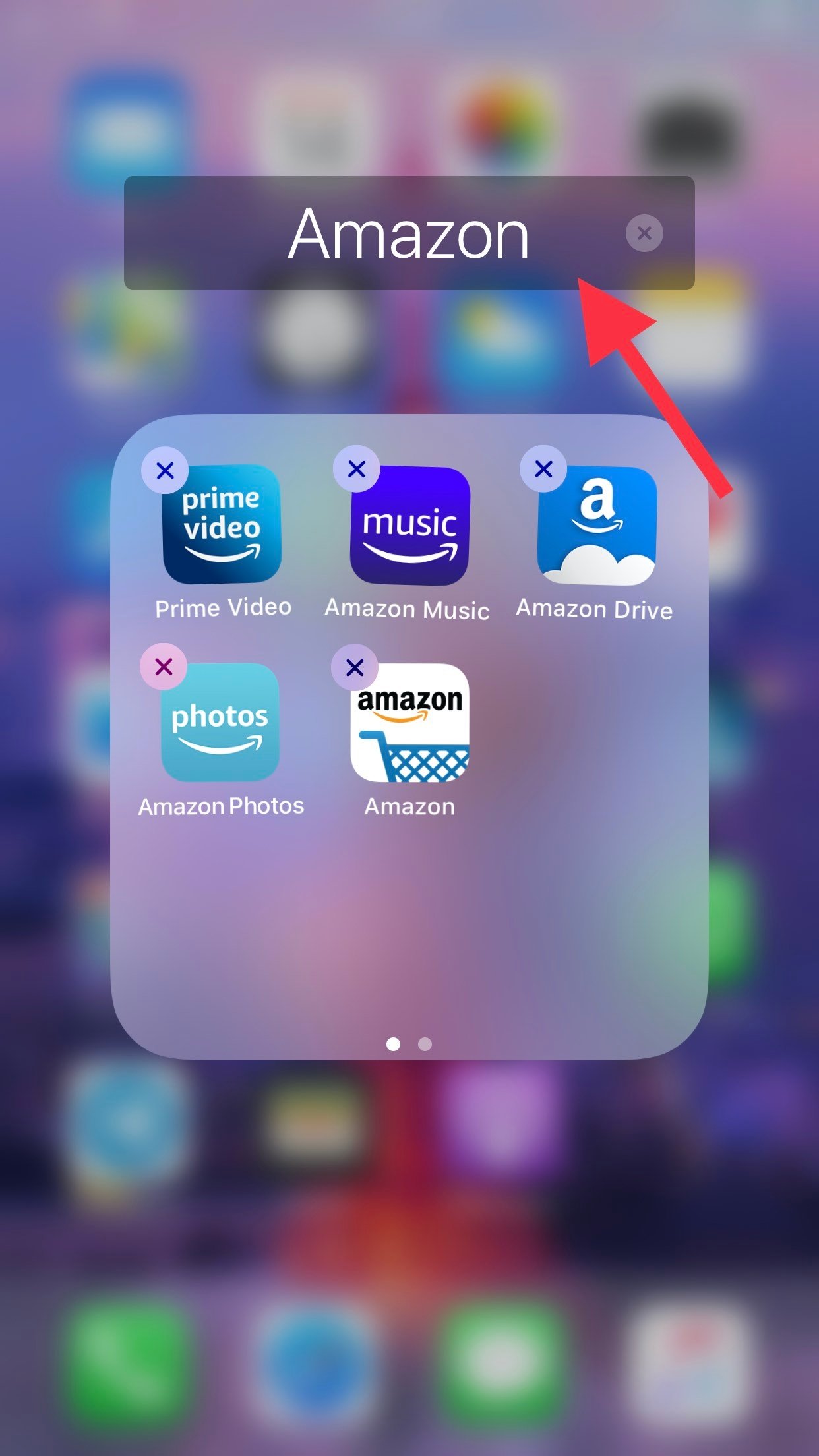
3º Cierra el modo edición.
Como añadir y retirar apps a una carpeta ya creada
Para añadir solo hay que hacer lo siguiente:
1º Activa el modo edición.
2º Arrastra la app que quieras añadir sobre la carpeta en cuestión y espera a que se abra. Suéltala en la posición que quieras que esté.
3º Cierra el modo edición.
Para retirar apps de una carpeta hay que hacer esto:
1º Activa el modo edición.
2º Pulsa sobre la app que quieres quitar de la carpeta y arrastrala fuera del cuadrado contorneado que hace de carpeta.
3º Una vez estes en la pantalla de inicio, arrastrala hasta la posición donde quieras que este y suéltala.
4º Cierra el modo edición.
Podría interesarte | Esta nueva funda lleva un teclado físico a tu iPhone, aunque ya no tenga mucho sentido
Como eliminar una carpeta
Para eliminar una carpeta lo único que debemos de hacer es sacar de ella todas las apps que contenga, eliminarlas o devolverlas de nuevo a la pantalla de inicio. Una vez hayamos retirado la penúltima app la carpeta, con la última app desaparecerá y está volverá automáticamente a la pantalla de inicio.
Como restaurar la pantalla de inicio de tu iPhone
Si en algún momento precisas que la pantalla de inicio de tu dispositivo vuelva a estar como el primer día, simplemente debes de seguir estos pasos:
1º Abre ajustes, y busca "General".
2º Dentro de "General" ve abajo del todo y entra en "Restablecer".
3º Pulsa "Restablecer pantallas de inicio" y de nuevo "Restablecer" en la pantalla emergente que aparecerá.
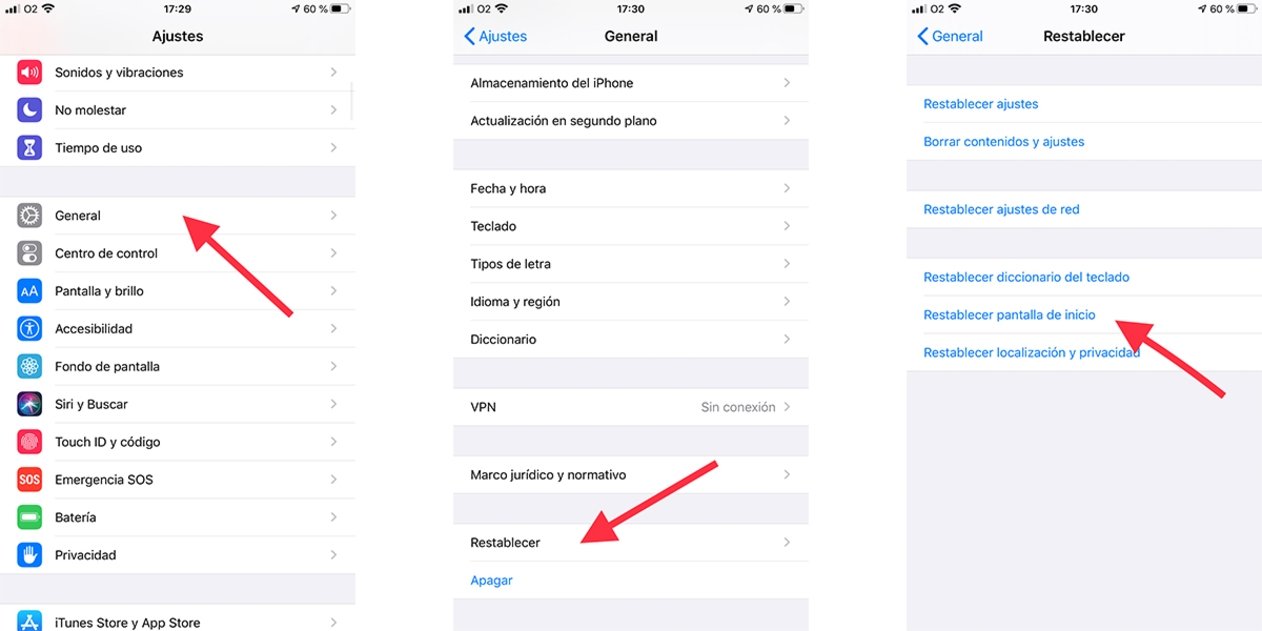
Hasta aquí han llegado los consejos y trucos para tener la pantalla de tu iPhone siempre bien ordenada. Si tienes algún truco propio no dudes en dejárnoslo en la sección de comentarios más abajo.
Puedes seguir a iPadizate en Facebook, WhatsApp, Twitter (X) o consultar nuestro canal de Telegram para estar al día con las últimas noticias de tecnología.