Cómo migrar las notas de Evernote a la app Notas de Apple
Evernote fue de las primeras apps de notas populares, ahora limitará el uso de notas gratis. ¿Deseas migrar a Notas de Apple? Te ayudamos a hacerlo
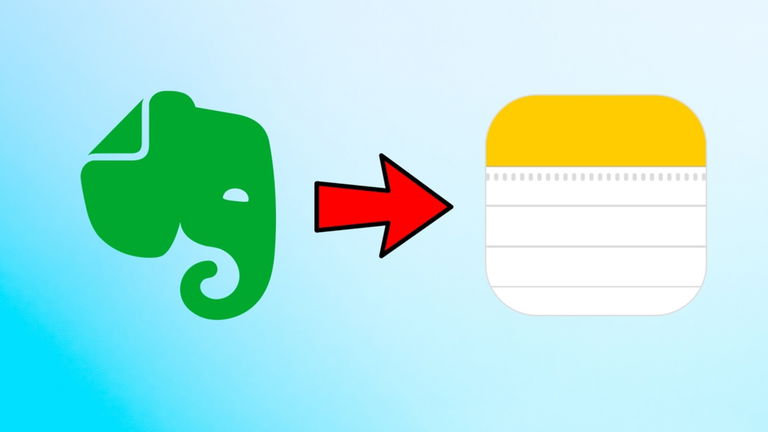
Evernote fue una de las primeras aplicaciones populares para la gestión de notas. Dominaba en tiempos en los que no eran comunes las suscripciones en las apps o eran de un solo pago. Ahora Evernote ahora limitará a usuarios a un máximo de 50 notas en una sola libreta para fines de 2024, concretamente el 4 de diciembre. Si eres usuario de Evernote y tienes mucha información almacenada en esta app te enseñamos cómo migrar a Notas de Apple para evitar pérdida de datos valiosos, más si llevas años almacenando todo en Evernote.
Por qué dejar Evernote por Notas de Apple
Los de Cupertino han hecho un gran esfuerzo por mejorar su app nativa de Notas. Pasó de ser un simple recopilatorio de notas adhesivas digitales a ser una especie de cuaderno profesional para almacenar información. Ahora es posible escanear documentos, proteger notas con contraseña, insertar tablas y darle un formato como si se tratara de una hoja de procesador de texto u hoja de cálculo como los mismos Pages o Numbers.
Si consideras Notas de Apple no tendrás que pagar ni un solo euro, la sincronización que te ofrece al instante con tus dispositivos de Apple, además de la posibilidad de compartir notas, lo hace la mejor opción. Si ya te has convencido vamos a enseñarte cómo hacerlo. Aquí también te compartimos unos trucos interesantes de Notas por si no te acomodas de primer inicio con la app de Apple.
Cómo migrar las notas de Evernote a Notas de Apple
Estos pasos son aptos para cualquier app de notas externa como OneNote, Microsoft To Do o hasta Bear, que ofrecen una exportación similar al que veremos a continuación. Una cuestión a tener en cuenta: es posible exportar al mismo tiempo un total de 100 notas. Si tienes más de 100 notas o más libretas con mayor cantidad de notas toma en cuenta que necesitarás repetir estos pasos hasta cubrirlo todo.
- Inicia Evernote en Mac. No inicies en explorador ya que no podrás exportar ninguna información
- Toca en Notas en la barra lateral
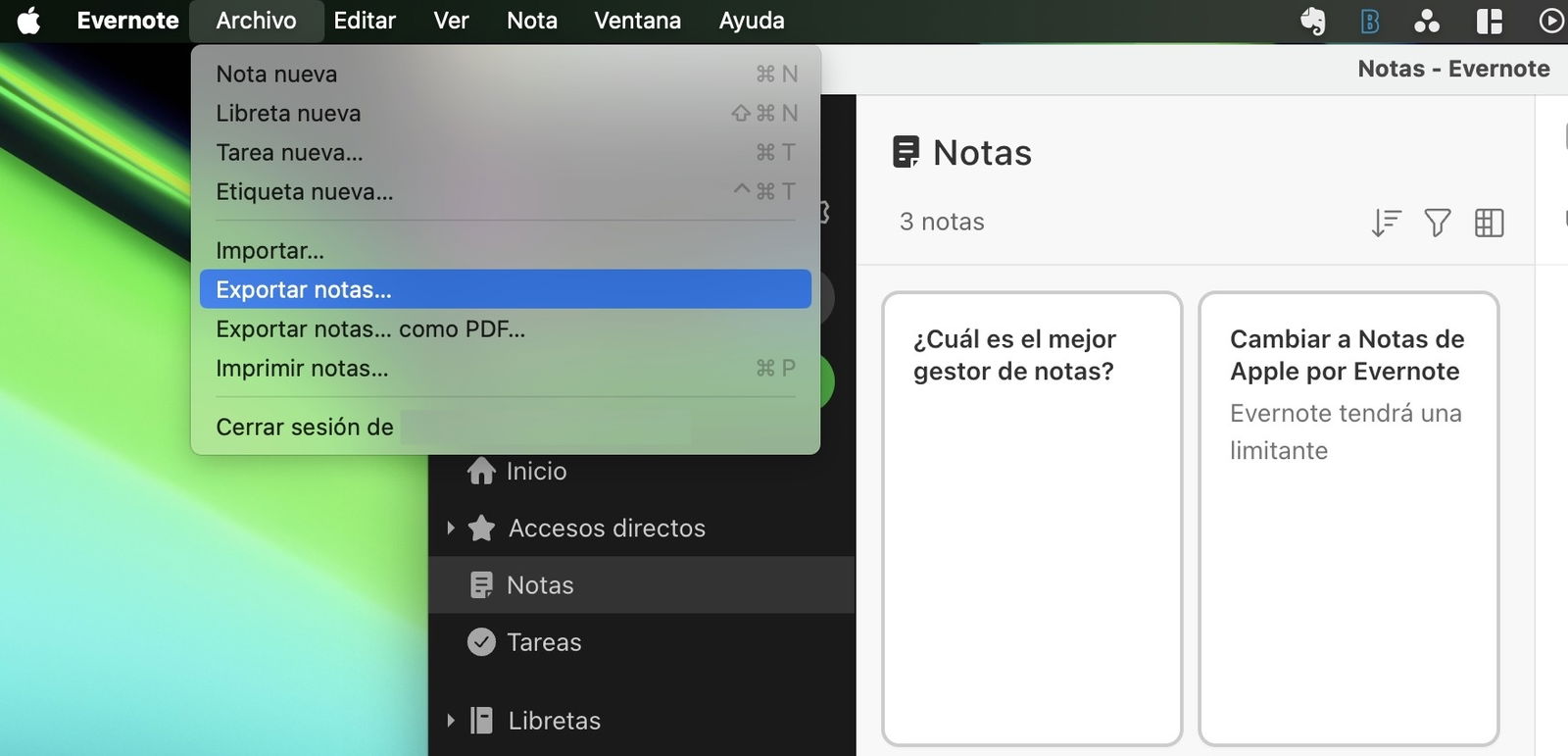
Exportar notas de Evernote
- Selecciona todas las notas con Cmd + A o en Editar --> Seleccionar todo desde la barra de menú
- En el cuadro de exportación selecciona el formato .enex para seleccionar posteriormente los atributos de la nota necesarios
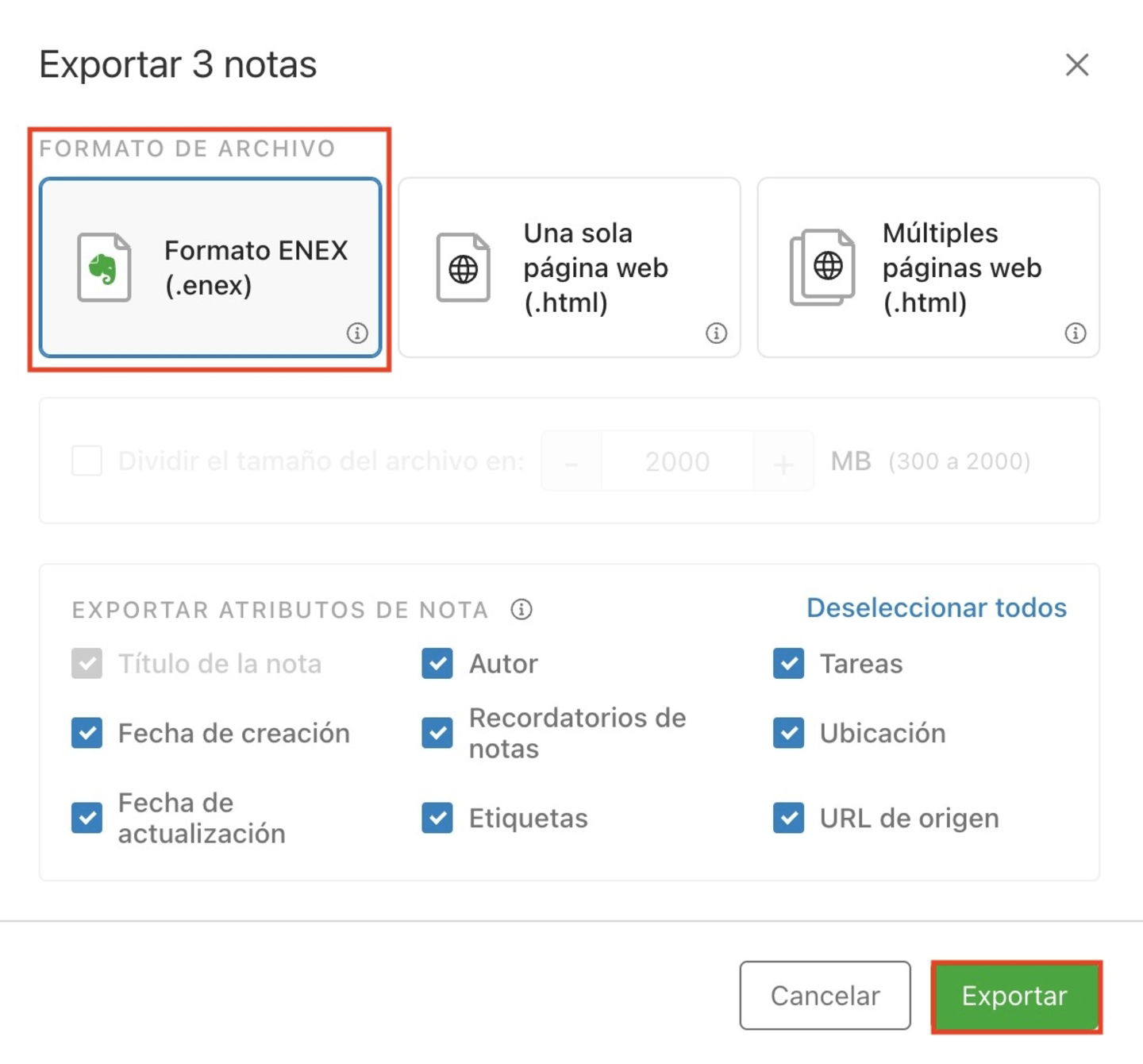
Formato ENEX para exportar
- Finaliza en Exportar
- Asigna un nombre para el archivo de exportación y guárdalo

Guardar archivo final de exportación Evernote
- Abre la app Notas de Apple
- En la barra de menú selecciona Archivo --> Importar a Notas
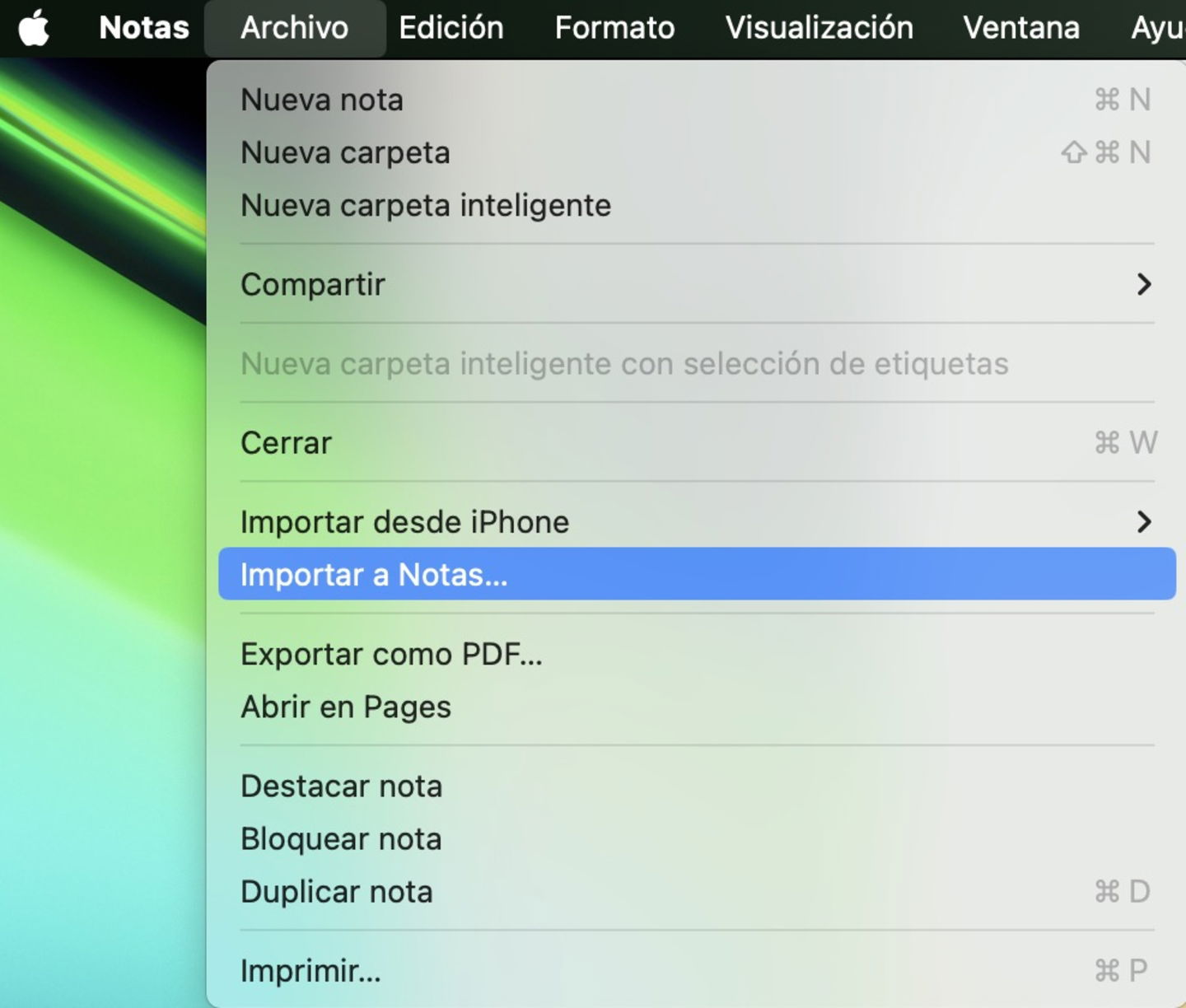
Importar archivo de Evernote a Notas de Apple
- Localiza el archivo .enex de Evernote
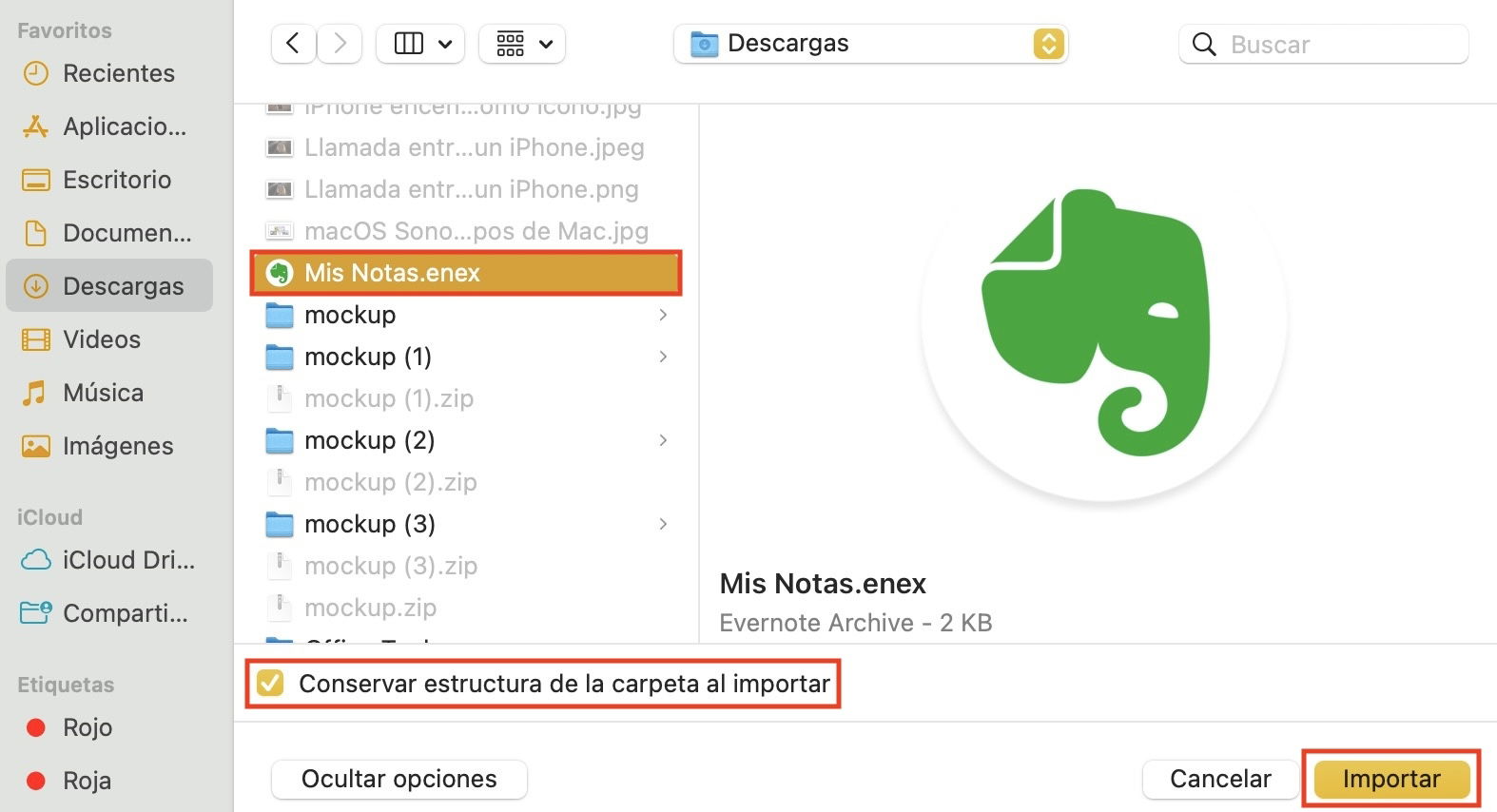
Seleccionar archivo ENEX
- Activa la casilla de Conservar estructura de la carpeta al importar para respetar el orden de las notas si es importante
- Confirma en Importar.
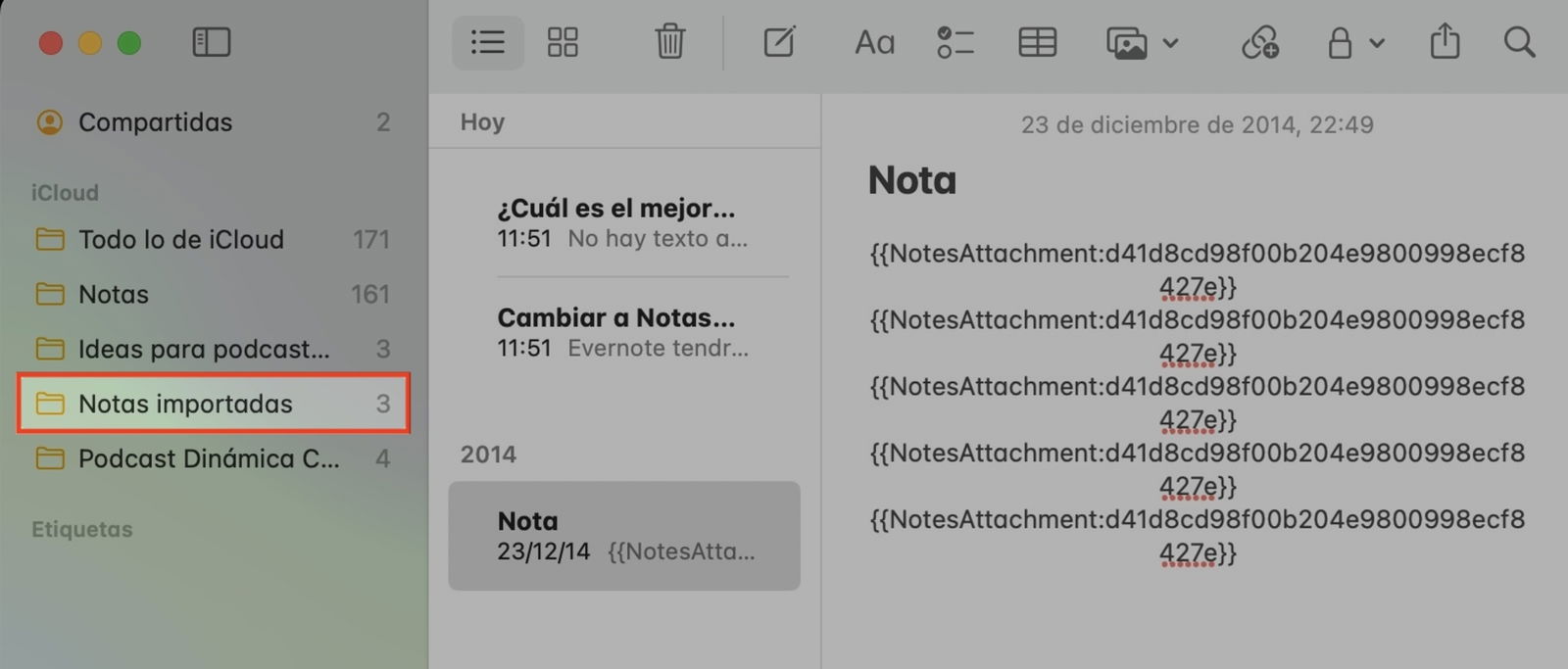
Notas importadas en Apple
Verás como se han importado todas las notas pero ya en su nuevo hogar que serán las Notas de Apple. Repite el procedimiento las veces que sean necesarias en caso que tengas más de 100 notas alojadas en Evernote. Toma en cuenta que si tienes archivos adjuntos en alguna nota de Evernote no se visualizarán (ver última imagen).
Si tienes alguna app de notas que maneje el mismo estilo de exportación ahora tendrás la certeza que podrás guardarlas con las de Apple. Te dejamos el artículo de soporte oficial de Apple sobre este tema si tienes dudas adicionales.
Puedes seguir a iPadizate en Facebook, WhatsApp, Twitter (X) o consultar nuestro canal de Telegram para estar al día con las últimas noticias de tecnología.