4 formas de hacer que la pantalla del iPhone brille más
Te recomendamos una serie de trucos para aumentar el brillo de la pantalla.

La pantalla es, sin lugar a dudas, uno de los componentes más importantes del iPhone de Apple. Es el área en la cual interaccionamos con los elementos del sistema operativo iOS y, sin ella, el 95 % de las funciones no serían posibles. Por esta razón, en este artículo vamos a darle la importancia que se merece a la pantalla del iPhone y vamos a comentar una serie de trucos y consejos para hacer que brille más.
Si el brillo de la pantalla de tu iPhone ha disminuido con el paso del tiempo o si, de repente, has notado que el brillo de la pantalla se ha bajado de forma automática, en este tutorial te enseñaremos una lista con consejos para que el brillo aumente y prevenir que disminuya automáticamente.
Las características del sistema operativo del iPhone relacionadas con el brillo de la pantalla de las que vamos a hablar a continuación te ayudarán a solucionar cualquier problema del brillo de la pantalla, algo de suma importancia, especialmente cuando estás usando el iPhone en condiciones de mucha iluminación para evitar los reflejos en el cristal del smartphone de la compañía del logo de la manzana mordida.
Cómo ajustar el brillo de la pantalla de forma manual y de forma automática
Hay ocasiones en las que el brillo de la pantalla del iPhone disminuye automáticamente debido a ciertos ajustes de configuración del sistema. Si no eres un experto en iOS, debes de saber que esto es algo completamente normal y que a tu iPhone no le ocurre nada malo. Simplemente es una función de Apple que se encuentra en la aplicación Ajustes y que podrás cambiar en todo momento.
La función del brillo de pantalla automático de Apple está diseñada especialmente para evitar que el iPhone pierda batería de forma drástica, ya que el brillo de la pantalla es uno de los elementos que más batería. Si tienes esta función activada podrás conseguir que la batería de tu iPhone dure más de 24 horas, junto con estos otros consejos. No obstante, hay muchos usuarios que prefieren cambiar el brillo de pantalla de forma manual.
Esta función del brillo de la pantalla del iPhone siempre se ha encontrado en Ajustes > Pantalla y brillo. Pero por algún motivo, los ingenieros de software de Apple cambiaron su lugar, haciendo más difícil que los usuarios de iOS la encuentren por sí mismos. Si quieres activar o desactivar la función del brillo de pantalla automático, podrás hacerlo desde Ajustes > Accesibilidad > Pantalla y tamaño del texto desde la opción "Brillo automático".
Ten en cuenta que el brillo automático de iOS permite aumentar el brillo de la pantalla en condiciones de poca luz y reducirlo cuando el entorno en el que te encuentras está más oscuro. Por ejemplo, por la mañana la pantalla de tu iPhone brillará más y por la noche su brillo será menor. Todo esto de forma automática. Si desactivas la función es posible que la duración de la batería sea menor, pero si gestionas bien el brillo de la pantalla.
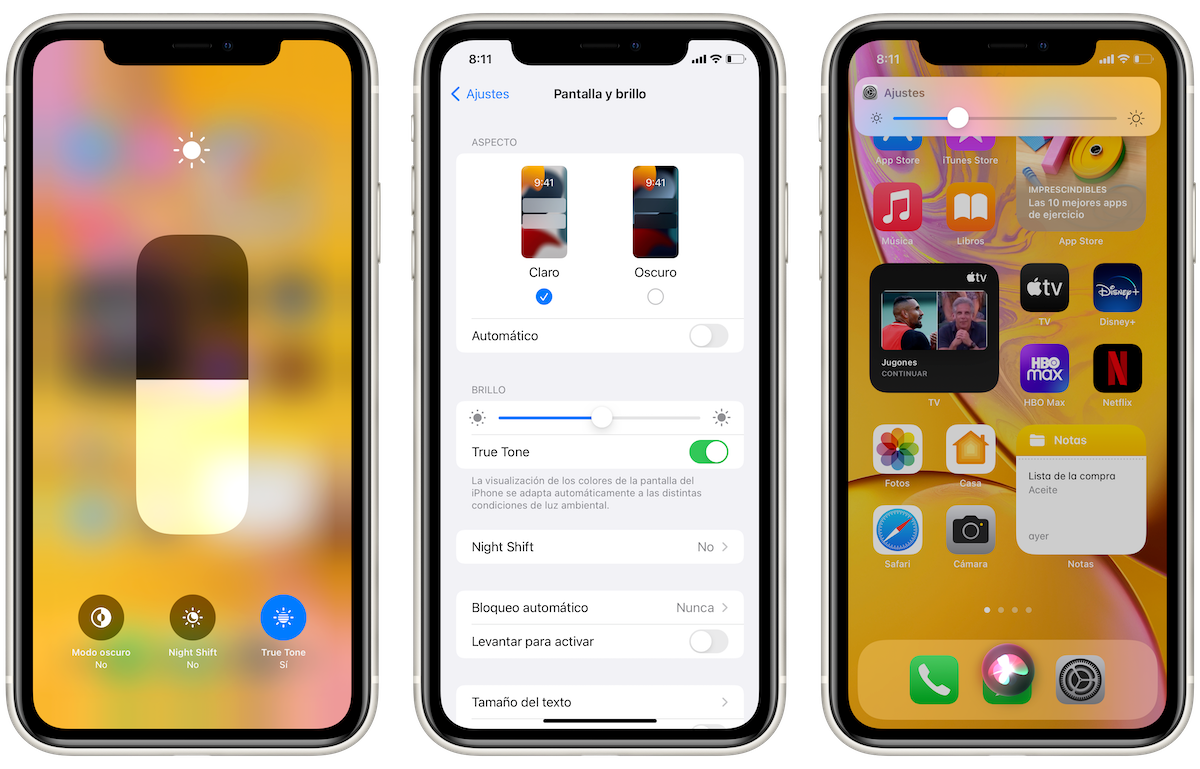
Opciones para cambiar el brillo de la pantalla en tu iPhone
Si decides ajustar manualmente el brillo de la pantalla, podrás hacerlo desde Ajustes > Pantalla y brillo o directamente desde el Centro de Control de iOS. Adicionalmente, esta es una función que también puede usarse a través de Siri.
Cómo aumentar el brillo de la pantalla de tu iPhone
¿Estás perdiendo el brillo en la pantalla del iPhone y no sabes por qué? Sigue estos trucos y consejos para hacer que el brillo de la pantalla se ajuste a tus necesidades en todo momento.
1. Consulta los ajustes de accesibilidad y cambia Reducir punto blanco
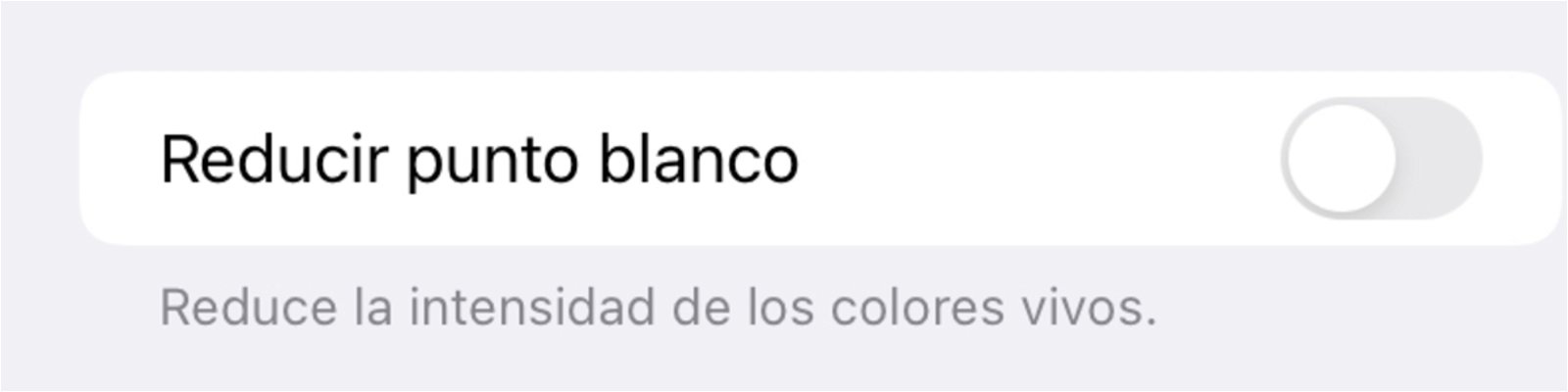
Reducir punto blanco es una función que atenúa el brillo de la pantalla
Si estás teniendo problemas con el brillo de la pantalla del iPhone lo primero que debes hacer es revisar los ajustes de configuración de accesibilidad de iOS. Es posible que haya una función activada que esté afectando al brillo de la pantalla de tu iPhone.
1. Abre Ajustes.
2. Dirígete a Accesibilidad.
3. Entra en Pantalla y tamaño del texto.
4. Revisa que la función "Reducir punto blanco" esté desactivada.
Por otro lado también puedes mirar desde aquí si la función "Brillo automático" está activada o desactivada.
2. Desactiva el modo de bajo consumo

Modo de bajo consumo
El modo de bajo consumo de iOS cambia automáticamente una serie de funciones del iPhone con el fin de reducir el drenaje de batería. Una de estas funciones hace que el brillo de la pantalla disminuya.
Por lo tanto, si la pantalla de tu iPhone baja su brillo automáticamente y no sabes por qué, esta puede ser otra de las razones. Para desactivar el modo de bajo consumo puedes hacerlo desde el Centro de Control o desde Ajustes > Batería.
3. Desactiva el brillo automático
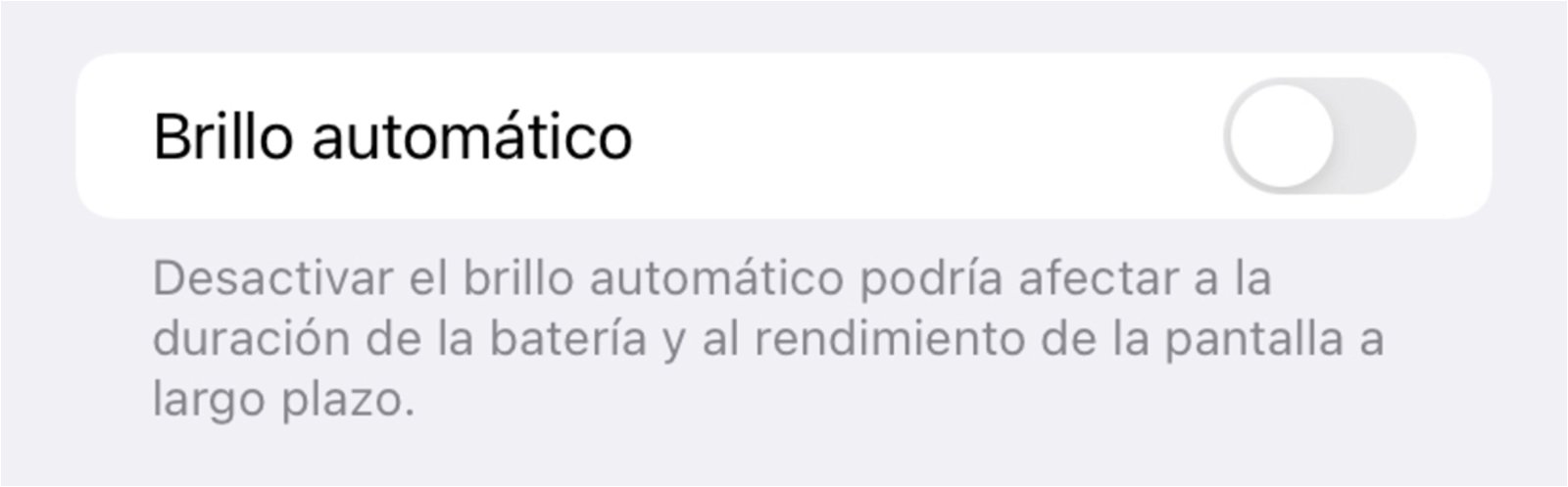
Brillo automático de la pantalla del iPhone
Esta es la función de la que hablábamos previamente y uno de los principales motivos por los que seguramente el brillo de la pantalla de tu querido iPhone haya cambiado.
Si deseas desactivar el brillo automático de la pantalla en iOS dirígete a Ajustes > Accesibilidad > Pantalla y tamaño del texto y desactiva "Brillo automático". Una vez lo hayas hecho, podrás cambiar de forma manual el brillo de la pantalla desde el Centro de Control.
4. Desactiva la detección de atención
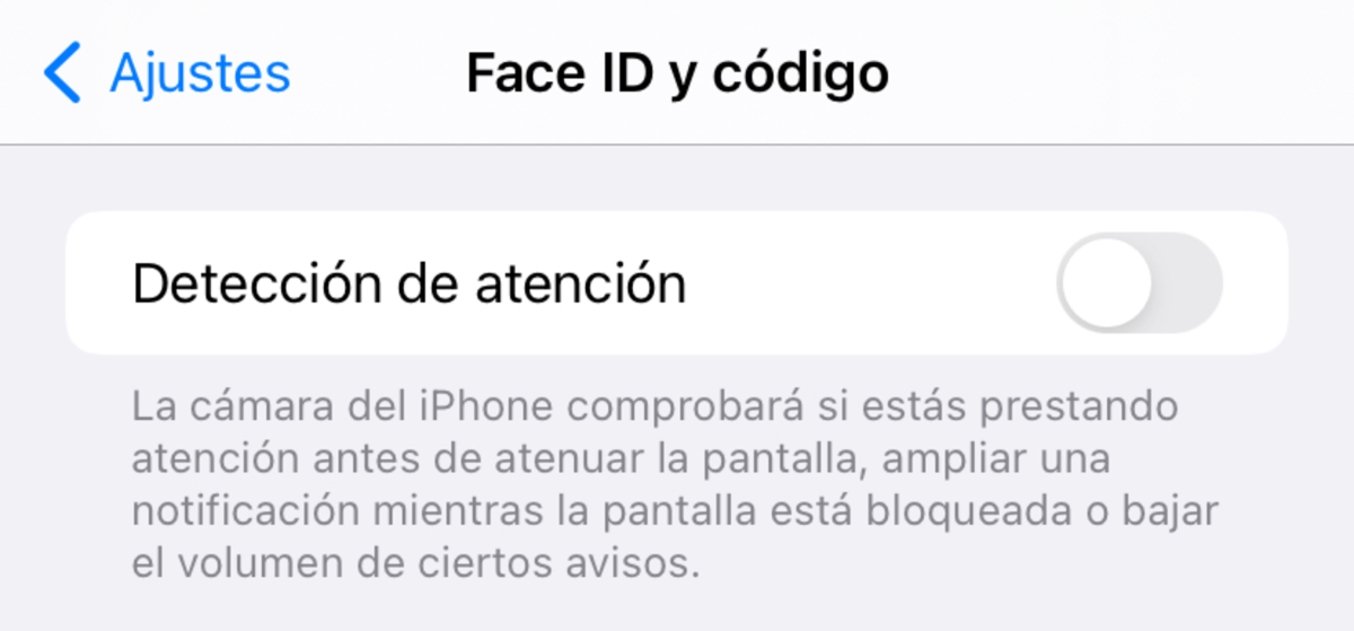
Esta función reconoce si estás mirando la pantalla del iPhone
La detección de atención es una función que emplea los sensores de la cámara del iPhone para saber si estás prestando atención a la pantalla o no. Si la función detecta que no estás mirando, se encargará de atenuar la pantalla, ampliar una notificación o bajar el volumen de los avisos.
Si no quieres que esta función de iOS reduzca el brillo en la pantalla del iPhone, sigue estos pasos:
1. Abre Ajustes.
2. Accede al panel Face ID y código.
3. Busca la función "Detección de atención" y desactívala.
Estas son algunas de las funciones que puedes configurar para evitar que el brillo de la pantalla del iPhone cambie sin que te des cuenta. Si nada de esto te ha servido, prueba a reiniciar o a resetear tu iPhone. Si tampoco funciona, deberás contactar con el servicio de ayuda y soporte de Apple.
Puedes seguir a iPadizate en Facebook, WhatsApp, Twitter (X) o consultar nuestro canal de Telegram para estar al día con las últimas noticias de tecnología.