Cómo pasar fotos del iPhone a un ordenador con Windows 11
Si has actualizado tu ordenador, podrás transferir contenido de la app Fotos de Apple.
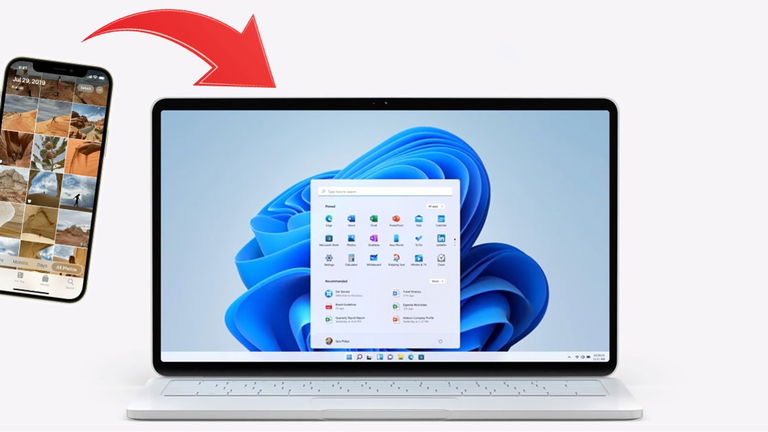
Es muy normal hablar de transferir datos y archivos entre los dispositivos de Apple, gracias a su sencilla y efectiva sincronización. Sin embargo, otras plataformas se están animando a ofrecer una compatibilidad mayor tanto con iPhone como con iPad o Mac. En este caso, puedes pasar fotos del iPhone a un ordenador con Windows 11 fácilmente.
Hay varios métodos que permiten transferir fotos a un PC que no cuente con macOS. De igual manera, es posible hacerlo en equipos con Windows 10, lo cual también te lo vamos a mostrar.
Cómo pasar fotos del iPhone a Windows 11
Vamos a darte las claves para transferir todas las fotos y todos los vídeos que quieras a tu ordenador con Windows 11. Así, podrás almacenarlas en un equipo con más espacio y al mismo tiempo ahorrar memoria en tu iPhone.
Usar un USB para transferir fotos

Este es el método más tradicional que hay y el más popular entre todos los usuarios. Consiste en conectar el típico cable USB al ordenador, para que reconozca al móvil como un dispositivo de almacenamiento externo. El paso a paso que debes hacer es el siguiente:
- Conecta el cable Lightning del iPhone a tu ordenador.
- Abre la Biblioteca de tu PC o busca "Este equipo".
- Explora los dispositivos conectados para acceder al dispositivo "iPhone".
- Al conectarlo, seguramente aparecerá una ventana en el móvil para habilitar el acceso al almacenamiento. Pulsa en "Permitir".
- Dentro de su directorio, debería haber una carpeta llamada DCIM (que significa Digital Camera Images) donde encontrarás varias carpetas más.
- Abre dicha carpeta y pasa todas las fotos que quieras guardar en el PC.
Una vez hecho todo eso, simplemente cierra las ventanas y desenchufa el móvil del PC, siempre y cuando se complete la barra de progreso.
Descargar la app Fotos para Windows 11
Otra opción que no conlleva gestionar todas las fotos desde el explorador y es totalmente exclusiva para esta versión del sistema operativo. Resulta que cuenta con un programa específico para la transferencia y edición de imágenes. De hecho, tiene un funcionamiento similar al de Fotos en macOS, gestionando así tu galería desde el ordenador. Para utilizar Windows Fotos, haz lo siguiente:
- Comprueba la versión de iTunes en tu PC. Debe estar actualizada, aunque la puedes descargar desde este enlace.
- Conecta el iPhone al ordenador mediante el cable Lightning nuevamente.
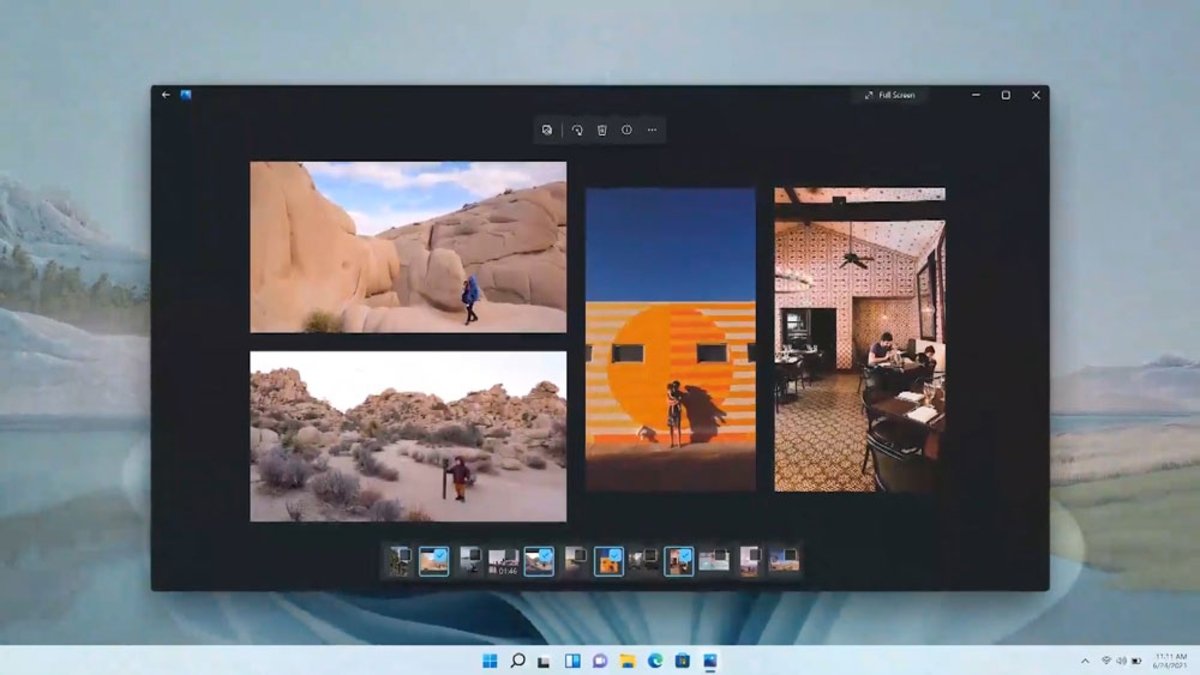
- Abre el programa de Fotos de Microsoft y en la esquina superior derecha dale al botón "Importar" para transferir las fotos.
- Selecciona todas las que necesites y pulsa en "Continuar" para hacer la copia en el PC.
Recuerda que en este programa cuentas con diferentes herramientas exclusivas de Windows 11 para editar las fotos.
Cómo transferir fotos a un PC con Windows 10
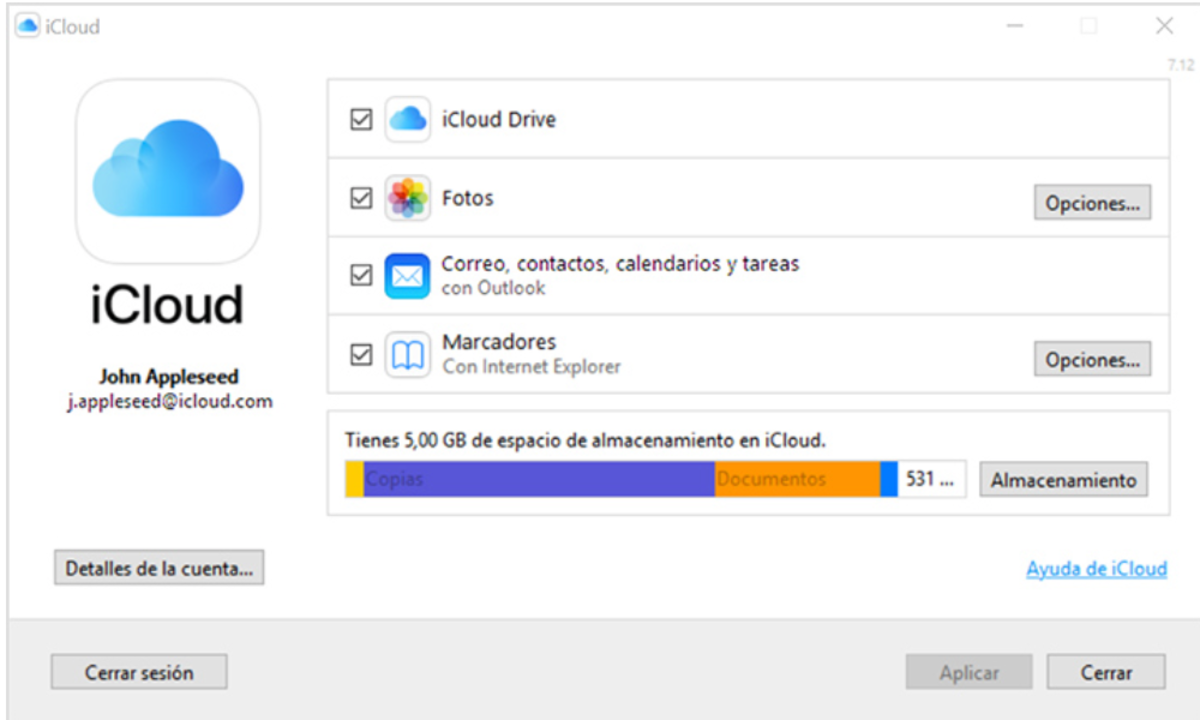
Damos por hecho que el primer método que te hemos comentado para Windows 11 también sirve para su antecesor, ya que solo necesitas una conexión por USB. No obstante, si buscas una opción más optimizada y donde no haya cables de por medio, también hay alternativas.
Para ello, tienes que elegir la opción de la nube. Aunque hay varios servicios como el de Google Fotos o Drpobox para guardar este tipo de contenido, Windows cuenta con una manera para usar el servicio de iCloud.
Este método se puede usar en cualquier versión de Windows, porque el único paso es acceder a la web de iCloud para ver todas tus fotos desde ahí. Introduce tus datos de usuario y podrás descargar todas las fotos que quieras. Cualquier cambio que hagas en la nube desde el iPhone, se sincronizará en la versión web.
Puedes seguir a iPadizate en Facebook, WhatsApp, Twitter (X) o consultar nuestro canal de Telegram para estar al día con las últimas noticias de tecnología.
Este artículo sugiere de forma objetiva e independiente productos y servicios que pueden ser de interés para los lectores. Cuando el usuario realiza una compra a través de los enlaces específicos que aparecen en esta noticia, iPadizate percibe una comisión. Únete al canal de chollos de iPadizate para enterarte de las mejores ofertas antes que nadie.