Cómo restablecer la app Mail del iPhone y eliminar todas tus cuentas
Dale un soplo de aire fresco a tu correo electrónico y limpia la bandeja de entrada.
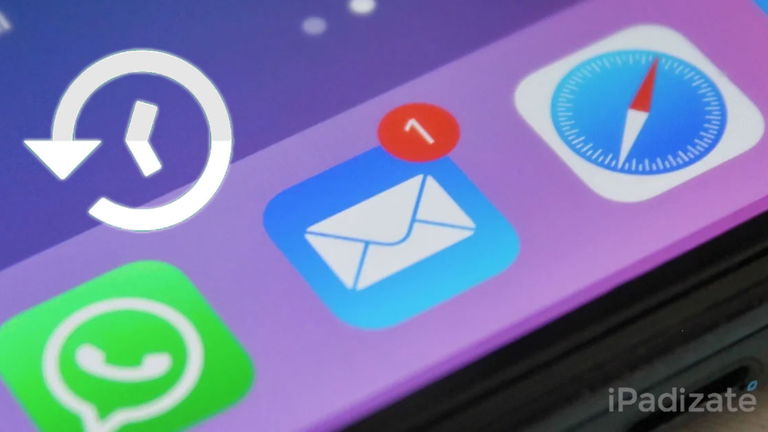
El correo electrónico es una herramienta indispensable para la gestión de suscripciones, envío de documentos y una vía de comunicación con empresas e instituciones. Es normal que la bandeja de entrada se vaya llenando de mensajes, incluidos los de publicidad, por eso viene bien restablecer la app Mail del iPhone.
Es una acción que limpia toda la bandeja de entrada y que le da un soplo de aire fresco a la app del correo. En iPhone y iPad se puede hacer fácilmente, algo que también puedes poner en práctica si quieres eliminar una cuenta o para solucionar cualquier fallo de funcionamiento.
Cómo restablecer la app Mail en iPhone y iPad
Hacer este paso en la app Mail es prácticamente como desinstalarla y volverla a instalar en el dispositivo. Cuando terminas, tendrás que volver a configurar la cuenta como la tenías previamente, ya que todos los ajustes se habrán borrado. Desde iOS y iPadOS se hace totalmente igual, así que lo hemos juntado en el mismo procedimiento:
- Desde tu iPhone o iPad, abre la app Ajustes.
- Accede al apartado "Correo".
- Pulsa en "Cuentas" y selecciona "iCloud", que suele ser la primera opción.
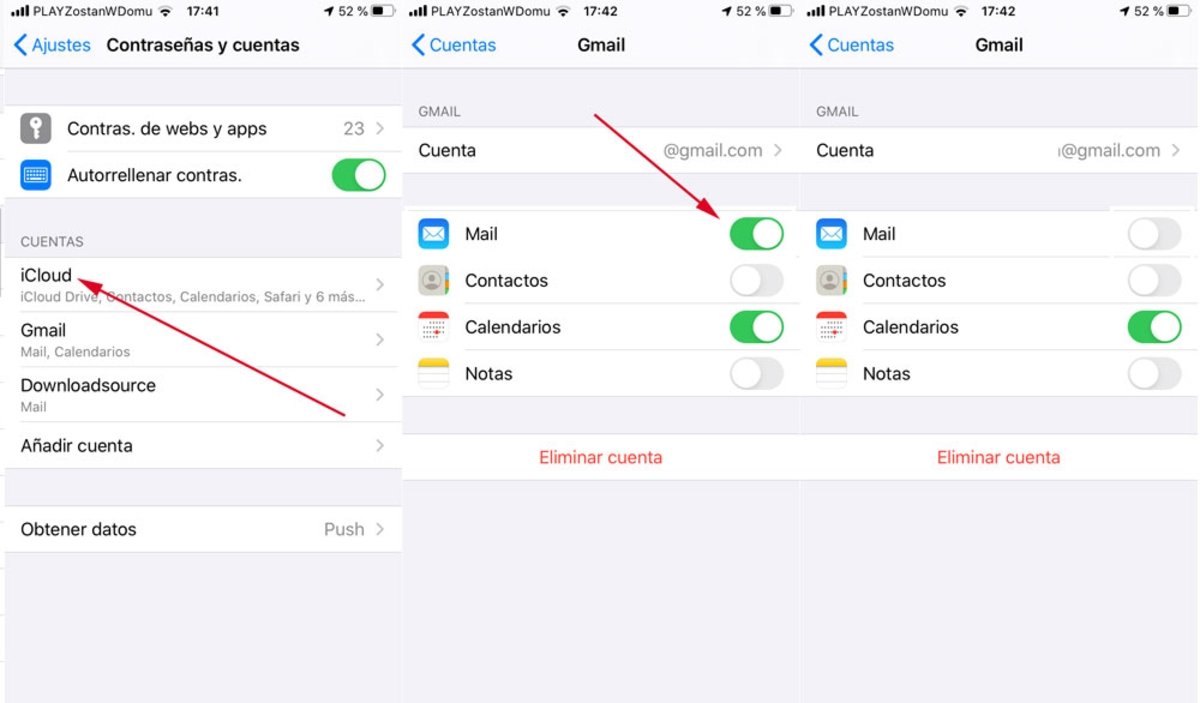
- Donde veas "iCloud Mail", pulsa en el interruptor para apagarlo. Haz este paso en todas tus cuentas con Mail.
- Cuando hayas desactivado todas las cuentas del correo electrónico, puedes abrir la app Mail nuevamente. Únicamente aparecerá la pantalla de bienvenida para iniciar sesión.
- Ahí solo habrás desactivado la cuenta temporalmente para que no entrene nuevos mensajes. Para volver a tener las cuentas operativas y la app reseteada, desinstala Mail del dispositivo. Mantén pulsado el icono de la app y pulsa en "Eliminar".
- Reinicia el dispositivo y vuelve a instalar Mail en tu iPhone o iPad.
- Para volver a habilitar las cuentas, ve a Ajustes > Correo > Cuentas. A partir de ahí, activa el interruptor de cada uno de los correos electrónicos.
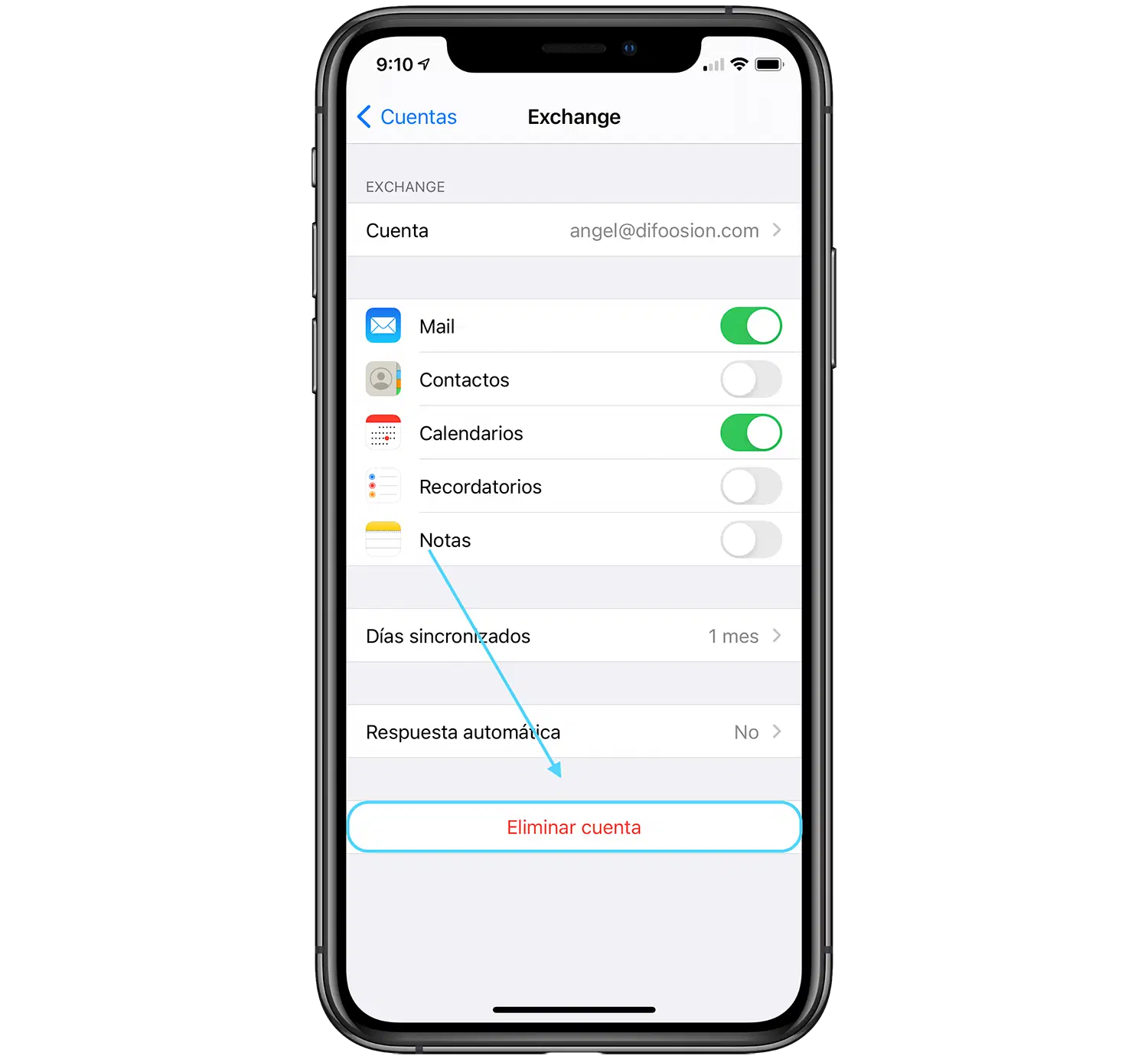
iPhone mostrando cómo eliminar una cuenta de mail
Otra cosa muy distinta es eliminar la cuenta de Mail por completo, ya que de ese modo no se podría recuperar nada para volver a habilitarlo. Si quieres borrar el correo permanentemente, entra en la cuenta que quieras eliminar por completo, toca en Eliminar cuenta y confirma la operación pulsando en Eliminar del iPhone.
También puedes restaurar tu correo en Mac
Resulta que desde el Mac también es posible hacerlo, aunque con ligeras diferencias. La primordial es que no se puede desinstalar la app del sistema, así que ese paso tendrás que saltarlo. Lo que sí permite hacer macOS es restablecer el correo tanto en una cuenta con iCloud como con Gmail. Así debes hacerlo:
- Ve al menú Apple, justo en el icono de la marca que está ubicado en la esquina superior izquierda.
- Selecciona el apartado "Preferencias del sistema".
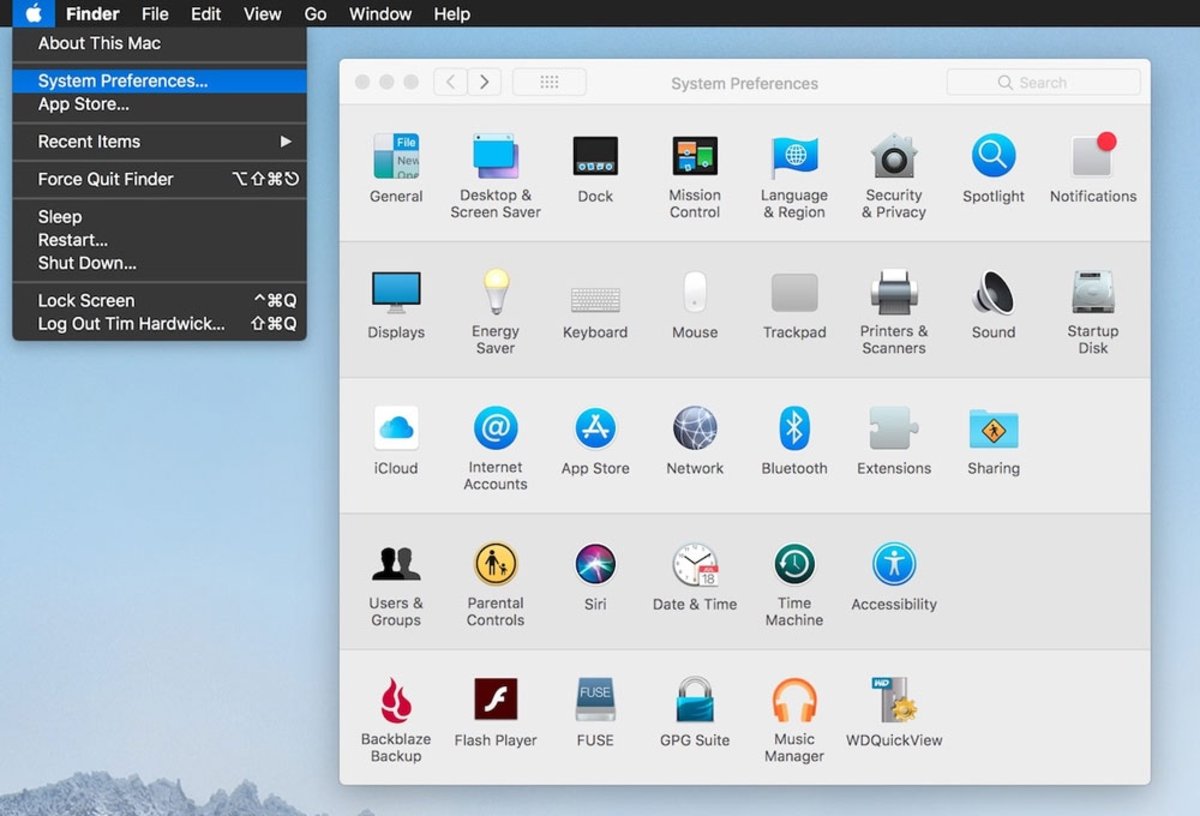
- Haz clic en la opción "Cuentas".
- Aparecerá una ventana en pantalla con todas tus cuentas de correo electrónico, ya sea de iCloud, Gmail o cualquier cuenta IMAP. Las verás en una barra lateral que se ubica en el lado izquierdo de la ventana.
- Cuando selecciones una cuenta, desactiva la casilla de Mail, dejando intacto el resto de servicios.
- Cierra esa ventana y entra en Finder. Pulsa las teclas Comando + Shift + G.
- Copia la dirección de esta carpeta y pégala en la barra de escritura: ~ / Library / Containers
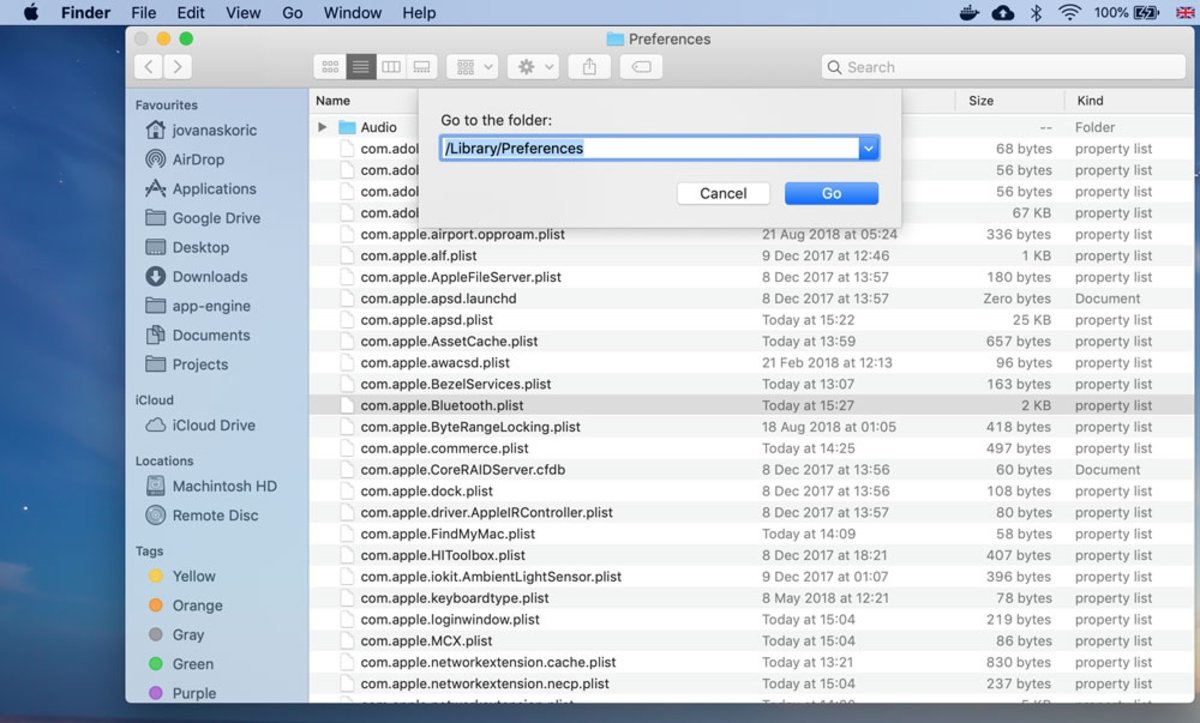
- Aparecerá una ventana con muchas carpetas. En el cuadro de búsqueda, escribe "Correo".
- Haz clic en "Contenedores" y selecciona todas las carpetas para eliminarlas.
- Sigue el mismo paso para las siguientes carpetas: ~/Library/Mail, ~/Library/Preferences y ~/Library/Application Scripts. En ningún caso elimines la carpeta "Este Mac" o archivos relacionados con Chrome o Google.
- Reinicia el Mac y vuelve a habilitar la cuenta entrando en "Preferencias del Sistema > "Cuentas" > Habilitar Mail.
Puedes seguir a iPadizate en Facebook, WhatsApp, Twitter (X) o consultar nuestro canal de Telegram para estar al día con las últimas noticias de tecnología.