Cómo Solucionar la Compatibilidad de Aplicaciones entre iPhone y iPad
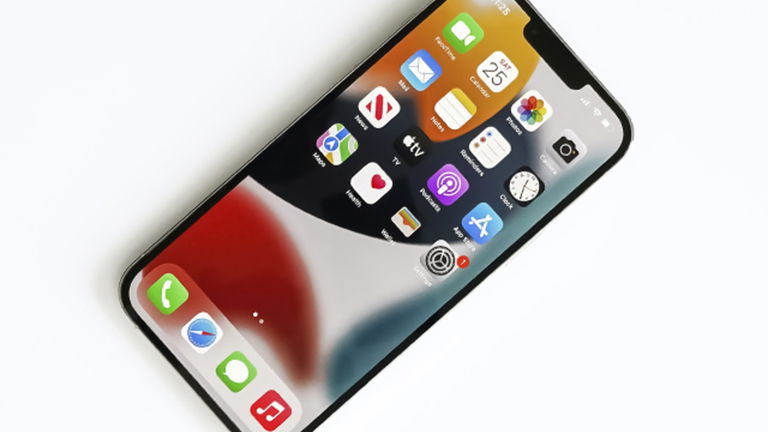
A pesar de que cada vez son menos, aun quedan aplicaciones que han sido concebidas para iPhone y que al ser ejecutadas en el iPad se pasan a ver en un tamaño muy pequeño o en el incomodo efecto 2x, el cual duplica los píxeles para poder ver dicha aplicación en pantalla completa. Como es común, no tenemos constancia del motivo por el cual Apple no hace compatibles las apps entre sus distintos dispositivos, pero la comunidad Cydia ha conseguido revertir esta situación gracias a un útil tweak: FullForce. Veamos cómo usarlo debidamente.
Cómo Solucionar la Compatibilidad de Aplicaciones - Método Automático
Lo primero y más importante, como es lógico, tu iPad debe tener el jailbreak, si aun no lo tienes, puedes conseguirlo en nuestra sección de Jailbreak, en la que puedes encontrar todo lo necesario para realizarlo.
El siguiente paso es buscar el plug-in "FullForce" en Cydia. Lo encontraras en el catalogo de Big Boss, puedes usar el que viene por defecto. Instálalo en tu iPad y reinicia. En Ajustes/Extensions podrás ver que ya figura el plug-in de FullForce, además te figurará la lista de aplicaciones instaladas con compatibilidad.
Existe otra extensión del mismo FullForce que sería más recomendable instalar en el caso de que dispongas del iPad de última generación con Retina display, hablamos de "RetinaPad" que mejorará la calidad de la aplicación a ajustar para la dicha pantalla en concreto. El inconveniente, 2,99$ es el coste al que debes hacer frente si optas por esta opción.
El resultado obtenido lo puedes apreciar en el siguiente ejemplo tras aplicar FullForce:
Y en la siguiente puedes comprobar las diferencias entre FullForce y RetinaPad:
Cómo Solucionar la Compatibilidad de Aplicaciones - Método Manual
Puede que con algunas apps el problema persista, puesto que no tendrá compatibilidad con FullForce, pero incluso para ese caso podemos tener solución:
Accederemos vía SSH a las carpetas del iPad. Buscamos la ruta "/var/mobile/Applications", donde se encontrarán alojadas todas nuestras aplicaciones instaladas, pero tendrás que localizarlas por la fecha de instalación puesto que no figura su nombre en cada carpeta. No es un problema, ya que dedicando un poco de tiempo, entrando en las carpetas del directorio raíz sí que se pueden visualizar los nombres de cada aplicación.
Una vez seleccionada la carpeta de la aplicación que deseamos, accedemos a dicha carpeta con extensión ".app", buscamos y copiamos el archivo "info.plist" al escritorio. Lo abrimos (si estamos en Mac, para Windows deberemos descargar una versión del "Property List Editor" para poder editarlo) y nos saldrá algo como lo de la imagen:
Creamos una nueva entrada mediante el botón "Add Child" y la nombramos "UIDeviceFamily". Tras la creación, pulsamos botón derecho y hay que elegir el valor "Array" en el menú "Value Type".
Dentro de la misma línea que hemos creado, habrá que crear dos más, con lo cual, seleccionamos "UIDeviceFamily" y creamos "Item 0" e "Item 1", otorgando los valores 1 y 2 respectivamente como ves en la imagen.
Guardamos el archivo y volvemos a las carpetas del iPad, tan solo tenemos que sustituir el archivo de la ubicación de la que lo habíamos copiado por el "Info.plist" modificado del escritorio.
Tan solo resta reiniciar el iPad y los cambios surtirán efecto, la aplicación modificada ya debería funcionar correctamente a pantalla completa.
¿Quieres más trucos o consejos para los iPad de Apple? Pásate por nuestra sección de trucos.
¿Qué te ha parecido este tip o truco para iPad? Compártelo con tus amigos en las principales redes sociales con los botones que encontrarás al principio del artículo. ¡Muchas gracias!
Puedes seguir a iPadizate en Facebook, WhatsApp, Twitter (X) o consultar nuestro canal de Telegram para estar al día con las últimas noticias de tecnología.