Todo usuario de iPhone debería conocer estos trucos básicos
¡Conviértete en un profesional de tu iPhone!

¿Así que acabas de comprarte tu primer iPhone? O tal vez sea tu segundo, o tercero, pero nunca has ido más allá del WhatsApp, las llamadas y navegar por internet, estás de suerte, porque este artículo es para ti. iOS es un sistema que una vez sus usuarios saben controlar pocos realmente se quejan de él. Es estable, fluido e intuitivo, y eso facilita mucho su uso incluso para los desconocedores del entorno móvil de Apple. Hoy os traemos un conjunto de trucos y "pequeñas cosas" que todos los usuarios de un iPhone (y por ende de iOS) deberían saber para tener la experiencia más completa posible. ¿Eres veterano del iPhone? Sigue leyendo, tu también puede que te encuentres con algún que otro truco que desconocías.
1- Como encender y apagar el iPhone
Comenzamos por lo más básico, pero que seguro que a algún usuario en algún momento a supuesto un quebradero de cabeza, sobretodo con los iPhone sin botón de inicio.
Existen dos formas, diferenciadas por a que iPhone van destinadas. La primera es para todos los iPhone hasta el iPhone 8 y 8 Plus y anteriores, y no podía ser más sencilla:
1º Mantén el botón de bloqueo ya sea lateral o superior de tu iPhone hasta que aparezca un botón deslizante rojo en tu dispositivo que ponga "Deslizar para apagar"
2º Deslizalo. Ya está, tu iPhone se ha apagado.
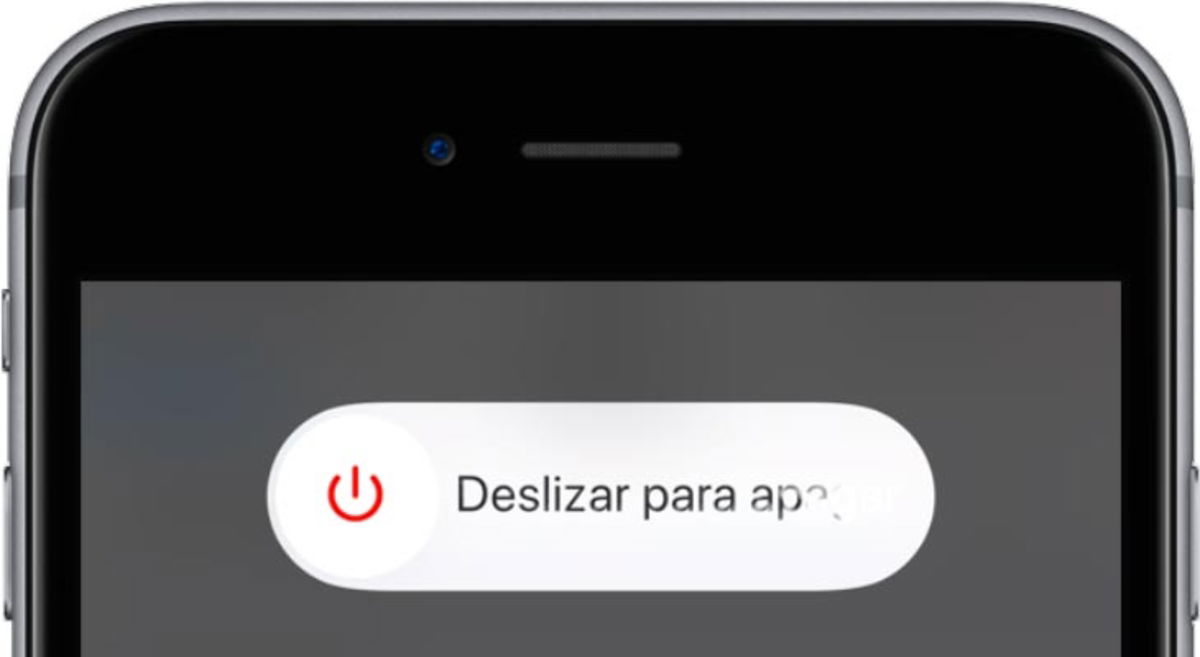
Por otro lado, está la forma destinada a los iPhone del X en adelante, para el cual se procede así:
1º Mantén pulsado el botón de bloqueo y de subir o bajar volumen al mismo tiempo hasta que aparezca un botón deslizable que diga "Deslizar para apagar".
2º Deslizalo para apagar tu iPhone.
Como veis el método es muy parecido en ambos casos pero dado que en los iPhone del X en adelante si mantenemos el botón de bloqueo se invoca a Siri tuvieron que incluir una segunda tecla para poder dejar un botón para el asistente de los de Cupertino.
2- Como hacer una captura de pantalla
De la misma forma que antes, existen dos métodos según el iPhone del que dispongamos. Para los iPhone hasta el 8 y 8 Plus, una vez tengamos la pantalla que queremos capturar dispuesta, debemos de presionar al mismo tiempo el botón de inicio y el botón de bloqueo. Se producirá un flash y aparecerá en la esquina izquierda inferior de nuestra pantalla nuestra captura, por si se diera el caso que quisiéramos editar la imagen tomada, hacer algún apunte sobre ella o señalar alguna información.

Para los iPhone del X en adelante el proceso es exactamente el mismo, salvo que en vez de utilizar la combinación de botones Inicio + Bloqueo en este caso debemos presionar al mismo tiempo el botón de subir volumen y el de bloqueo. Sucederá lo mismo que antes, aparecerá un flash y dispondremos de nuestra captura para editar como hemos mencionado en el párrafo anterior.
3- Como crear atajos de teclado para el iPhone
iOS nos permite crear atajos personalizados en nuestros dispositivos para poder escribir más rápido o para crear respuestas predeterminadas para circunstancias en particular. Por ejemplo, podemos instruir al teclado para que cuando escribamos la palabra "Reunión" nos dé la opción de que automáticamente se complete un mensaje de diga que en ese momento estas reunido y no puedes contestar. Para configurar esto debemos de seguir estos pasos:
1º Abre "Ajustes" y ve a "General", dentro de "General" pulsa sobre "Teclado".
2º En las opciones de "Teclado" seleccionamos "Sustitución de texto".
3º Pulsamos sobre el "+" que se encuentra en la esquina superior derecha del menú de "Sustitución de texto".
Una vez hayamos llegado aquí el iPhone nos preguntará por la frase que queremos que sea escrita y por su "Función rápida" que será el texto que sustituirá. Lo configuramos y pulsamos sobre "Guardar" en la esquina superior derecha. A partir de ahora, cuando escribamos el texto que hayamos configurado en la "Función rápida" este nos dará la opción de ser sustituido por la frase que hayamos configurado para ello.

4- Como abrir menús contextuales con 3D Touch o Haptic Touch
El iPhone nos permite realizar diferentes operaciones si realizamos pulsaciones más largas en el caso de los dispositivos con Haptic Touch (iPhone XR, 11 y 11 Pro) o pulsaciones con más fuerza en los dispositivos con 3D Touch (iPhone 6S, 7, 8, X y XS, y todas sus respectivas versiones Plus o Max). Para esto simplemente mantén una pulsación o más fuerte o más larga encima de los elementos de iOS para ver cómo reaccionan. Con esta función podemos desplazar el cursor a una posición exacta cuando queremos moverlo sobre un texto que estemos escribiendo, podemos abrir accesos rápidos a través de los iconos de muchas apps, ver previsualizaciones de un sitio web o imagen y así un largo etcétera. Adelante, lánzate a probarlo en los diferentes elementos de tu dispositivo.
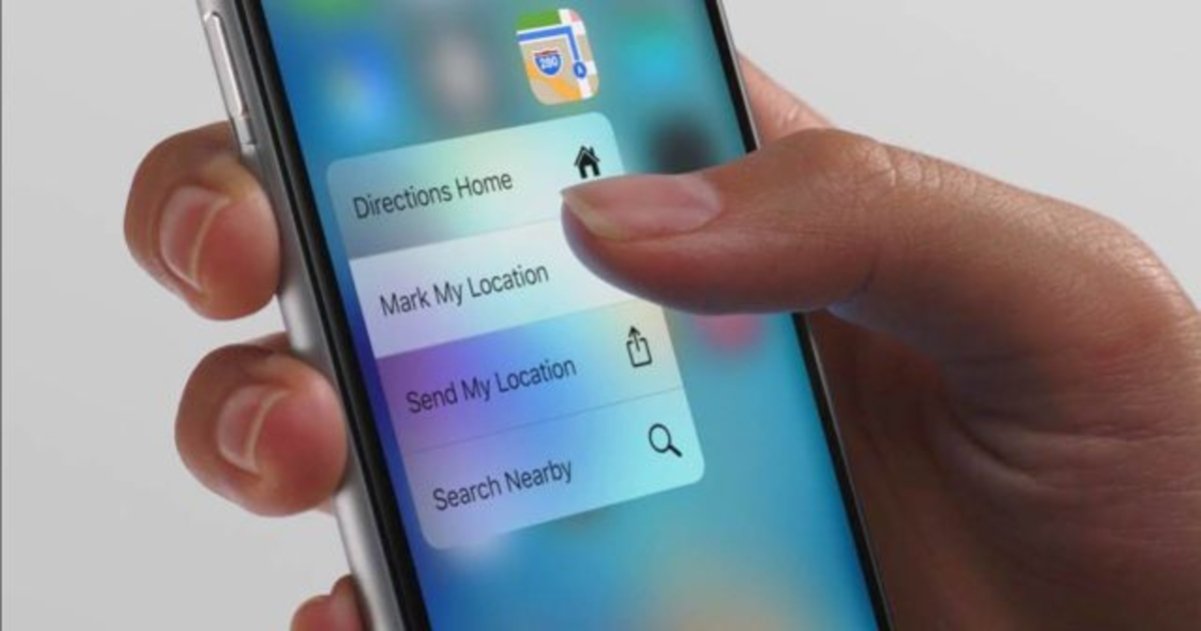
Podría interesarte | 10 trucos de Safari en iOS y iPadOS que funcionan manteniendo apretada la pantalla
5- Como activar el Modo Oscuro de iOS en el Centro de control
Desde Ajustes podemos cambiar el modo de visionado de nuestro sistema, desde el clásico blanco al recientemente incluido en iOS 13 Modo Oscuro. Más rápido que esto es cambiarlo gracias al 3D Touch o Haptic Touch desde el mismo Centro de control del iPhone. Para ello solo tienes que seguir estos pasos:
1º Abre el Centro de control de tu iPhone.
Para esto desliza de abajo hacia arriba si tienes un iPhone 8 o 8 Plus o inferior o desde arriba hacia abajo en la esquina superior derecha si tienes un iPhone X o superior.
2º Realiza una presión con un poco más de fuerza o un poco más larga (según que dispositivo tengas) sobre el nivel del brillo de pantalla
3º En el menú que se abrirá pulsa el botón a la izquierda que dice "Modo oscuro" y debajo pone "Si" (si ya lo tenemos activado o "No" si no lo está.
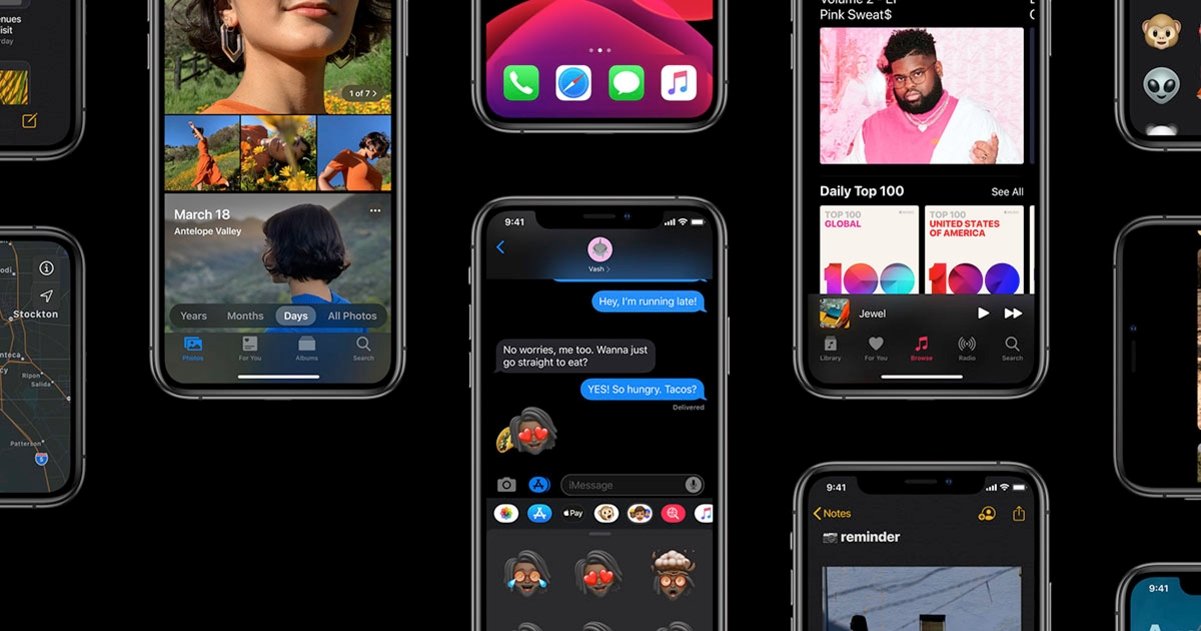
6- Como añadir widgets y ordenarlos en la visualización "Hoy"
Si deslizamos en nuestros iPhone, estando en la primera pantalla de apps, hacia la derecha accederemos a la visualización de "Hoy". Así es como llama Apple a este directorio de widgets que podemos configurar con los que nos sean más prácticos. Añadirlos, quitarlos u ordenarlos es muy sencillo y se hace así:
Añadir un widget:
1º Nos movemos a la pantalla de visualización de "Hoy" deslizando a la derecha en nuestra pagina principal de apps.
2º Bajamos abajo del todo y pulsamos sobre "Editar"
En la nueva pantalla que se nos abrirá los widgets disponibles están dispuestos en 2 zonas. Los agrupados en la parte de arriba son los que actualmente están activos y los que están abajo son los que están disponibles.
3º Para agregar un widget nos desplazaremos a los agrupados en la parte de abajo y buscaremos el que nos interese añadir.
4º Pulsamos sobre el botón "+" en verde que aparece delante del nuevo widget para añadirlo.
Así como pulsemos sobre el "+" verde el widget se moverá a los agrupados en el primer bloque, y se habrá agregado a la visualización de hoy.
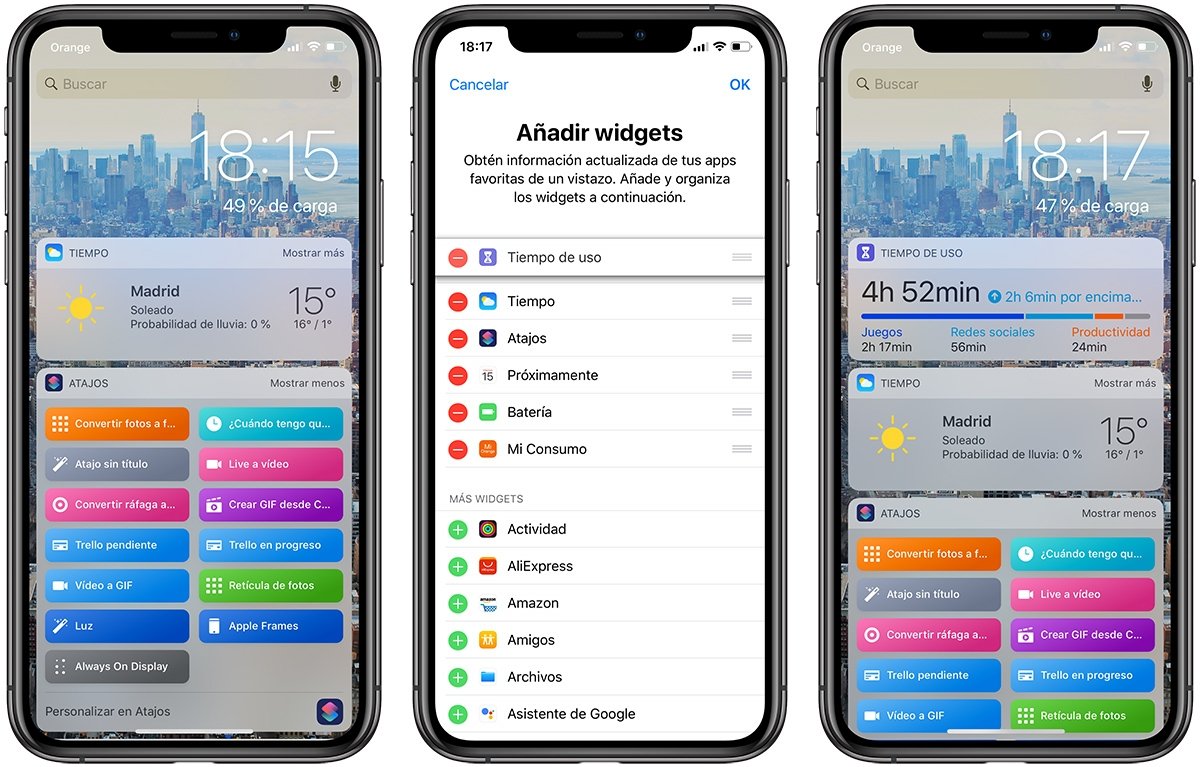
Quitar un widget:
Partiendo de estar ya en la pantalla de "Editar", nos pondremos en el primer grupo de widgets, que son los que tenemos actualmente activos,** pulsaremos en el botón en rojo con el símbolo "-"** del widget que queramos retirar y el widget volverá a los agrupados en el bloque de abajo, donde están los widgets no activados.
Reordenar los widgets
Puede que te interese más tener un widget en primer plano que otro, por eso podemos reordenar los widgets a nuestro antojo. Para esto simplemente debemos de pulsar, estando en el menú de edición de los widgets, en las tres rallas que aparecen a la derecha de cada uno de los widgets activos, y moverlo de arriba a abajo a la posición que deseemos.
7- Como desactivar los clicks del teclado
Si nos hemos cansado de escuchar cada pulsación sobre el teclado de nuestro iPhone podemos desactivar esto fácilmente desde Ajustes-> Sonidos y vibraciones-> Clics del Teclado, que se encuentra en la parte casi al final del menú.
Hasta aquí por hoy en este listado de pequeños trucos para manejar iOS, hay muchos más y si además tienes trucos propios no dudes en compartirlos en la sección de comentarios.
Puedes seguir a iPadizate en Facebook, WhatsApp, Twitter (X) o consultar nuestro canal de Telegram para estar al día con las últimas noticias de tecnología.