Cómo activar Sidecar en los Mac no soportados
Te mostramos el método encontrado para poder tener la función de Sidecar en cualquier Mac.
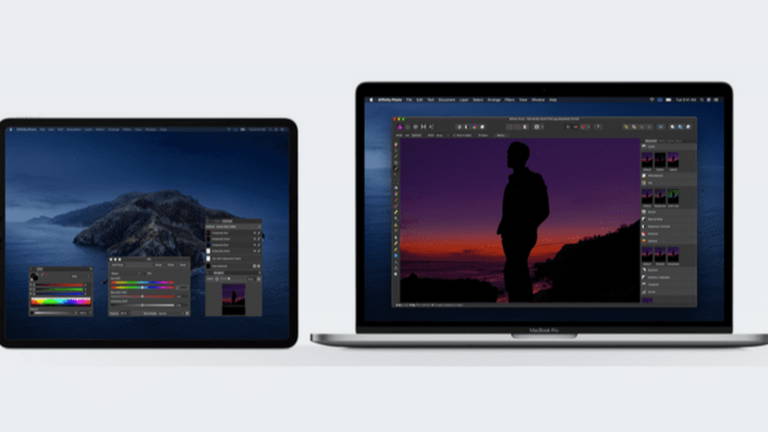
En la WWDC 2019 Apple presento su versión del sistema operativo macOS 10.15 Catalina en el cual mostraba diversas novedades con las que contaría y que realmente fueron una sorpresa. Una de estas novedades es la evolución de la relación existente entre dos de los sistemas de sus dispositivos, iPadOS y macOS.
Con Catalina la interacción entre estos sistemas y sus dispositivos ha crecido. Apple ofrece a los usuarios una nueva función llamada Sidecar, la cual básicamente es el hacer uso del iPad como una pantalla secundaria, la cual podría mostrar una previsualización, herramientas, etc. En definitiva, una pantalla adaptada a cada una de las aplicaciones del Mac.
Soporte para Sidecar
Lamentablemente Apple decidió que sólo los Mac de 2016 en adelante puedan hacer uso de ella y aun cuando el equipo se actualice a macOs Catalina, esta función no estará disponible. Por tanto, se debería tener instalado iPadOS 13 y macOS Catalina, contar con un MacBook del 2016 en adelante, Mac mini de 2018 en adelante, iMac de 2016 en adelante o un iMac Pro de 2017 en adelante.
Si se cumplen estos requisitos, sólo hay que ir a “preferencias del sistema”, buscar la pestaña correspondiente a Sidecar y seleccionar el dispositivo al que se desea enviar la señal de vídeo. Recuerda que tienes que tener la sesión inciada en ambos dispositivos con la misma cuenta de iCloud, si no, no funcionará.
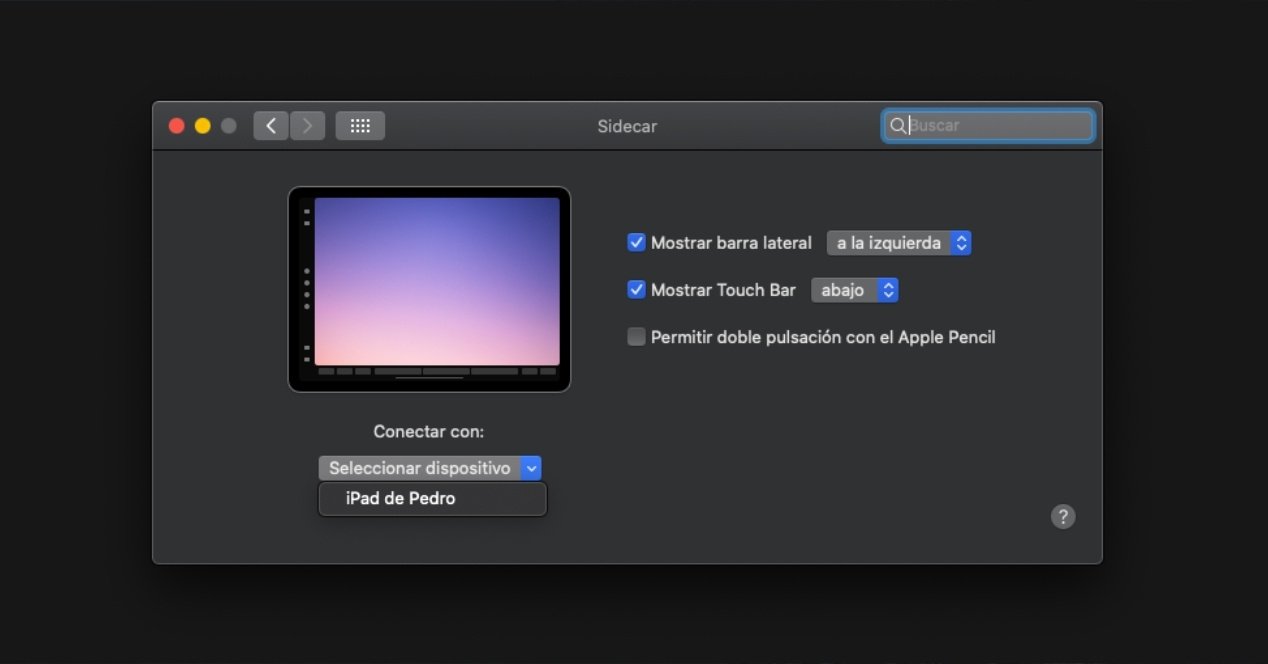
Por qué no puedo usar Sidecar
Los equipos de Apple anteriores a 2016 no admiten Sidecar debido a que en esos terminales el códec HEVC no tiene soporte. Al no contar con el hardware necesario para iniciar la función y codificación, todo el procedimiento se realiza vía software acumulando diversos procesos que disminuyen la experiencia del usuario. Es decir, el rendimiento del equipo a nivel software decaería, la aplicación desmejoraría y el uso no sería el esperado, algo que no es del agrado para los de Cupertino.
Este problema puede quedar atrás, pues se ha encontrado la manera de poder tener este brillante uso en estos Mac. Es importante mencionarte que este método es NO OFICIAL y que ha sido compartido por el sitio ElOutPut.
Para activar Sidecar en equipos no soportados oficialmente es necesario seguir una serie de pasos que pueden resultar complejos si no estas acostumbrado a meterte en el terminal de tu Mac. Recuerda, todo bajo tu responsabilidad. Por lo que es recomendable que hagas una copia completa de tu Mac para guardar los datos y tener plena seguridad de que si algo falla puedas recuperar tu sistema sin problema alguno.
¿Listo? Ya habiendo decidido continuar, primeramente, debes de ir a este enlace y descargar SidecarCorePatch. Es un ZIP, descomprime y mantenlo a la mano, por ejemplo, en tu escritorio y a continuación, haz el siguiente proceso.
- Realiza una copia de seguridad, del archivo ubicado en la siguiente ruta (por si algo sale mal) /System/Library/PrivateFrameworks/SidecarCore.framework/Versions/A/SidecarCore
- Desactiva el control SIP. Para ello, reinicia tu Mac, pulsa comando + R e inicia el modo de recuperación de macOS. Ahora, carga la Terminal y ejecuta el comando csrutil desable. Si quieres comprobar si está o no activo, desde el Terminal ejecuta el comando csrutil status.
- La carpeta que descargaste tiene el archivo patch.swift cópialo y pégalo en el terminal.
- Ejecuta el modo root, aquí Apple explica cómo hacerlo.
- Y finalmente Reinicia tu Mac.
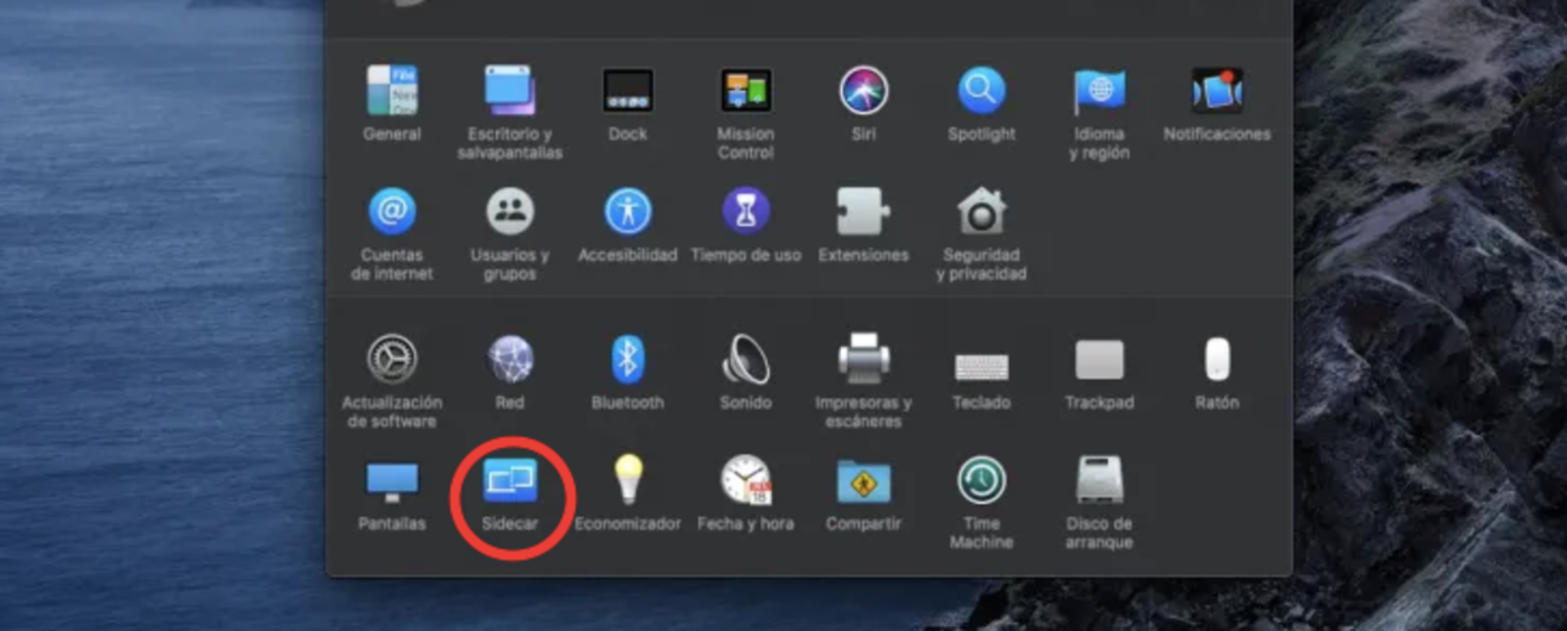
Ahora que has realizado el proceso podrás ir a “Preferencias del sistema” y ya podrás ver la opción de Sidecar. Ahora tendrás la posibilidad de usar la pantalla de tu iPad como segundo monitor. Debes tener en cuenta que la experiencia puede no ser como lo esperabas, pues dependiendo del modelo de tu Mac la fluidez y uso puede ser variable. Así que es una consideración muy importante.
Puedes seguir a iPadizate en Facebook, WhatsApp, Twitter (X) o consultar nuestro canal de Telegram para estar al día con las últimas noticias de tecnología.