4 trucos de Automator que te harán la vida más fácil
Deja de perder tiempo con tareas que podrías automatizar

Realizar ciertas tareas con nuestro Mac puede ser bastante monótono y aburrido. Por ejemplo, cambiar el nombre de decenas de archivos. La mayoría de usuarios harían esto uno por uno, lo que podría tomarles mucho tiempo. Sin embargo, existe una aplicación llamada Automator que, después de saber cómo funciona, puede hacer la vida mucho más fácil.
Automator es una aplicación de Apple que viene instalada en todos sus ordenadores. Permite crear flujos de trabajo automatizados para acciones como la mencionada anteriormente. No es muy conocida por la mayoría, pero te contamos 10 cosas que puedes hacer con ella.
1. Renombrar un lote de archivos
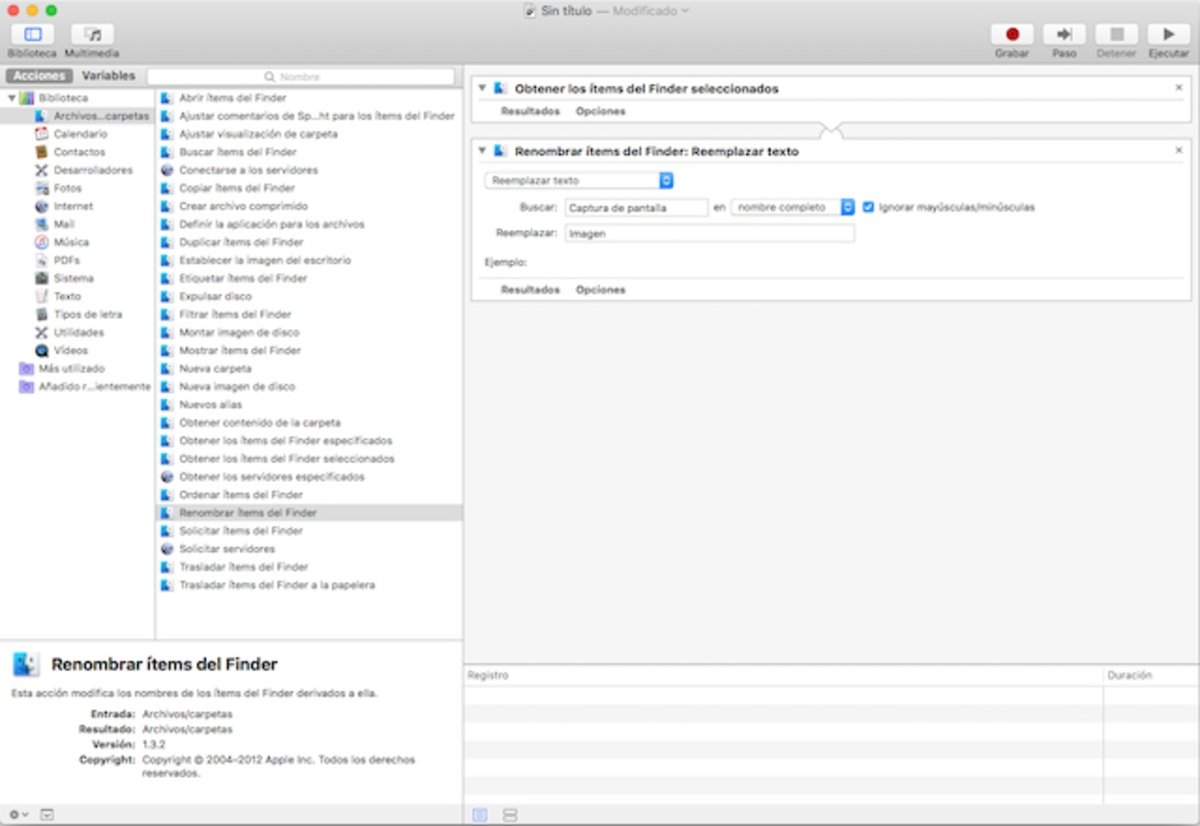
Si queremos que los nombres de varios archivos tengan cierta jerarquía, no es necesario hacerlo uno por uno. Automator puede crear un flujo de trabajo diseñado especialmente para ello.
- Abrimos Automator y elegimos 'Flujo de trabajo'.
- En el menú 'Acciones', bajo biblioteca, elegimos 'Archivos y carpetas'.
- En el menú de la derecha, seleccionamos la opción 'Obtener los ítems del Finder seleccionados' y la arrastramos a la ventana principal.
- En el mismo menú, elegimos 'Renombrar ítems del Finder' y también lo arrastramos a la ventana principal, justo debajo de la acción anterior.
- Aparecerá una ventana emergente que nos preguntará si queremos hacer copias de los ítems renombrados o usar directamente los originales. Eso queda a elección del usuario.
- En la caja que pone 'Añadir fecha u hora', seleccionamos la acción que queremos usar. En este ejemplo vamos a seleccionar la de 'Reemplazar texto'. Introduce el texto que quieras.
- Abrimos en Finder la localización de todos los archivos que queremos renombrar y los seleccionamos.
- En la ventana de Automator, haremos clic en el botón que pone 'Ejecutar'.
2. Redimensionar imágenes
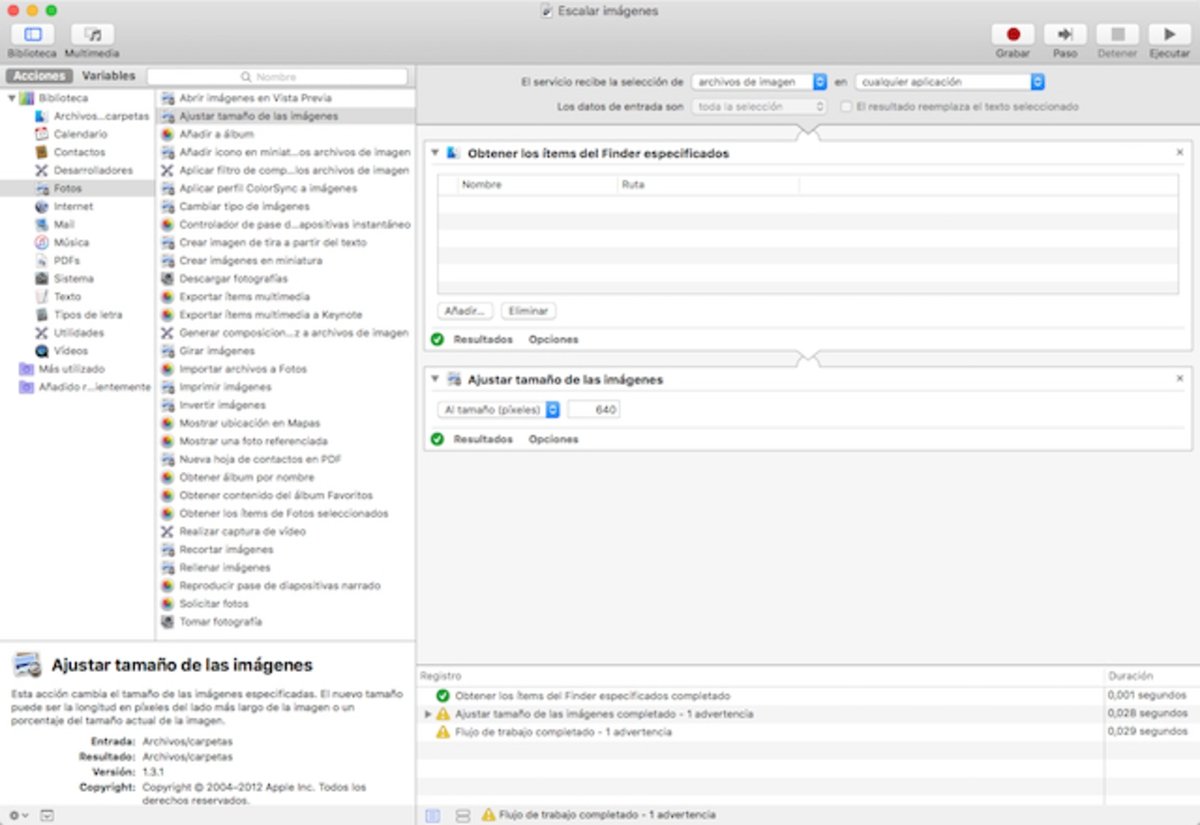
Si tenemos que cambiar el tamaño de varias imágenes, Automator también puede hacerlo de forma rápida y sencilla.
- Seleccionamos 'Servicio' en la ventana de selección de tipo para el documento.
- En el menú desplegable que pone 'El servicio recibe la selección de' elegimos archivos de imagen.
- En el menú 'Acciones', elegimos 'Obtener los ítems del Finder especificados' y la arrastramos a la ventana principal.
- Hacemos clic en el apartado 'Fotos' y seleccionamos 'Ajustar el tamaño de las imágenes'. La arrastramos a la ventana principal, justo debajo de la anterior acción.
- Ajustamos el tamaño de píxeles o el porcentaje que necesitemos.
Guardamos el archivo de Automator con un nombre que podamos recordar como 'Escalar imágenes'. Cuando necesitemos ejecutar esta acción rápida, aparecerá bajo la categoría de Servicios. Así que solo tenemos que seleccionar la imagen, hacer clic derecho y ejecutar la acción en el menú de servicios.
3. Cambiar el formato de las imágenes
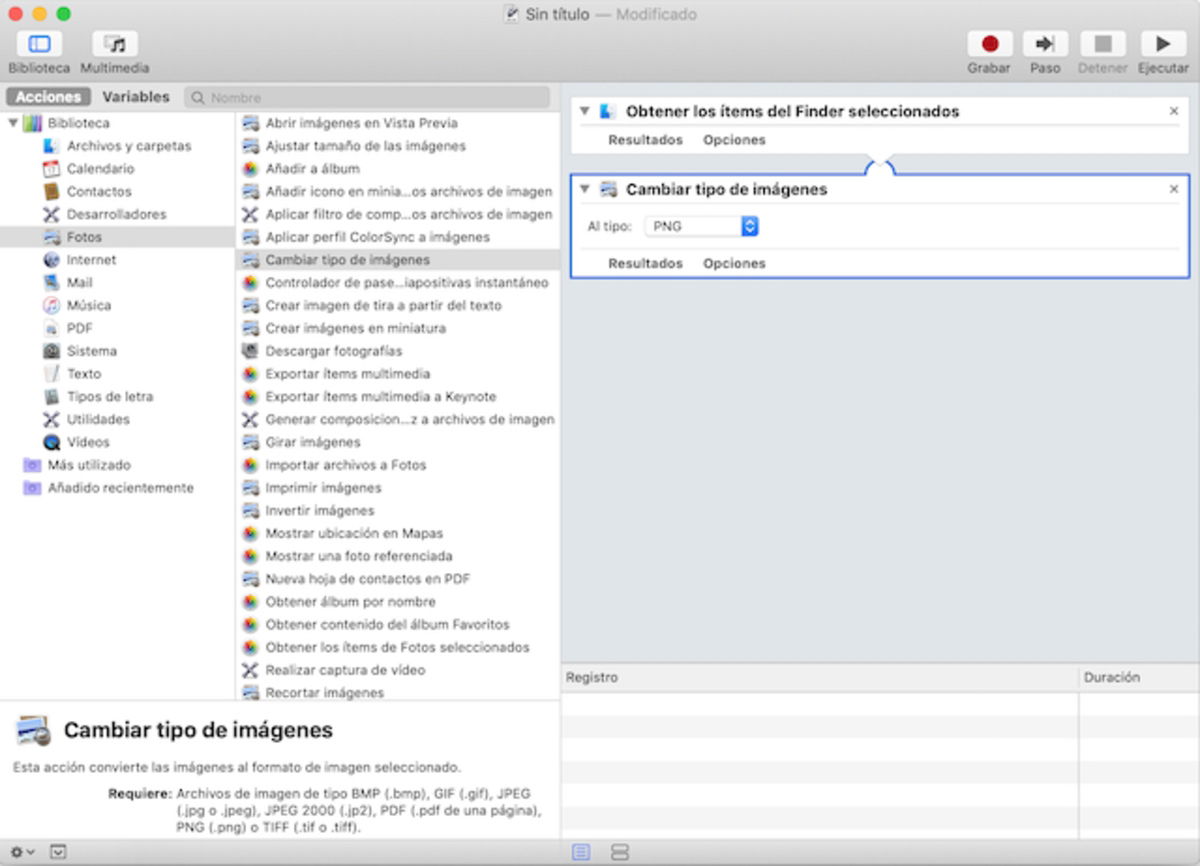
Si además de redimensionar una imagen necesitamos cambiar su formato por otro, por ejemplo de JPG a PNG, Automator también puede hacerlo.
- Elegimos flujo de trabajo como tipo de archivo.
- En Biblioteca, bajo 'Acciones', seleccionamos 'Archivos y carpetas'.
- Elegimos 'Obtener los ítems de Finder seleccionados' y arrastramos la acción a la ventana principal de Automator.
- Seleccionamos Fotos y, luego, 'Cambiar tipo de imágenes'. Arrastramos la acción a la ventana principal justo debajo de la anterior.
- En la caja 'al tipo' elegimos el formato al que queremos convertir la imagen.
Cuando queramos cambiar el formato de una imagen, seleccionamos primero el archivo y, luego, hacemos clic en 'Ejecutar' en Automator. Aparecerá una copia de la imagen con el nuevo formato en la misma localización de la foto original.
4. Convertir PDFs a imágenes

Si alguna vez necesitamos convertir un archivo PDF a una imagen, con Automator es fácil conseguirlo.
- Elegimos flujo de trabajo como tipo de archivo nada más abrir Automator.
- En Biblioteca, bajo 'Acciones', seleccionamos 'Archivos y carpetas'.
- Elegimos 'Obtener los ítems de Finder seleccionados' y arrastramos la acción a la ventana principal de Automator.
- En el menú de la derecha hacemos clic en la opción PDF.
- Ahora, elegimos la acción convertir páginas de PDF en imágenes. Arrastramos la acción a la ventana principal de Automator, justo debajo de la anterior acción. Configuramos los ajustes a nuestro gusto.
- El siguiente es un paso opcional pero útil para tener nuestras conversiones en un lugar conocido. Volvemos a elegir 'Archivos y carpetas' y, luego, arrastramos la acción 'Trasladar ítems del Finder' bajo del resto de acciones. En la caja, seleccionamos la localización en la que queremos guardar los archivos.
Cuando queramos utilizar esta acción, seleccionamos los PDF que estemos interesados en convertir y le damos a 'Ejecutar' en la ventana de Automator.
Vía | iDownloadBlog
Puedes seguir a iPadizate en Facebook, WhatsApp, Twitter (X) o consultar nuestro canal de Telegram para estar al día con las últimas noticias de tecnología.