10 cosas que no sabías que tu iPhone 7 podía hacer

Somos conscientes de que os habéis gastado una fortuna para haceros con un flamante iPhone 7, y es por eso mismo por lo que creemos que querréis aprovechar todas sus capacidades al máximo. Y os podemos asegurar que son muchas.
El iPhone 7 posee, en general, un hardware excepcional y digno de pertenecer a la gama alta de los Smartphone, sin embargo, muchos desconocemos que nuestro teléfono, en ocasiones, tiene más usos de los que pensamos. Hoy, os ayudaremos a solucionar eso.
Relacionado | Cómo usar el Touch ID de tu iPhone con guantes
Iniciar cámara desde la pantalla de bloqueo

Con la nueva pantalla de boqueo de iOS 10, la forma de acceder a la cámara ha cambiado ligeramente. En este caso, ha desaparecido la pestaña de la esquina inferior derecha para convertirse en un gesto de deslizamiento hacia la izquierda.
Usar auriculares con Jack a través del puerto Lightning

Es posible que ya conozcas esta posibilidad, pero hay muchos que todavía desconocen que su terminal puede utilizar los tradicionales auriculares con Jack mediante el adaptador que se incluye gratuitamente con el iPhone. Eso sí, esto no cambia que no puedas cargar tu móvil y escuchar música al mismo tiempo.
Forzar el reinicio del iPhone

Al eliminarse el botón de inicio físico, la combinación para forzar el reinicio del iPhone ha cambiado. Ahora, debes mantener presionados tanto el botón de encendido/bloqueo como el botón de reducir volumen.
Acceder al menú de multitarea con 3D Touch
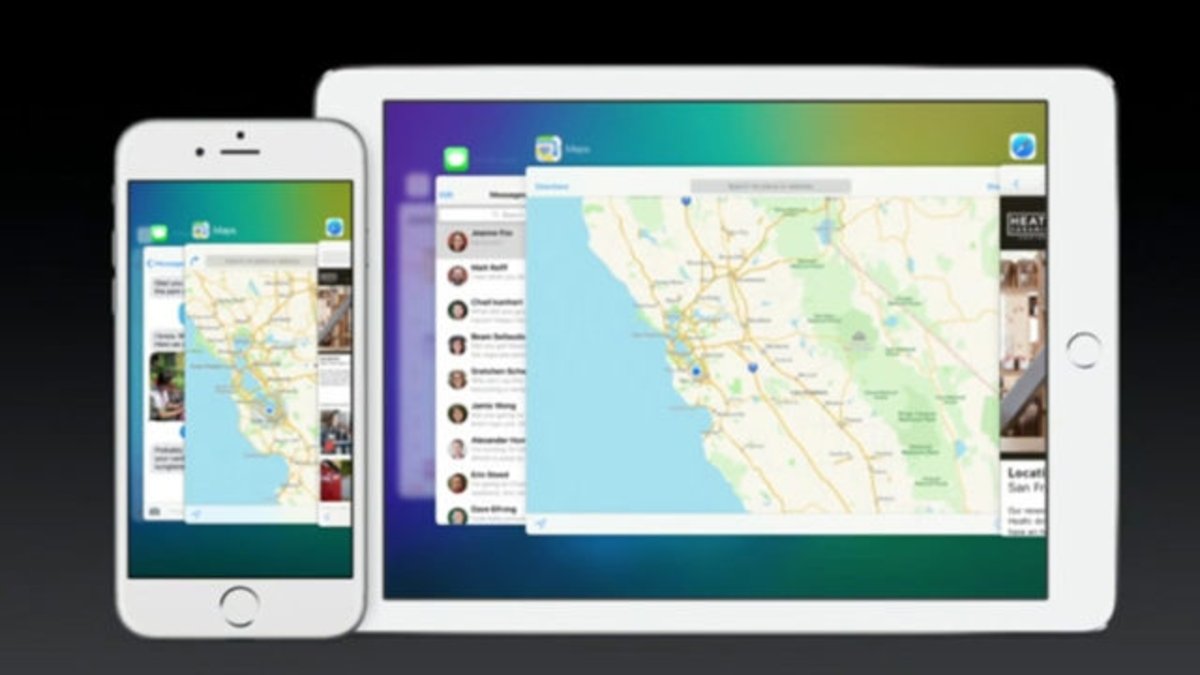
¿Sabes que puedes acceder al menú de multitarea mediante los gestos 3D Touch? Simplemente presiona el límite izquierdo de la pantalla y desliza tu dedo hacia el centro.
Ajustar la intensidad de la linterna y activar temporizador
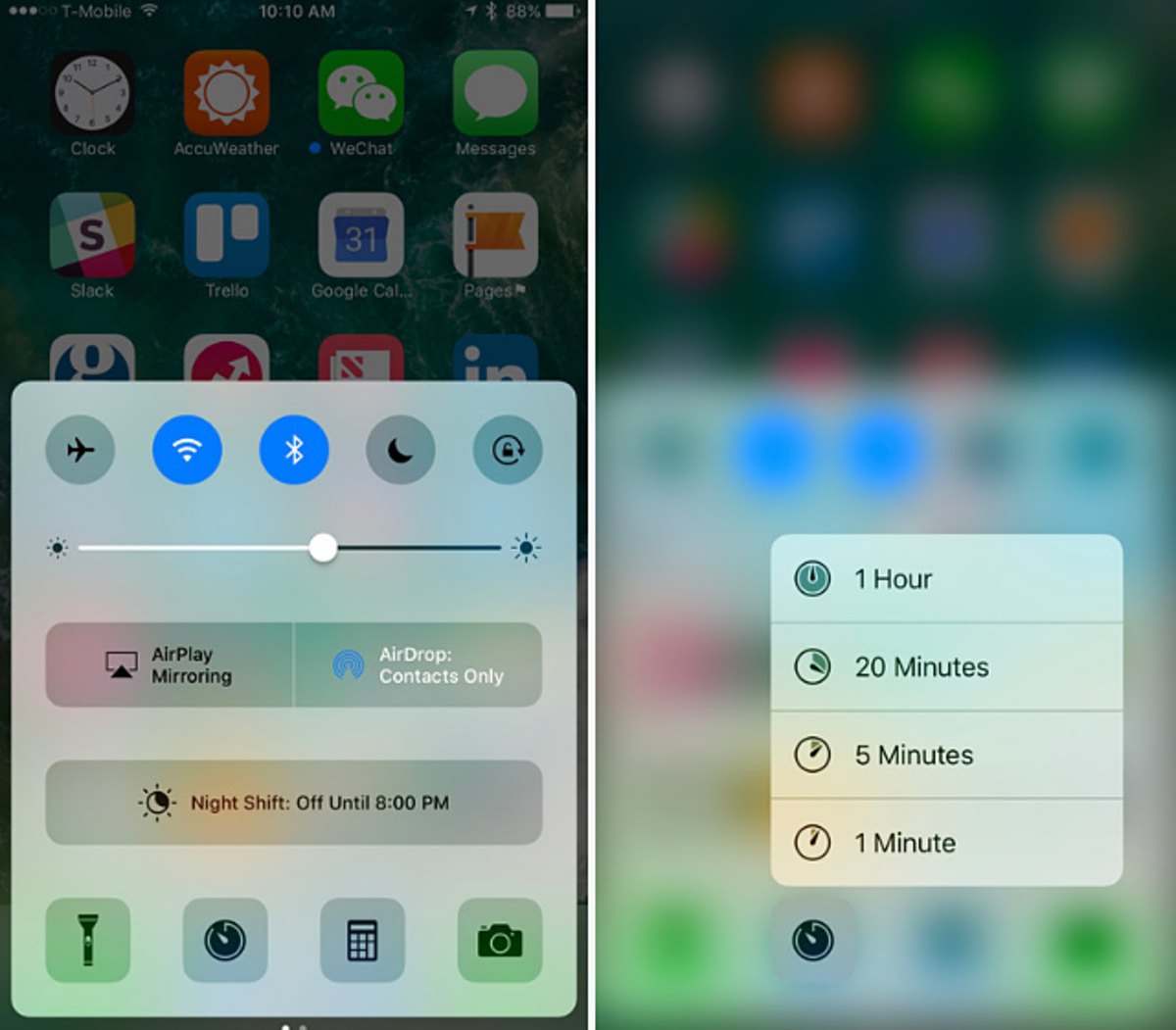
Los iconos de funciones rápidas del centro de control te permiten, entre otras cosas, acceder a la calculadora, encender la luz, o iniciar el temporizador. Con iOS 10 y 3D Touch, tendrás también la opción de ajustar estas funciones con solo presionar cada icono.
Usar el teclado como trackpad
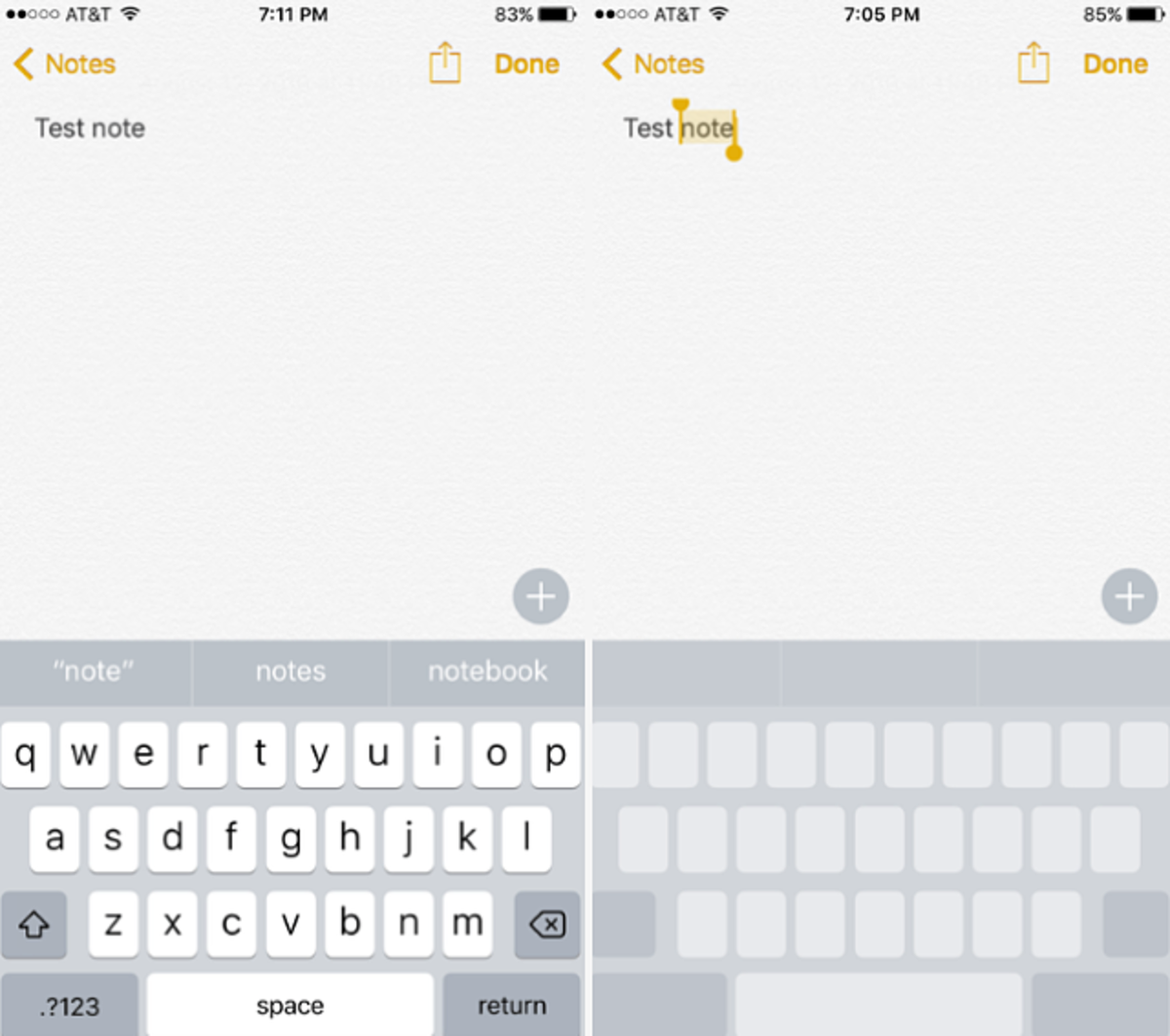
En todas las apps que hagan uso del teclado, puedes presionar el teclado hasta que desaparezcan las letras, y a continuación deslizarlo sobre él para desplazarte con rapidez por los textos que estés escribiendo. Algo realmente útil para realizar cambios con precisión a la hora de corregir un error.
Enviar música o mensajes a través de iMessage

En iMessage, ahora puedes acceder a una App Store específica que te permite descargar una gran cantidad de extensiones para enviar lo que desees a través de la app de mensajería ¡Solo tienes que acceder a ella desde el teclado!
Enviar mensajes invisibles con iMessage
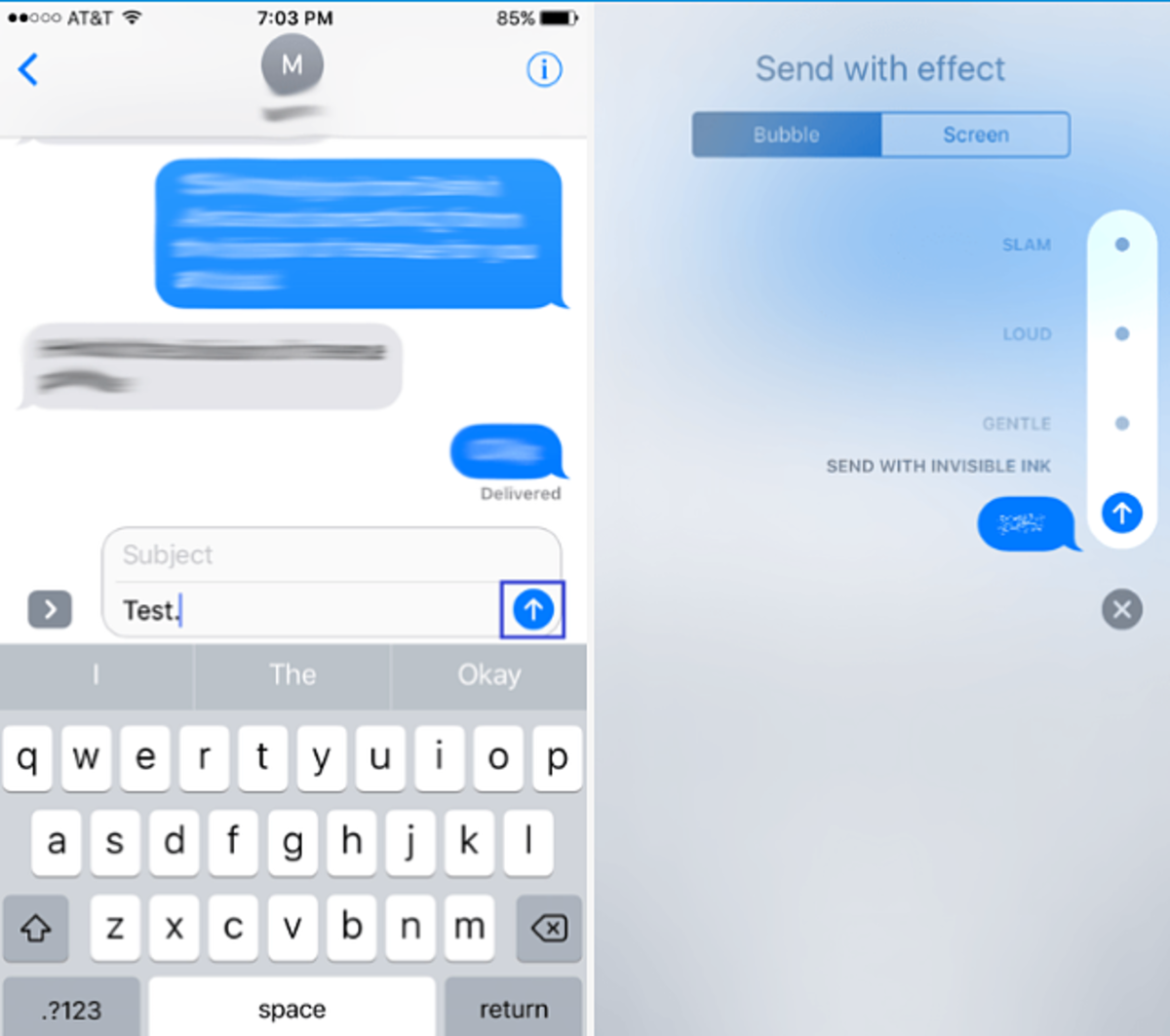
Con la nueva actualización de iOS 10, puedes aplicar distintos efectos a los mensajes enviados a través de iMessage, solo tienes que deslizar hacia arriba tu dedo mientras lo mantienes en el botón de Enviar mensaje.
Añadir nuevos widgets

Desplazándote a la izquierda desde la pantalla de bloque, encontrarás una magnífica manera de acceder a la información que más necesitas. Cada widget, está asociado con una app, y puedes añadir usando el botón de Añadir que aparece en el límite inferior de la pantalla de widgets.
Bloquear el cambio de lentes (Solo iPhone 7 Plus)

Los iPhone 7 Plus incluyen como principal novedad una segunda lente capaz de ofrecer un considerable zoom óptico. Sin embargo, en la grabación de vídeos, resulta innecesario e incluso molesto el dial de cambio de lentes situado en la interfaz de la cámara. Para evitar cambiar entre las lentes simplemente debemos acceder a Ajustes, Fotos y Cámara, Grabar vídeo y activaremos el bloqueo del selector de lentes.
Fuente | DigitalTrends
Puedes seguir a iPadizate en Facebook, WhatsApp, Twitter (X) o consultar nuestro canal de Telegram para estar al día con las últimas noticias de tecnología.