Trucos para usar un iPhone en un coche sin CarPlay
Puedes crear tu propia versión de CarPlay para tu coche no compatible con esta función siguiendo estos pasos en tu iPhone.
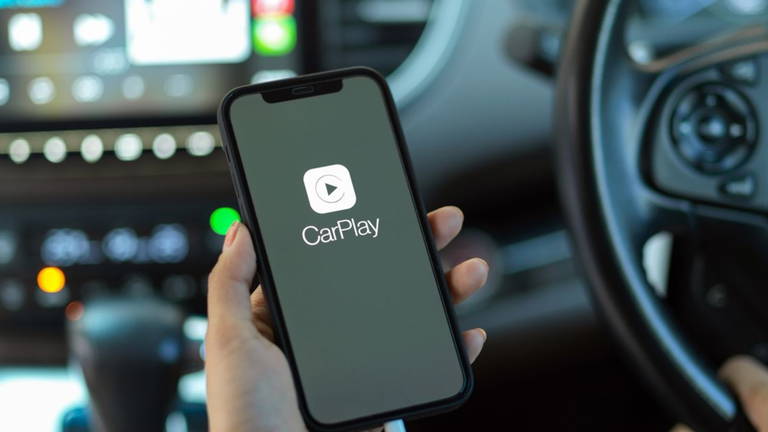
CarPlay es una útil función de Apple que nos permitirá vivir la mejor experiencia de sincronización entre nuestro coche y teléfono inteligente con iOS. Para eso, hay toda una lista de aplicaciones de iPhone que puedes usar en tu coche con CarPlay. Lamentablemente, no todos los coches del mundo cuentan con CarPlay o con alguna función que facilite la sincronización entre el móvil y el sistema del automóvil, y para eso te traemos hoy estos trucos para usar tu iPhone en un coche sin CarPlay y vivir una experiencia casi inteligente en tu vehículo.
Para comenzar a crear una experiencia lo más cercana a CarPlay posible en tu coche sin CarPlay, solo tendrás que tener en tu dispositivo los Atajos de Siri que llegaron en iOS 12 y que cuentan con un montón de funciones para automatizar procesos en tu dispositivo, así como también el modo Enfoque que llegó en iOS 15. Si tienes todo esto, ya puedes proceder a crear una experiencia "CarPlay" en tu coche común.
Paso 1: Empecemos con la app Atajos
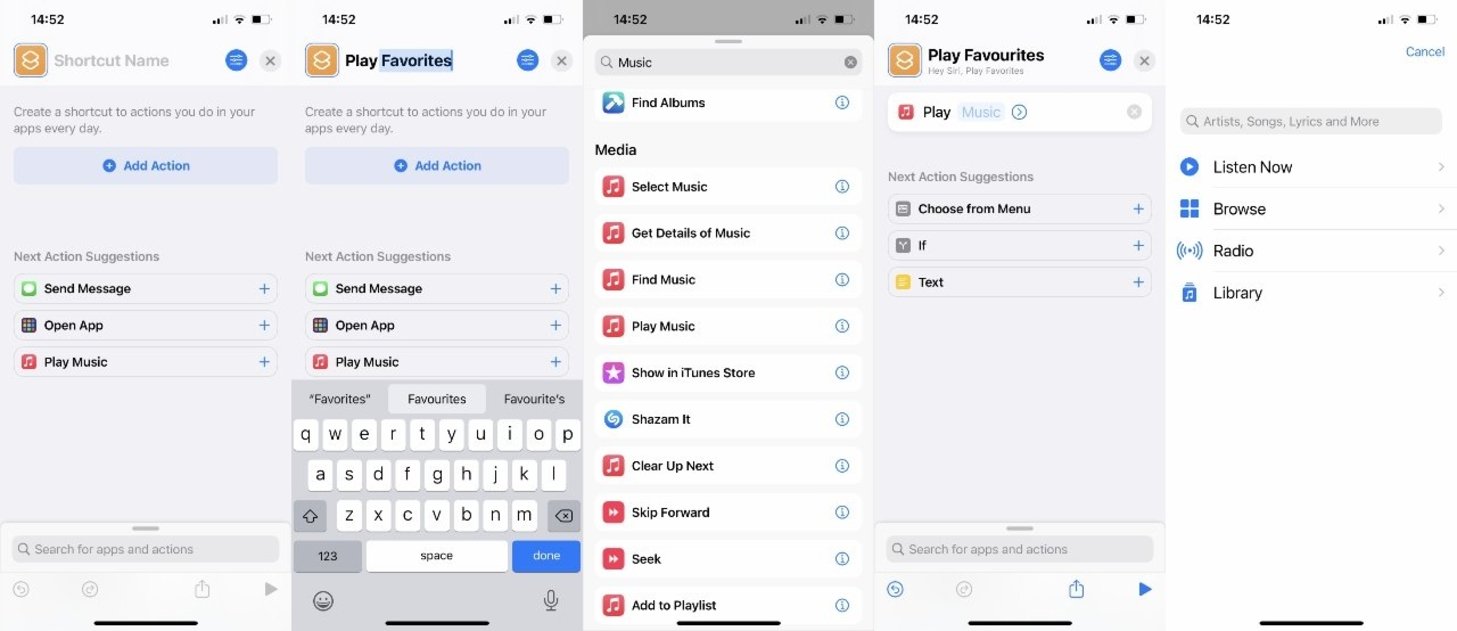
Crea tus atajos en iPhone
Para completar la primera parte del proceso, tendrás que seguir las siguientes instrucciones. En esta ocasión vamos a usar la aplicación Atajos que ya viene instalada en nuestro dispositivo desde iOS 12, así que si tu dispositivo cuenta con esta versión, no deberías tener ningún problema para comenzar. Sigue estos pasos para comenzar a crear los atajos para tu propia versión casera de CarPlay:
- Abre la app Atajos.
- Estando situado en la pestaña Mis Atajos y toca en el icono de Más (+) en la esquina superior derecha de tu pantalla.
- En Nombre del Atajo escribe el que mejor te parezca. Por ejemplo, Reproducir Favoritas.
- Toca en Agregar acción.
- Escribe Música en la barra de búsqueda.
- Una vez tengas la lista desplegada, busca bajo el apartado Contenido aquella que diga Reproducir música.
- Toca en la opción Música que aparecerá en azul junto a la palabra Reproducir.
- De la lista que aparece, toca en la opción Escuchar.
- Aquí, selecciona Mix: favoritas.
- Aunque cueste un poco, toca en la pequeña cruz que aparecerá justo en la esquina superior derecha.
- Ya tendrás tu Atajo listo, pero toca en el icono de Ajustes que aparece en la esquina superior derecha, justo junto a la X.
- Aquí, escoge "Agregar a pantalla de inicio".
- Escribe el mismo nombre que elegiste en el paso 3, y toca en "Agregar".
Sí, sabemos que son bastantes pasos solo para crear un Atajo para una lista de reproducción, pero así es más o menos el proceso para cualquier otro Atajo. Si quieres seguir creando más Atajos para otras listas de reproducción más específicas, puedes seguir haciéndolo, y solo tendrás que tocar el icono creado en tu pantalla de inicio para comenzar a reproducir estas canciones.
Paso 2: Edita tu pantalla de inicio con el Modo Enfoque
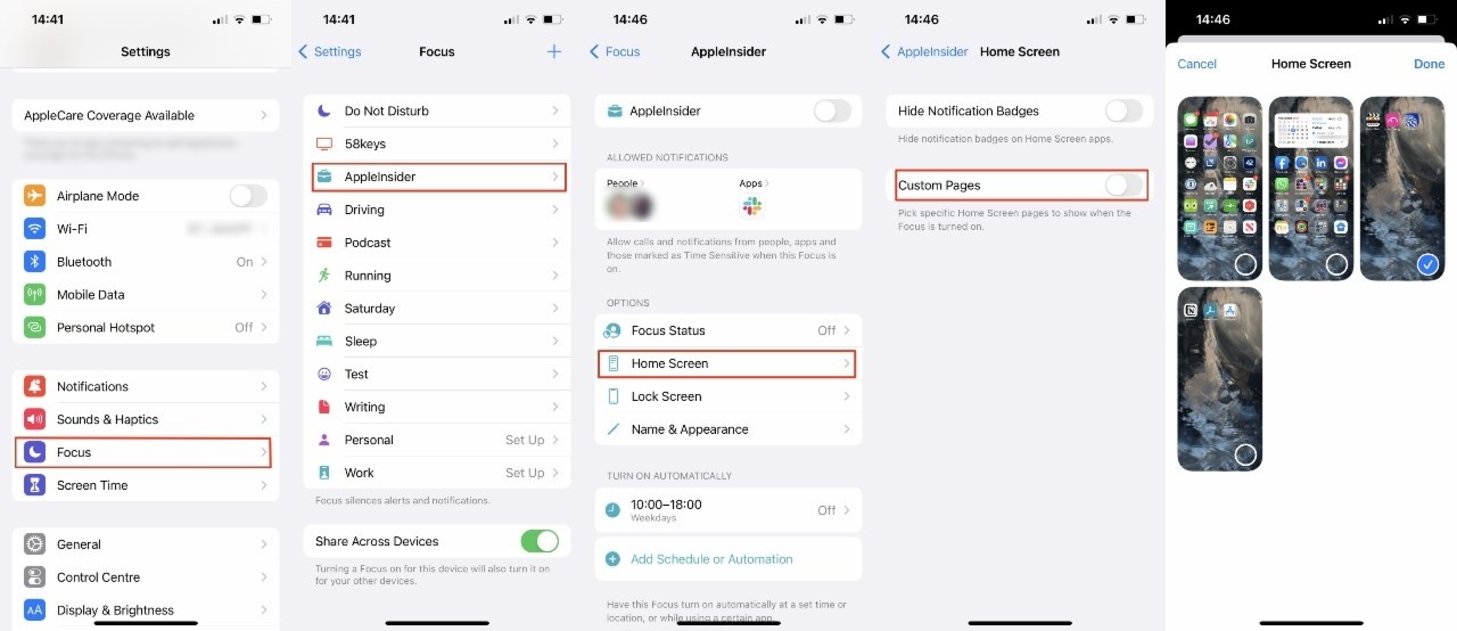
Configura tu pantalla de inicio con el Modo Enfoque
Este segundo paso te permitirá volver a la pantalla de inicio dedicada a los Atajos inspirados en CarPlay. En caso de no seguir este apartado, cada vez que salgas de alguno de los atajos volverás a la pantalla de inicio por defecto y, si vas conduciendo, no es lo ideal tener que adivinar en cuál de todas las pantallas se encuentran los atajos de esta versión endógena de CarPlay.
Una vez tengas todos los atajos que necesites en tu pantalla de inicio, puedes proceder a crear una nueva pantalla para ordenarlos todos antes de seguir a la siguiente fase. Los pasos son bastante más sencillos que los de la primera fase, y solo tienes que hacer lo siguiente:
- Abre Ajustes en tu iPhone.
- Toca en Enfoque.
- Puedes seleccionar un modo de la lista o crear uno nuevo usando el símbolo de Más (+) en la esquina superior derecha.
- Bajo el apartado Opciones, selecciona Pantalla de inicio.
- Aquí, activa Páginas personalizadas.
- Selecciona la página que contiene tus Atajos para el coche.
Listo. Ahora cada vez que actives el modo enfoque que has configurado solo podrás ver la pantalla de inicio que hayas seleccionado en el último paso. Esto te permitirá concentrarte en la ruta y, además, mantener orden en la pantalla de inicio cada vez que salgas de un atajo. En caso de no haberlo configurado, cada vez que vuelvas a la pantalla de inicio volverás a la principal, y si eres de los que tiene más de una, podrías encontrarte buscando constantemente la pantalla que necesitas en mitad del camino.
Paso 3: Usa los Widgets para tu beneficio
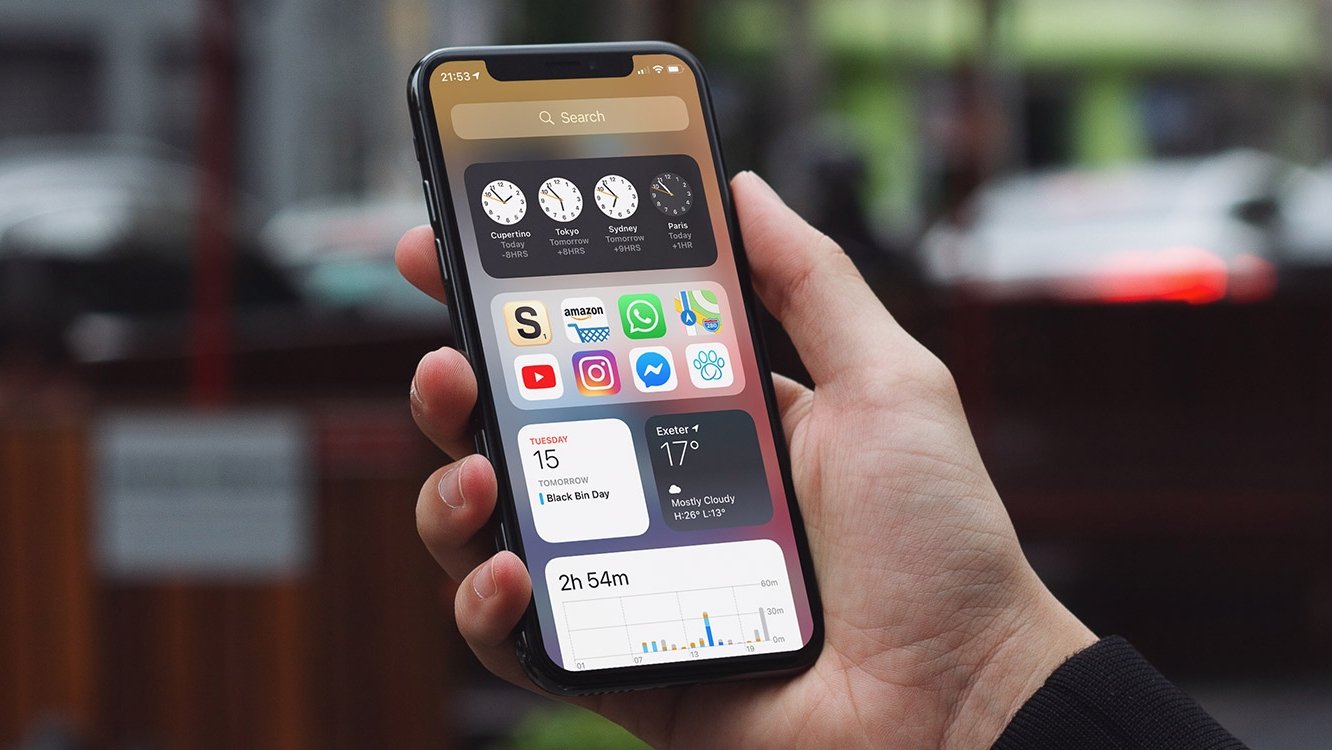
Cómo incluir Widgets en tu pantalla de inicio en iPhone
Los Widgets son una de las grandes adiciones de Apple que llegaron en iOS 14, y podrás llenar tu pantalla de ellos para acceder rápidamente a ellos. Por ejemplo, si quieres tener acceso a tu Spotify mientras vas en la carretera, puedes integrar el Widget de Spotify a tu pantalla de inicio.
También podrás agregar también Wigdets para tus contactos, para la aplicación Mapas y mucho más que necesites mientras te encuentras conduciendo tu coche hacia tu destino. Para agregar Widgets solo tienes que hacer lo siguiente:
- Mantén presionado una parte vacía de tu pantalla de inicio.
- Toca en el icono de Más (+) en la esquina superior izquierda.
- Selecciona el Widget que quieras entre los disponibles en la lista.
Dependiendo de la aplicación podrás seleccionar distintos tamaños para los Widgets de tu preferencia, cada uno mostrando más o menos información en pantalla. Después de esto, ya tendrás configurada tu propia versión de CarPlay hecha a la medida para tu coche sin esta función de forma nativa. ¡Ya puedes disfrutar de tu ruta diaria!
Puedes seguir a iPadizate en Facebook, WhatsApp, Twitter (X) o consultar nuestro canal de Telegram para estar al día con las últimas noticias de tecnología.