8 útiles trucos de teclado para iPhone que quizá desconocías
Acompáñanos para descubrir algunas de las curiosidades más interesantes del teclado de tu teléfono.
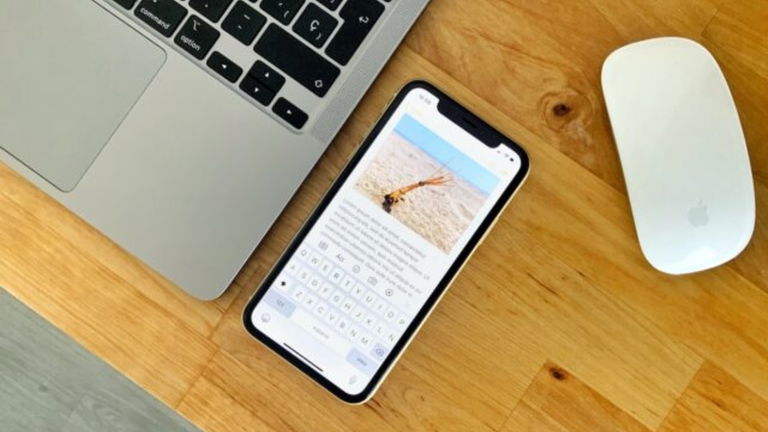
Llevamos muchos años ofreciéndote los mejores trucos y tutoriales para tu iPhone y iPad. La complejidad de los sistemas operativos de Apple brinda una inmensa cantidad de opciones y de funciones que ayudan a mejorar considerablemente la experiencia de usuario de sus dispositivos. Elementos como el teclado del iPhone ocultan una serie de trucos y prestaciones que incluso los usuarios más expertos de iOS desconocen. Por ello, en esta guía compartiremos una serie de funciones del teclado que incrementarán tu productividad mientras trabajas, chateas o navegas por la red.
Sin ir más lejos, hace poco más de un mes te recomendábamos una serie de trucos muy útiles para mejorar la batería de iPhone, iPad y Mac. En esta ocasión, nos vamos a centrar en las funciones que te permitirá realizar el teclado de tu smartphone de Apple. Aunque bien es cierto que no todas las funciones están disponibles para todos los modelos de iPhone ni para todas las versiones del sistema operativo móvil de la compañía del logo de la manzana mordida. Vamos a ver qué trucos para el teclado podrás aprovechar en tu iPhone. ¡Comenzamos!
Trucos para el teclado de tu iPhone
El teclado nativo de iOS ha evolucionado muchísimo desde el nacimiento del iPhone: emojis, gestos táctiles, sonidos, efectos de chat e incluso un trackpad oculto. ¡Hay muchísimos trucos disponibles! Por ello, desde iPadízate vamos a recomendarte las funciones más interesantes del teclado del iPhone. Tal vez desconocerás alguno de estos trucos, o quizá podamos refrescarte la memoria con ciertas funciones que no recordabas.
Adicionalmente, también es reseñable mencionar que alguno de estos trucos también servirá para tu iPad. Dicho esto, iniciamos nuestra recopilación de trucos, curiosidades y funciones para el teclado de iOS.
La búsqueda de emojis
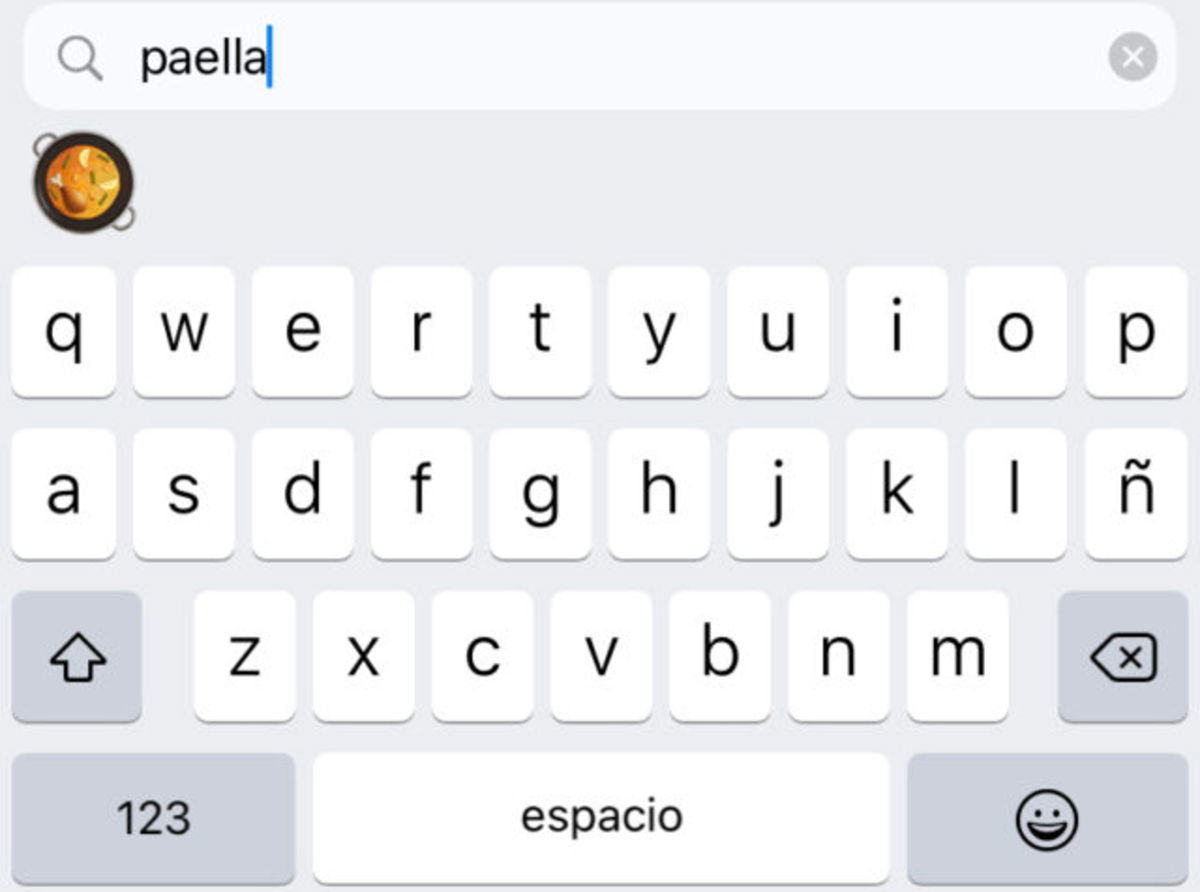
Emoji de paella.
¿Sabías que es posible buscar un emoji específico a través del teclado de iOS? Si cuentas con iOS 14 instalado o versiones posteriores, puede convertirse en una funcionalidad realmente útil.
Para buscar un emoji desde tu teclado, lo único que tienes que hacer es abrir el teclado, presionar sobre la tecla de los emojis y escribir el nombre del emoji que quieres buscar en el campo de búsqueda de la parte superior del teclado. Podrás buscar tanto por categoría de emojis como "comida" como por emojis concretos como "paella".
La emojificación
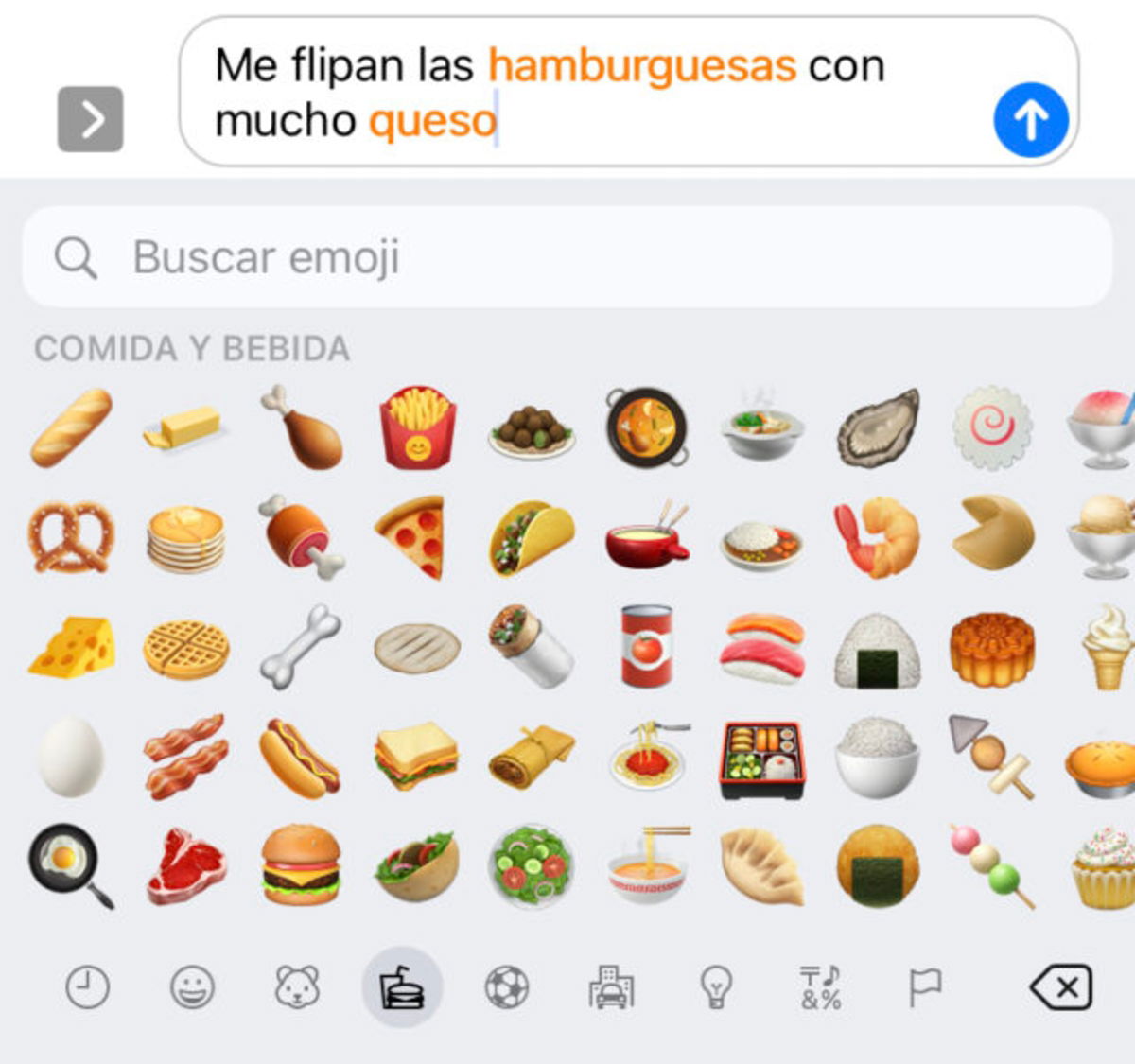
Ejemplo de la emojificación de iOS.
La emojificación es una función para iPhone y iPad que fue implementada en el sistema con el lanzamiento de iOS 10. Es una alternativa al truco de búsquedas de emojis que mencionábamos previamente, pero en este caso los emojis aparecerán automáticamente en cuanto hagas un simple tap sobre la pantalla.
Si quieres usar la emojificación, lo que tienes que hacer es escribir normalmente en el teclado de tu iPhone –tal y como lo harías habitualmente– y, acto seguido, presionar sobre el botón de emojis. Una vez hecho esto, las palabras relacionadas con emojis aparecerán destacadas en color naranja. Cuando presiones sobre una de estas palabras de color naranja se convertirán de forma automática en un emoji. A veces, incluso podrás elegir entre diferentes emojis relacionados con una palabra.
Desafortunadamente, la emojificación de iOS solo está disponible para su uso en iMessage, la app nativa de mensajes de tu iPhone.
Cómo deslizar rápidamente entre emojis
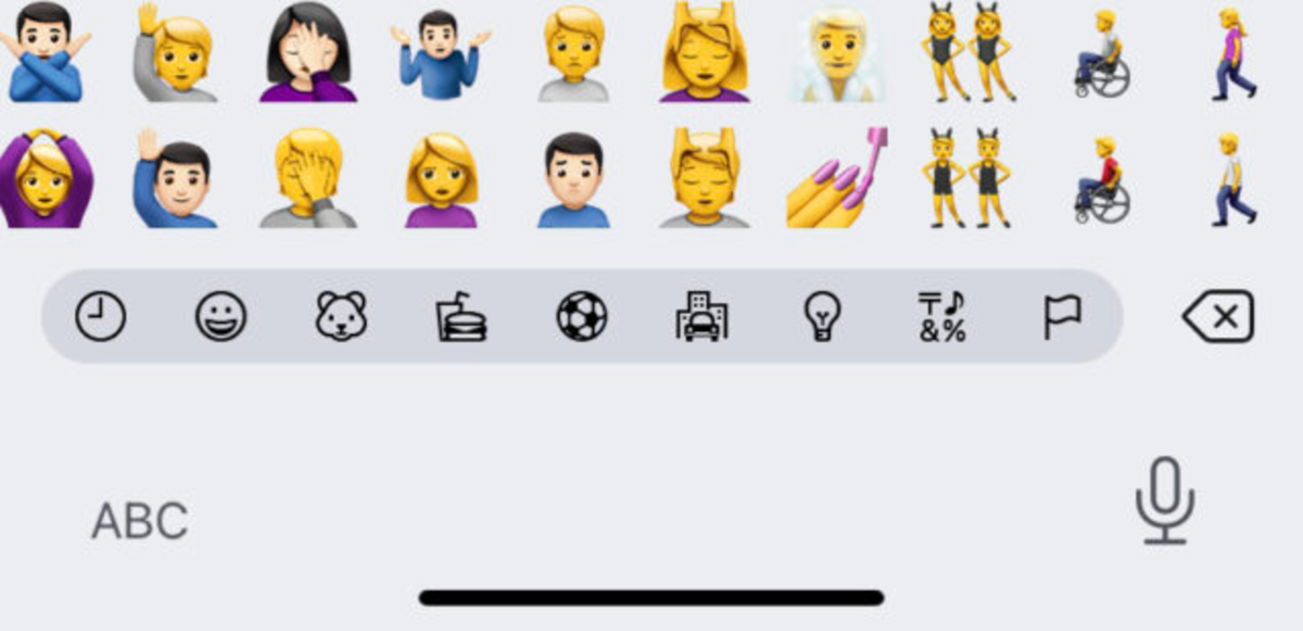
Barra inferior de categorías de emojis.
Seguimos con la sección de trucos de emojis con un truco que probablemente muchos de nuestros lectores conocerán, pero que no mucha gente suele usar en su día a día –nos incluimos también nosotros– y resulta muy práctico a la hora de encontrar un emoji que sabemos dónde está con más rapidez.
El teclado del iPhone ofrece la posibilidad de deslizar rápidamente (scroll) entre los emojis pasando nuestro dedo por la pantalla. ¿Cómo se hace? Muy fácil. Abre el teclado, accede al panel de emojis y a continuación desliza tu dedo con suavidad sobre los iconos de las diferentes categorías de emojis que están situados en la parte inferior del panel de emojis. ¡Así de fácil!
Los emoticonos ocultos del teclado
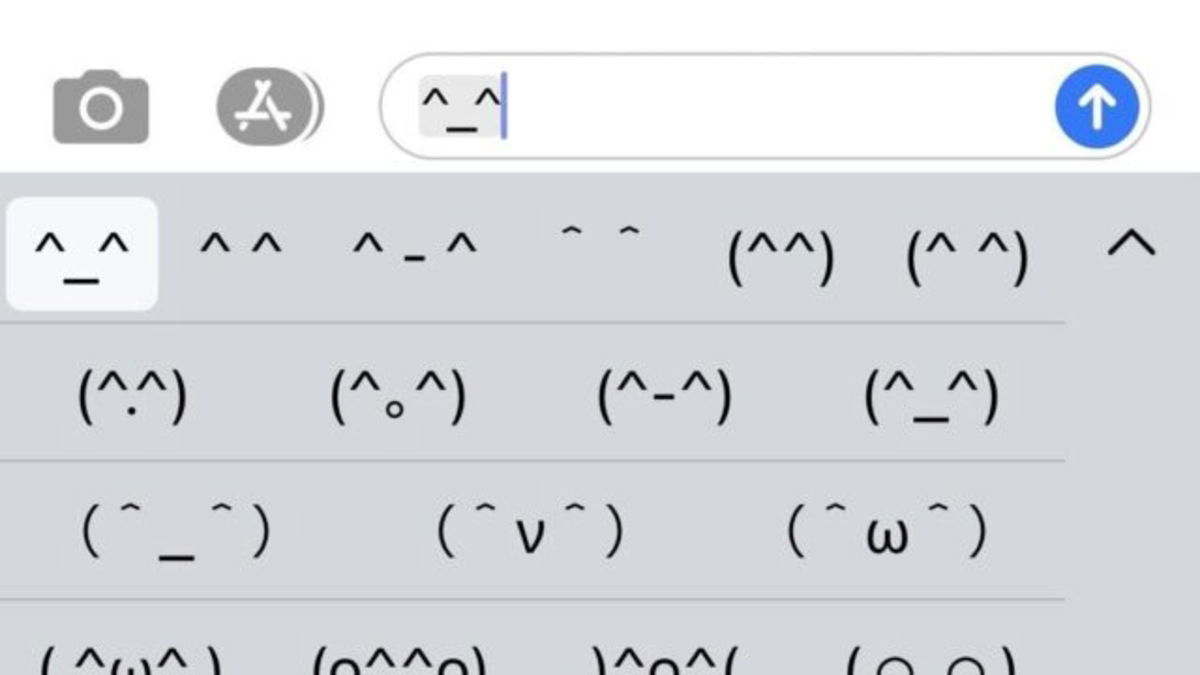
Emoticonos ASCII
¿Has usado alguna vez los emoticonos ocultos del teclado de iPhone? No hablamos de emojis secretos, sino de una serie de emoticonos creados con caracteres del código ASCII que forman smilies muy cuquis y divertidos. Tal vez no sean estéticamente tan visuales como los emojis de iOS, pero hey, llevan mucho más tiempo entre nosotros... ¡prácticamente desde el nacimiento de Internet!
Para descubrir este panel secreto de emoticonos tendrás que dirigirte a Ajustes > General > Teclado > Teclados y añadir los idiomas "Kana" y "Romaji" dentro del idioma "Japonés". Una vez hecho esto, mantén tu dedo presionado sobre el botón de emojis para seleccionar uno de estos idiomas y pulsar sobre la tecla "^_^".
Cómo desbloquear el trackpad secreto de iOS
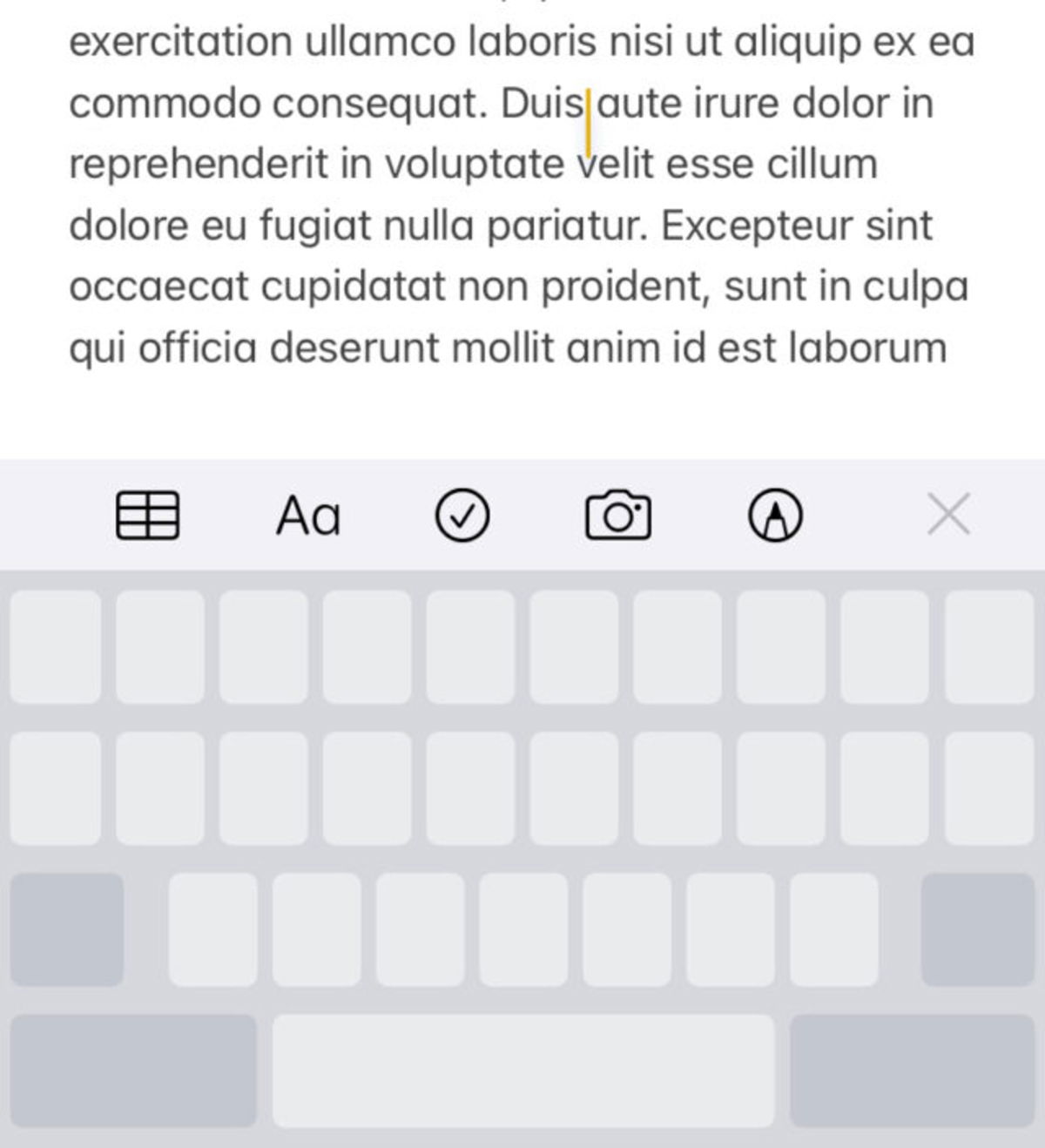
Usando el trackpad.
Apple integró un útil trackpad dentro del teclado del iPhone con la llegada de iOS 12. Todos los modelos de iPhone compatibles con esta versión del sistema operativo tienen un trackpad oculto en el teclado.
Para encontrarlo, lo único que deberás de hacer es mantener tu dedo presionado sobre la barra espaciadora del teclado hasta que desaparezcan las teclas. Una vez hecho esto, podrás ir deslizando tu dedo sobre el trackpad para ir moviendo el cursor de texto hacia cualquier posición. ¡Es especialmente útil para textos muy largos!
Seleccionar texto con el trackpad
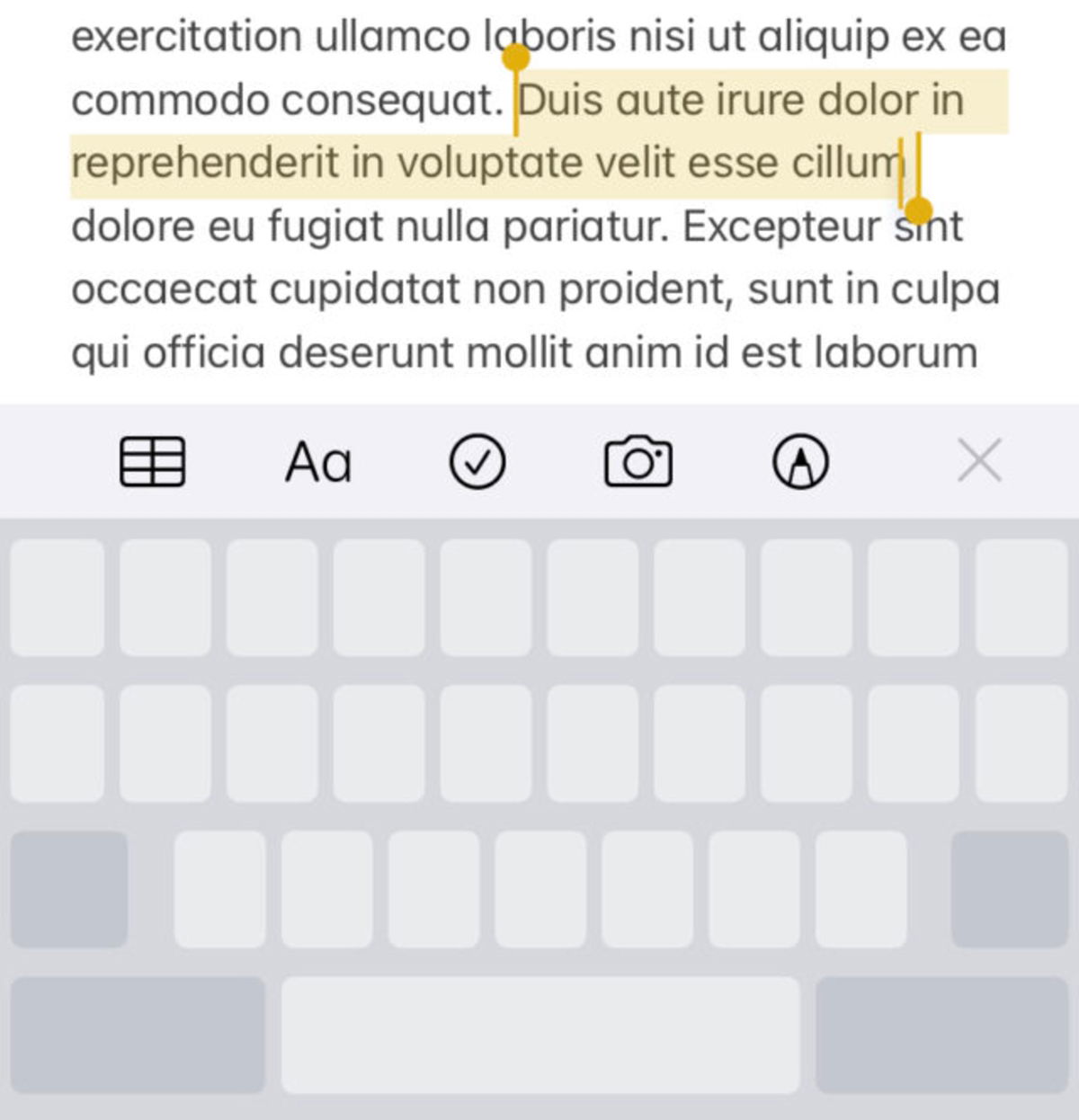
Selección de texto con la herramienta trackpad.
Además, usando el trackpad secreto de iOS también tendrás la oportunidad de realizar otras acciones de edición como seleccionar texto.
Sigue los pasos que has realizado para habilitar el trackpad –recordemos, manteniendo el dedo presionado sobre la barra espaciadora del teclado– y usa dos dedos para seleccionar el texto que desees. Como muy bien indican desde Gadgethacks es una funcionalidad muy intuitiva y dinámica, no tendrás ningún problema para dominarla.
Opcionalmente, hay otro método para seleccionar texto bastante útil. Pero no usando el teclado, sino presionando con toques sobre la pantalla. Si pulsas dos veces sobre una palabra, esta se seleccionará. Si pulsas tres veces, se seleccionará todo el párrafo.
Cómo silenciar el teclado de tu iPhone

Opciones de ajustes.
Si mantienes tu teléfono con las opciones del teclado por defecto, habrás notado que cada vez que presionas sobre una tecla el altavoz emite un sonido. Una especie de "clic". Si no deseas que se emitan estos sonidos cada vez que escribes sobre el teclado, por la razón que sea (podrías ahorrar un pequeño porcentaje de batería), solo tienes que acceder a Ajustes > Sonidos y vibraciones y bajar hasta abajo del todo para deshabilitar la opción "Clics del teclado".
Cómo desplazar el teclado a un lateral para escribir fácilmente con una sola mano
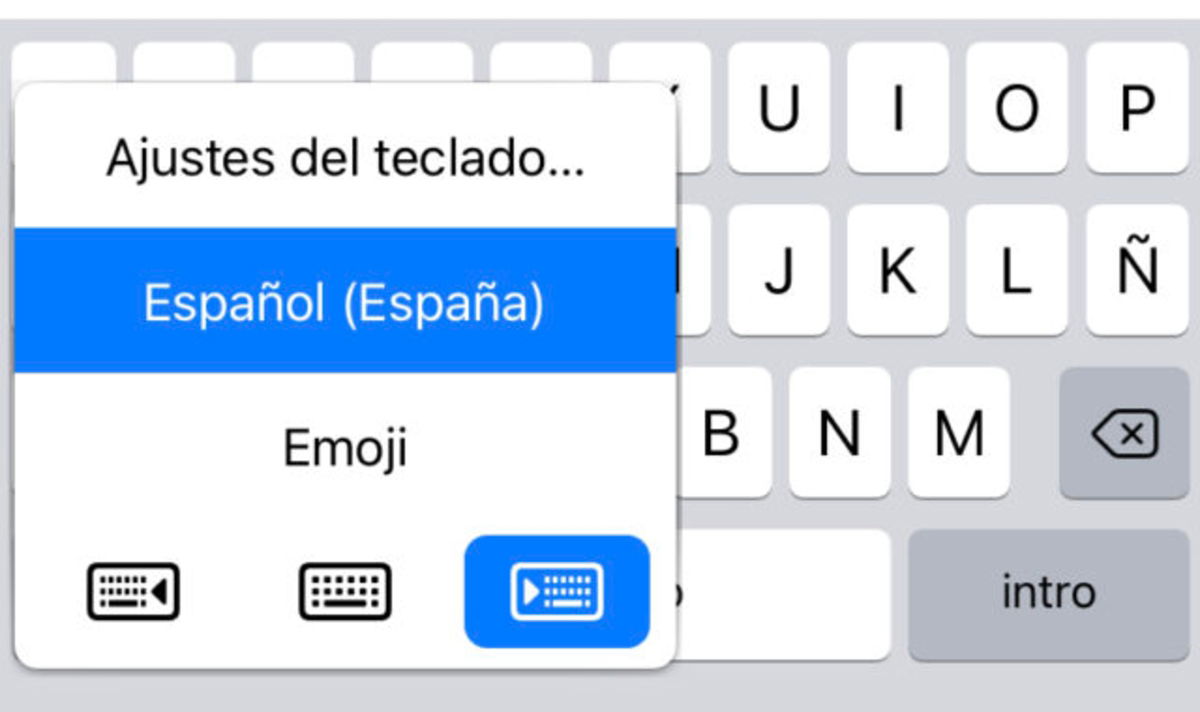
Teclado lateral.
Llegamos al truco final, un truco especialmente útil para muchos usuarios. Especialmente para aquellos usuarios que tengan un iPhone 12 Pro o un iPhone 12 Pro Max, y es que la pantalla de estos terminales puede resultar un poco grande para algunos usuarios cuando intentan escribir en el teclado con una sola mano.
Este truco ofrece la posibilidad de desplazar ligeramente el teclado hacia la izquierda o hacia la derecha para facilitar la escritura a una mano. Además, su activación es realmente sencilla y podrás volver al teclado normal en cuestión de segundos. El truco solo tiene un pequeño inconveniente, como es lógico y natural, al desplazar el teclado de tu iPhone a un lateral de la pantalla las teclas reducen ligeramente su tamaño. Pero en cuanto te acostumbres a ello podrás escribir con total normalidad.
Si quieres desplazar el teclado a un lateral, lo único que tienes que hacer es mantener tu dedo presionado sobre el botón de los iconos situado en la esquina inferior izquierda del teclado y seleccionar uno de los iconos con forma de teclado de la parte inferior del menú desplegable. Hay una opción para zurdos y otra opción para diestros.
Puedes seguir a iPadizate en Facebook, WhatsApp, Twitter (X) o consultar nuestro canal de Telegram para estar al día con las últimas noticias de tecnología.