Ocultar mi correo, así funciona la novedad de iOS 15 para quitar el spam, gracias a iCloud+
Te explicamos en qué consiste este nuevo servicio y cómo usarlo para que el correo no deseado deje de molestarte.
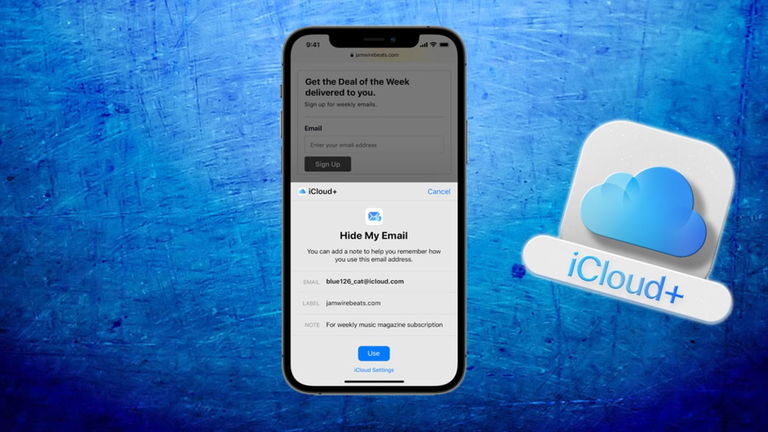
La privacidad está adoptando un nivel de importancia para los usuarios que las empresas tecnológicas no han dejado pasar. Los fabricantes de móviles llevan tiempo desarrollando sus sistemas operativos para que sean más seguros y guarden los datos personales. Apple ha trabajado mucho en ese sentido, por eso te vamos a hablar de la función Ocultar mi correo, disponible en iOS 15.
Es una de las múltiples novedades de iOS 15 centradas en la seguridad con las que cuenta esta actualización del sistema para dispositivos móviles. Esta sin duda es la más destacada, ya que permite gestionar de una manera más avanzada tu correo electrónico.
Qué es Ocultar mi correo en iOS 15
Esta interesante función llega a iOS para resolver uno de los problemas más comunes cuando navegas por internet. Cuántas veces has tenido que usar tu correo para registrarte en una página web, comprometiendo la tranquilidad de tu bandeja de entrada con la llegada inesperada de anuncios y remitentes extraños. Todo eso el correo electrónico lo clasifica como spam o correo no deseado.
No obstante, la inteligencia artificial del mismo correo no es suficiente para que llegue todo ese contenido inútil a tu bandeja principal. Una solución parcial es el uso de emails temporales donde puedes recibir los correos de activación o confirmación, y así ahorrarte utilizar el tuyo personal. En cualquier caso, sigue sin ser lo más cómodo del mundo.
El servicio de Ocultar mi correo lo ha desarrollado Apple con una técnica mejorada, con una perspectiva mejorada a estos correos temporales. Como siempre pasa en Apple, esta función se encuentra muy bien implementada en el sistema operativo, por lo que la experiencia se hace muy fluida. Tanto es así, que Safari la reconoce para ofrecerte la creación de una nueva dirección, en el caso de que una web te pida un correo.
Esta herramienta permite gestionar las suscripciones desde la app de Mail a páginas web que se generan al aceptar un enlace de activación o de confirmación. Muchas de ellas te suelen ofrecer la posibilidad de darte de baja a dichas suscripciones, pero hay que hacerlo de manera manual y sigue resultando molesto.
Con Ocultar mi correo, puedes tener tu bandeja de entrada limpia de anuncios y promociones. Lo que hace es darte la posibilidad para compartir direcciones de correos únicas y aleatorias que reenvían los mensajes a tu bandeja de entrada principal, pero manteniendo la privacidad del correo personal. Estas direcciones no caducan, así que puedes usarlas tantas veces como quieras, hasta que las desactives.
Cómo usar Ocultar mi correo en tu iPhone
Como te hemos mencionado, estas direcciones se pueden crear de manera automática desde Safari, o bien de manera manual desde los Ajustes. En cualquier caso, ningún remitente conocerá la verdadera dirección de tu correo electrónico, ya que estas cuentas aleatorias tienen la denominación @icloud.com. Solo basta con añadir un nombre cualquiera por delante.
Para crear una dirección usando el servicio de Ocultar mi correo, vamos a explicarte la manera manual, es decir, por la vía de los Ajustes. Y es que no siempre te vas a encontrar en Safari para que te lo genere de manera automática. Esto es lo que debes hacer:
- Inicia la app de Ajustes en tu iPhone.
- Al principio de la pantalla, verás el perfil de tu cuenta en Apple. Si lo seleccionas, entrarás en otro menú.
- Pulsa en el apartado "iCloud".
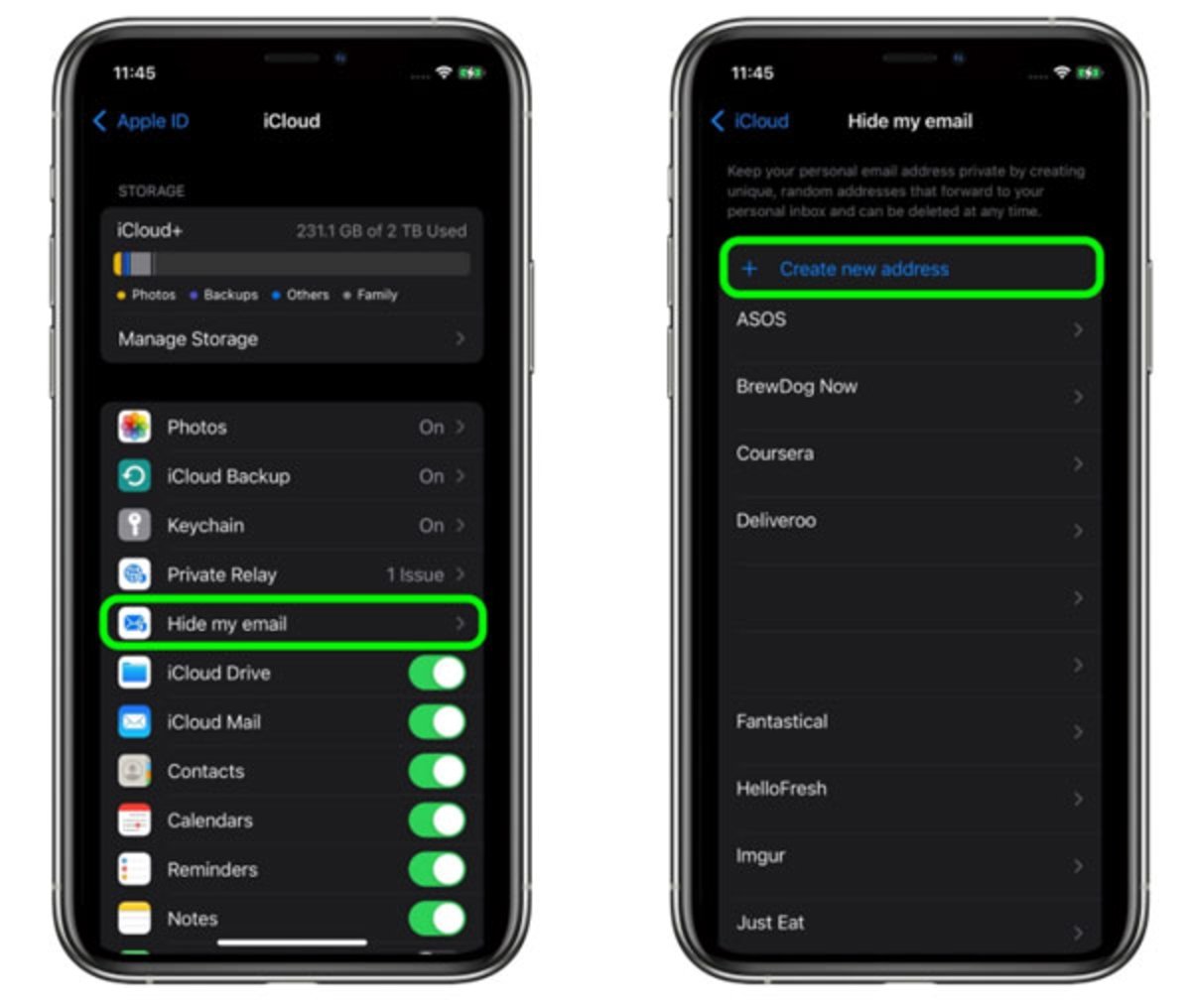
- Dentro de esa nueva pantalla, verás directamente una sección con el nombre "Ocultar mi correo".
- Seguidamente, verás un botón con el nombre "Crear nueva dirección". Después de eso, puedes darle una etiqueta de identificación a ese correo, para diferenciarlo del resto.
- Al continuar y pulsar en "Terminar", ya podrás recibir correos y responder a ellos desde esta dirección aleatoria. Eso sí, no puedes enviar una nueva entrada.
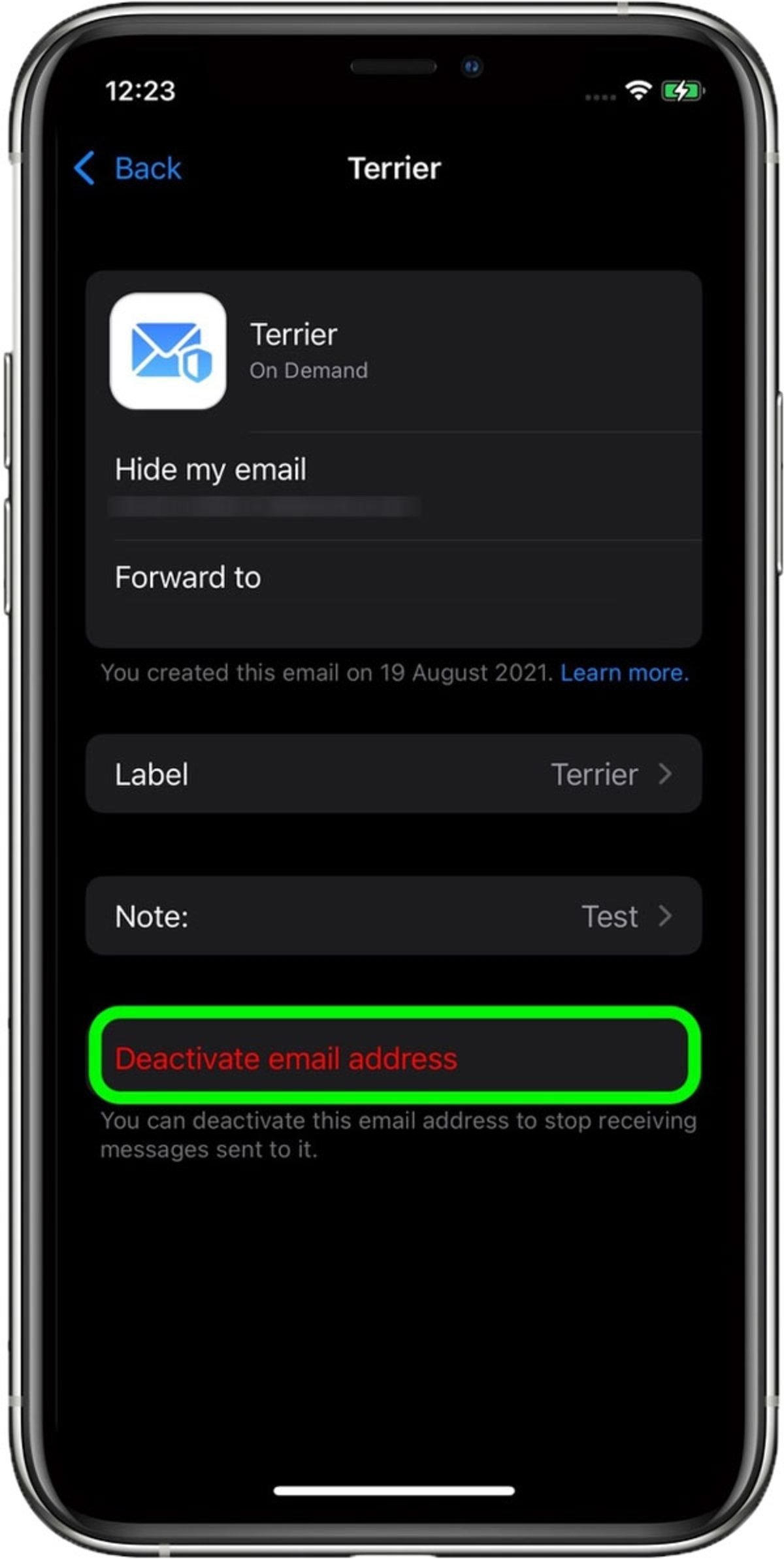
Para desactivar el mismo correo aleatorio desde los Ajustes, tienes que seguir la misma hoja de ruta que el procedimiento anterior. La única diferencia es que aparecerá el correo que has creado, a la que puedes acceder para eliminar la cuenta. Además, también tendrás la opción de cambiar el nombre del correo, que la verás en la misma pantalla de ese correo electrónico.
Puedes seguir a iPadizate en Facebook, WhatsApp, Twitter (X) o consultar nuestro canal de Telegram para estar al día con las últimas noticias de tecnología.