¿Se puede grabar una llamada de WhatsApp desde el iPhone?
¿Realmente se puede grabar una llamada de WhatsApp desde el iPhone? ¿Cuáles son los pasos a seguir?
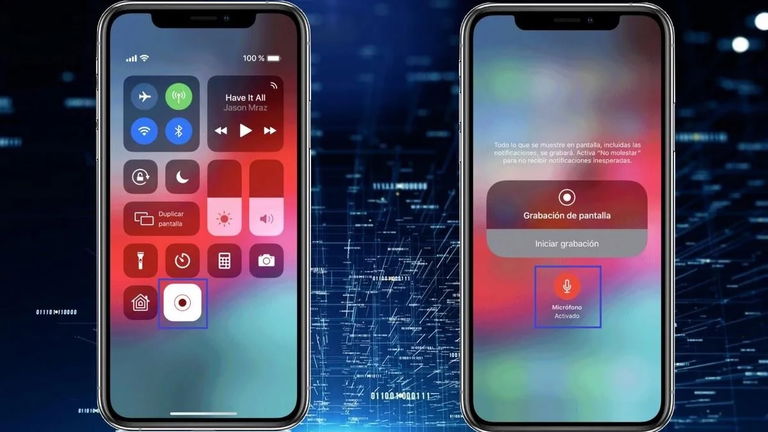
Para nadie es un secreto que iOS tiene una herramienta que te permite grabar la pantalla de tu iPhone, iPod o iPad. Sin embargo, surge la pregunta, ¿se puede grabar una llamada de WhatsApp desde el iPhone? ¿Sí, no, habrá alguna limitación, problemas con las apps o hay leyes que se estén violentando?
La grabación de pantalla del iPhone es una herramienta muy útil. Puedes grabar partes de vídeos de YouTube, tutoriales para resolver algo dentro del móvil o incluso te puede servir como una forma de grabar conversaciones en un escenario en el que puedas estar siendo estafado y quieras tener evidencias de lo que sucedió. Pero será esta herramienta compatible para grabar las llamadas de WhatsApp.
Cómo grabar una llamada de WhatsApp desde tu iPhone

Cómo grabar una llamada de WhatsApp paso a paso
La respuesta corta es que no puedes grabar una videollamada de WhatsApp desde tu iPhone con la herramienta de grabar pantalla, pero sí existen formas de lograrlo. En principio no se puede realizar debido a que durante una llamada telefónica estándar o de WhatsApp la app ya se encuentra usando el micrófono del iPhone. Por lo tanto, iOS no permite que otras aplicaciones como Notas de Voz graben el sonido.
Incluso, si quisieras grabar la pantalla durante la llamada tampoco se podría, ya que a pesar de que esta tiene la capacidad de grabar sonidos internos, iOS desactiva de forma automática el micrófono, puesto que está siendo utilizado por la llamada en cuestión. En consecuencia, tendrías grabada la llamada visualmente (solo el video) pero sin sonido. Y si tenías dudas de algunas aplicaciones de terceros, desde ya te decimos que ninguna funciona.
En cuanto a trucos en iPhone, ¿no te ha pasado que quiere compartir todas las fotos y videos de un viaje a tus amigos, pero es tedioso por lo pesado de los archivos? Pues Apple tiene la solución con la biblioteca de fotos compartida de iCloud: así es como funciona en iOS 16. Échale un ojo, que de seguro te ayudará.
Grabar una llamada de WhatsApp usando otro móvil
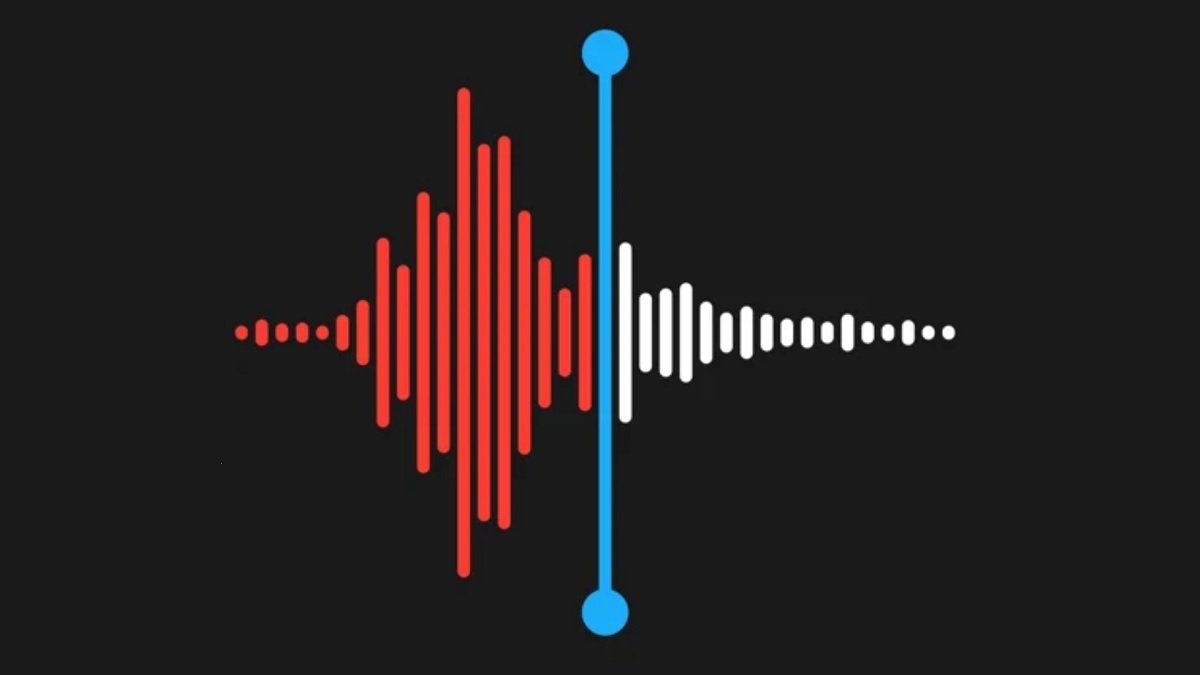
Graba las llamadas de WhatsApp en altavoz usando otro iPhone
Esta es la primera forma de grabar una llamada de WhatsApp con tu iPhone. Sin embargo, no necesitarías solo tu iPhone, sino que dependerías también de otro móvil, ya sea iPhone o cualquier Android. ¿Cómo funcionaría? Sencillo, con tu iPhone realizas la llamada y la pones en altavoz, mientras que con el otro dispositivo grabas la llamada con aplicaciones como Notas de voz (iPhone) o Grabadora (de Google). Incluso, podrías grabar la pantalla de tu iPhone que está haciendo la llamada (si esta fuese una videollamada) y, estando en altavoz, con el otro móvil grabar la conversación.
Grabar una llamada de WhatsApp usando una Mac
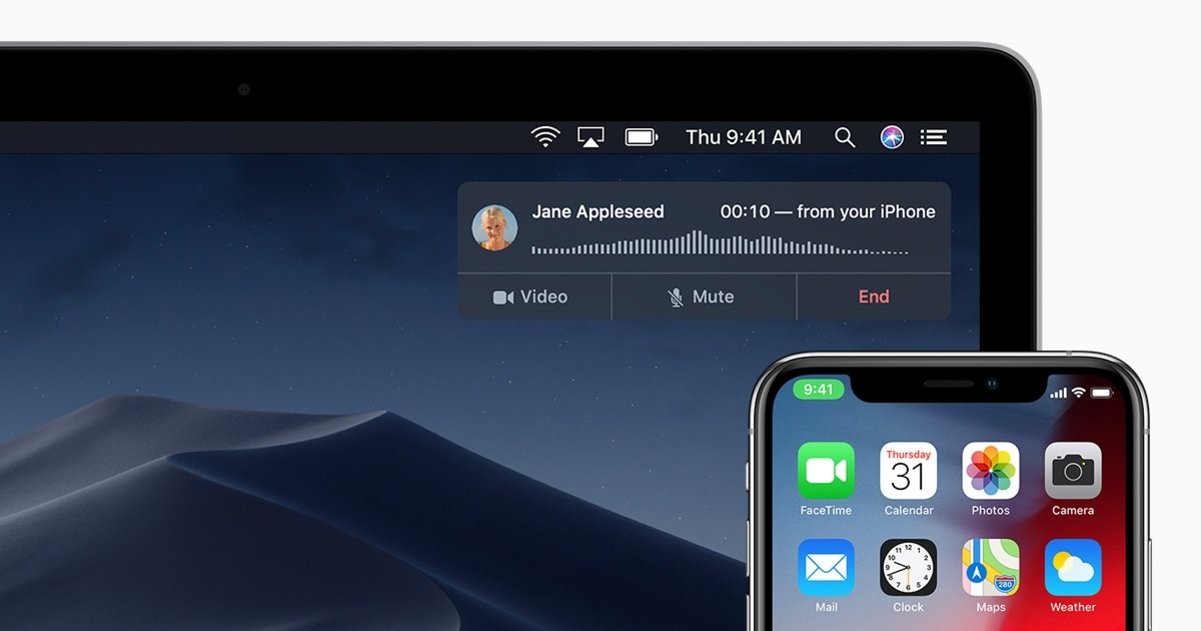
Usa una MacBook para grabar la llamada de WhatsApp
La segunda forma es utilizando una Mac, ya sea una MacBook o un iMac, la idea es que el iPhone esté conectado a la Mac a través del cable Lightning. Ten en cuenta que este truco o proceso también puedes hacerlo para grabar llamadas de FaceTime.
En resumen, la Mac, mediante la herramienta QuickTime va a grabar video y audio mientras el iPhone va a reproducir el audio de lamada en altavoz. Pero, ¿cómo hacerlo? Pues bastante sencillo, solo debes seguir los siguientes pasos:
- Conecta tu iPhone a tu Mac usando el cable Lightning.
- Inicia QuickTime Player en tu Mac (presiona Comando + Barra espaciadora y escribe QuickTime).
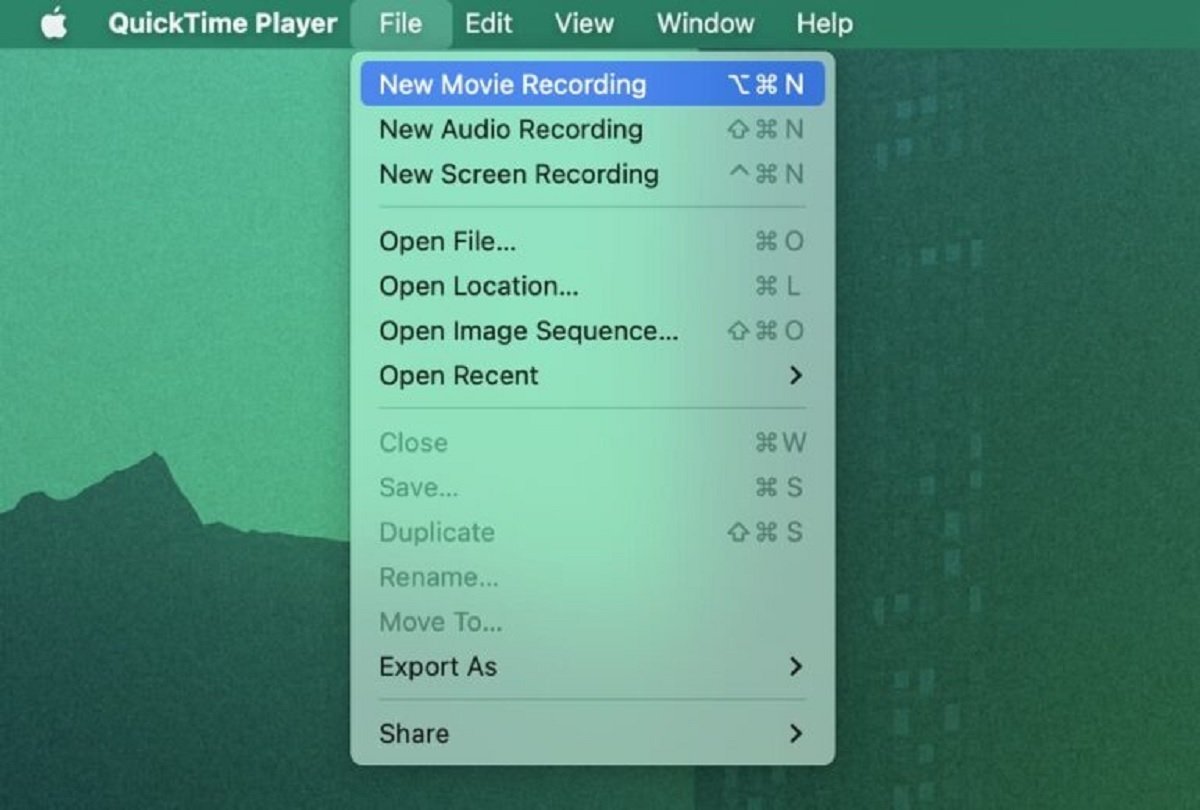
Una vez abierto QuickTime Player en tu Mac, verás el nombre de esta herramienta en la parte superior izquierda de la pantalla de tu Mac. Una vez ahí, deberás:
- Pinchar en Archivos.
- Pulsar en Nueva grabación de película.
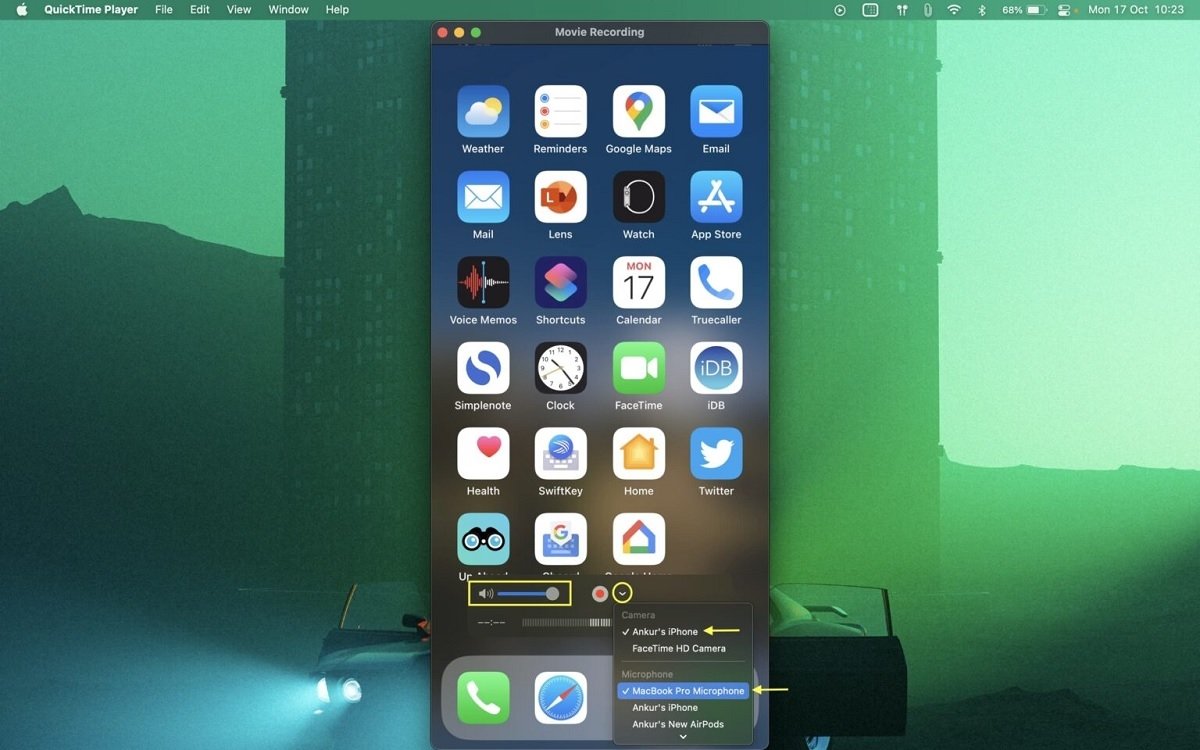
Al hacerlo, se abrirá una ventana con toda la visualización que tienes en la pantalla de tu iPhone que tienes conectado a la Mac. Esta parte es muy importante, ya que desde aquí es dónde configurarás la salida del audio de la llamada. Entonces:
- Presiona en la pequeña flecha al lado del botón de grabación.
- En Cámara: elige tu iPhone.
- En Micrófono: selecciona el de la Mac.
Recuerda que no debes seleccionar tu iPhone como micrófono, pues la grabación de sonido está deshabilitado para otras aplicaciones durante una llamada en curso.
Ahora bien, una vez configurado todo, haz clic en el botón de grabar la pantalla en QuickTime (de color rojo). Acto seguido, realiza la videollamada de WhatsApp en tu iPhone. De esta forma, QuickTime Player grabará la pantalla de tu iPhone internamente y el audio del iPhone (en altavoz) a través del micrófono de Mac.
Finalmente, cuando hayas terminado la llamada, guarda la grabación. Para esto, debes:
- Pinchar en Archivo.
- Pulsar en Guardar.
Así habrás logrado grabar video y audio de la llamada de WhatsApp de tu iPhone. Es un proceso que claramente beneficia al que tiene una Mac, pero que en realidad es bastante útil.
Puedes seguir a iPadizate en Facebook, WhatsApp, Twitter (X) o consultar nuestro canal de Telegram para estar al día con las últimas noticias de tecnología.