10 trucos al usar el ratón en tu iPad con iPadOS
¡Aprovecha al máximo las cualidades del iPad!

El soporte para trackpad y mouse es una de las principales características que llegó con iPadOS 13.4. Apple ha presentado esta posibilidad como un gran cambio que mejora la ergonomía a la hora de usar su popular tablet, invitándonos a probarla.
A la fecha, ya varios especialistas han compartido algunos trucos útiles para quienes quieren olvidarse del multi touch y usar el mouse en el iPad. Aunque estas características se lanzaron junto con el nuevo Magic Keyboard con Trackpad funcionarán con cualquier accesorio compatible.
Trucos al usar el ratón en tu iPad con iPadOS
Estos trucos repasarán rutinas que van desde cómo emparejar el ratón por primera vez, desplazarse por la interfaz del iPad y configurar gestos.
1.El mouse de pueden emparejar directamente a través de Bluetooth:
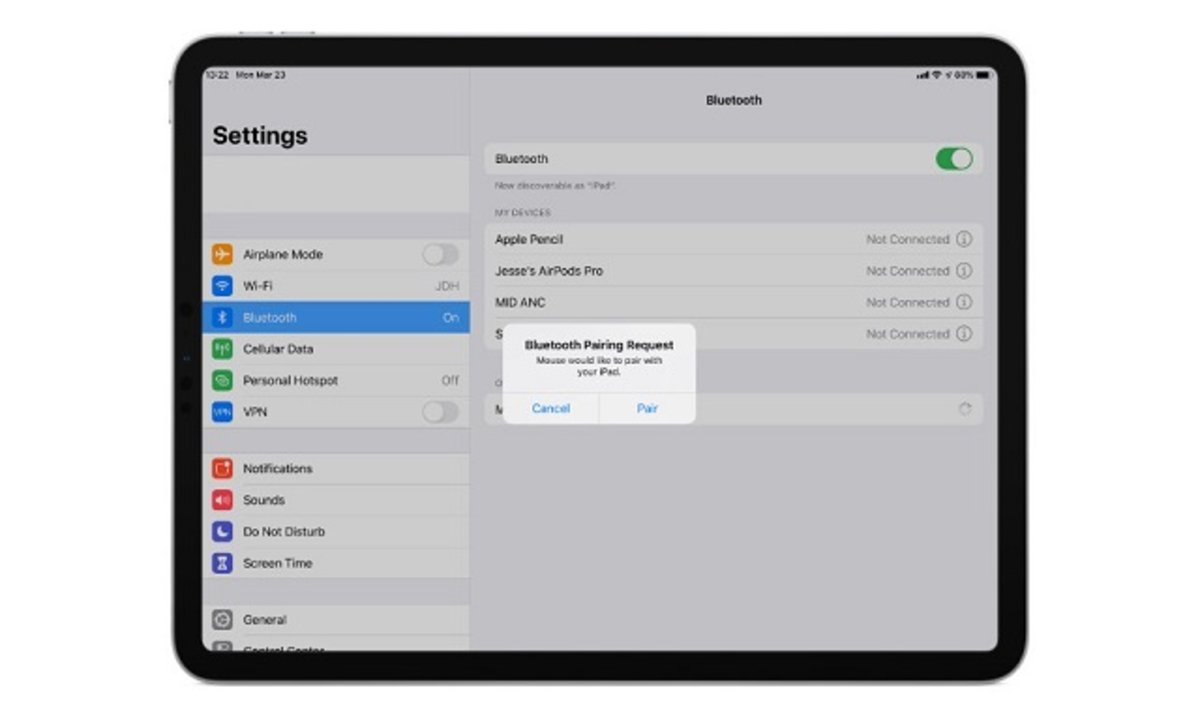
Para hacer esta conexión en iPadOS, basta con conectar el mouse directamente en la configuración de Bluetooth, disponible en Configuración> Bluetooth, para luego buscar el mouse, generalmente ubicado al final de la lista. Una vez ahí, solo hay tocar para emparejar automáticamente.
2.Acceso al Centro de Control

Para vizualizar el Centro de control, debemos mover el cursor a la esquina superior derecha de la pantalla y hacer clic en los indicadores de la barra de estado para batería y Wi-Fi. Dentro del Centro de control, puede interactuar con los widgets y hacer clic derecho en un widget para abrir un menú contextual con opciones adicionales.
3.Ver notificaciones
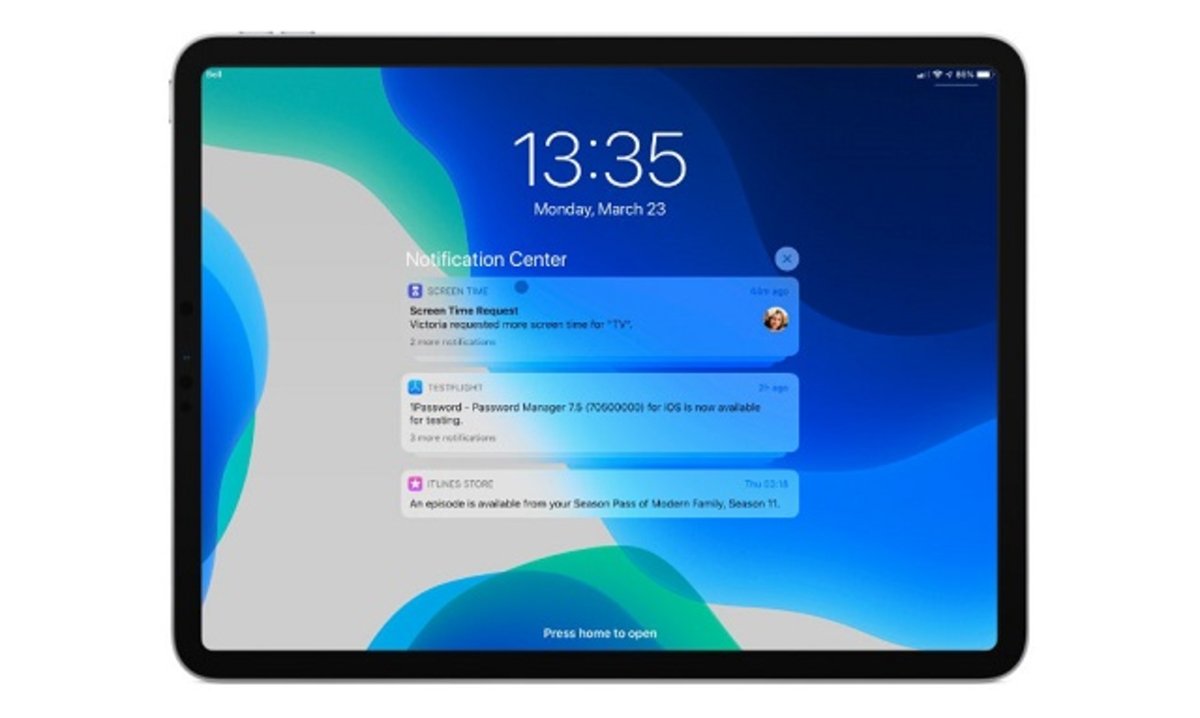
Para acceder a sus notificaciones, basta con mover el cursor al borde superior de la pantalla y arrastrar hacia arriba.
4.Revelar aplicaciones Slide Over
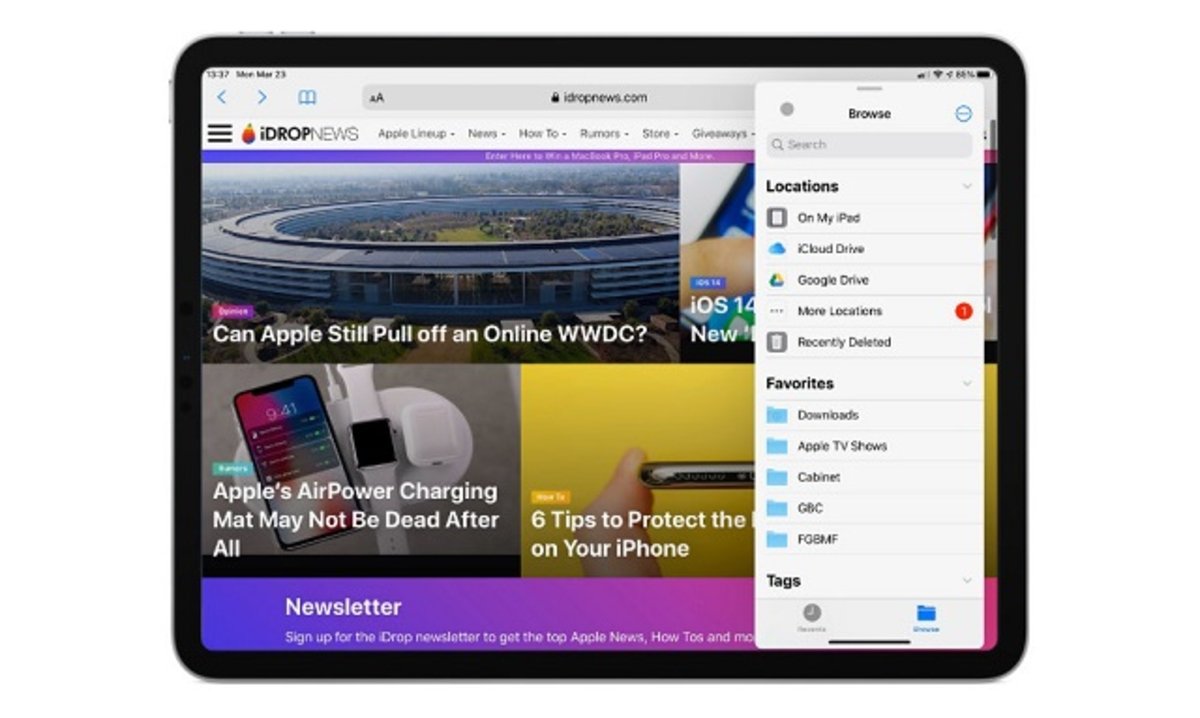
Para llegar a este menú, se debe mover el cursor hacia el lado derecho de la pantalla para mostrar las aplicaciones Slide Over. Una vez más, es posible que debamos movernis hacia la derecha fuera de los límites de la pantalla para visualizar cada app.
5.Usar los gestos del ratón

La funcionalidad del mouse en iOS también admite gestos. Estos incluye:
- Usar su dedo para desplazarse por un documento o página web.
- Deslizar hacia la izquierda y hacia la derecha también funciona dentro de las aplicaciones.
- En Safari, se puede mover el cursos hacia adelante y hacia atrás a través de sus páginas web.
6.Usar los gestos del trackpad
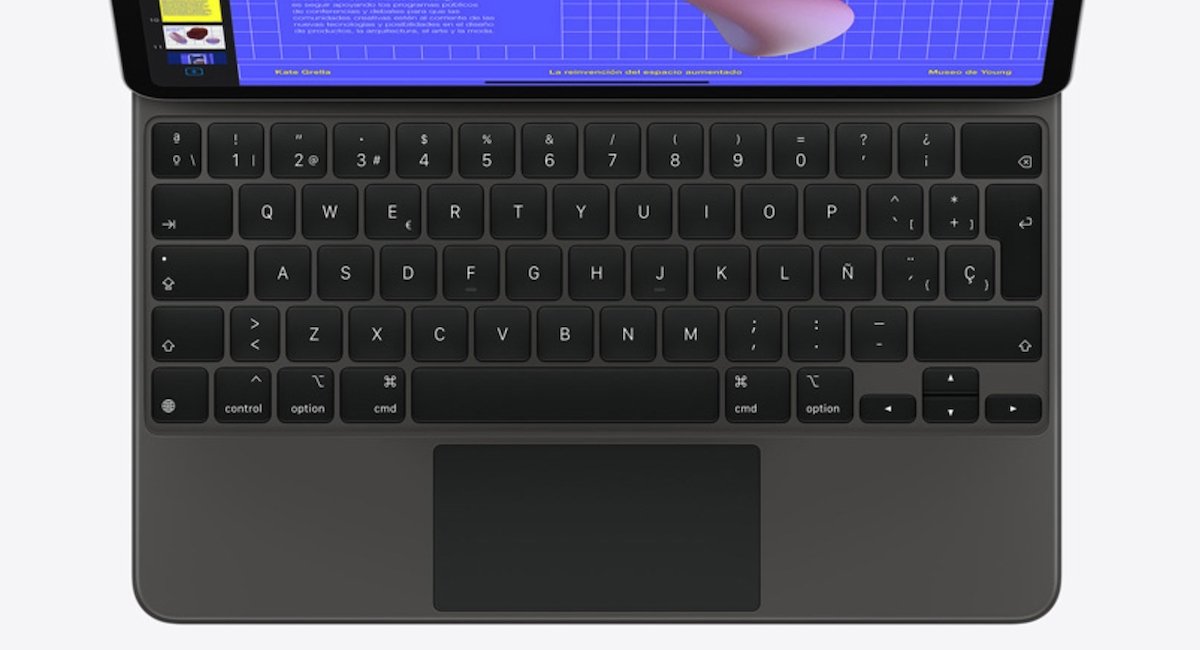
El trackpad admite todas las funciones mencionadas anteriormente y agrega soporte para gestos como:
- Desplazamiento de dos dedos para recorrer un documento o página web.
- El deslizamiento con tres dedos es excepcionalmente versátil. Deslizando tres dedos hacia la izquierda o hacia la derecha se puede recorrer las aplicaciones abiertas.
- Deslizando tres dedos hacia arriba podemos ir la "Pantalla de Inicio", mientras que un gesto de pellizco con tres dedos cerrará la aplicación actual y abrirá la "Bandeja Multitarea".
8.Cambiar la velocidad de seguimiento del cursor
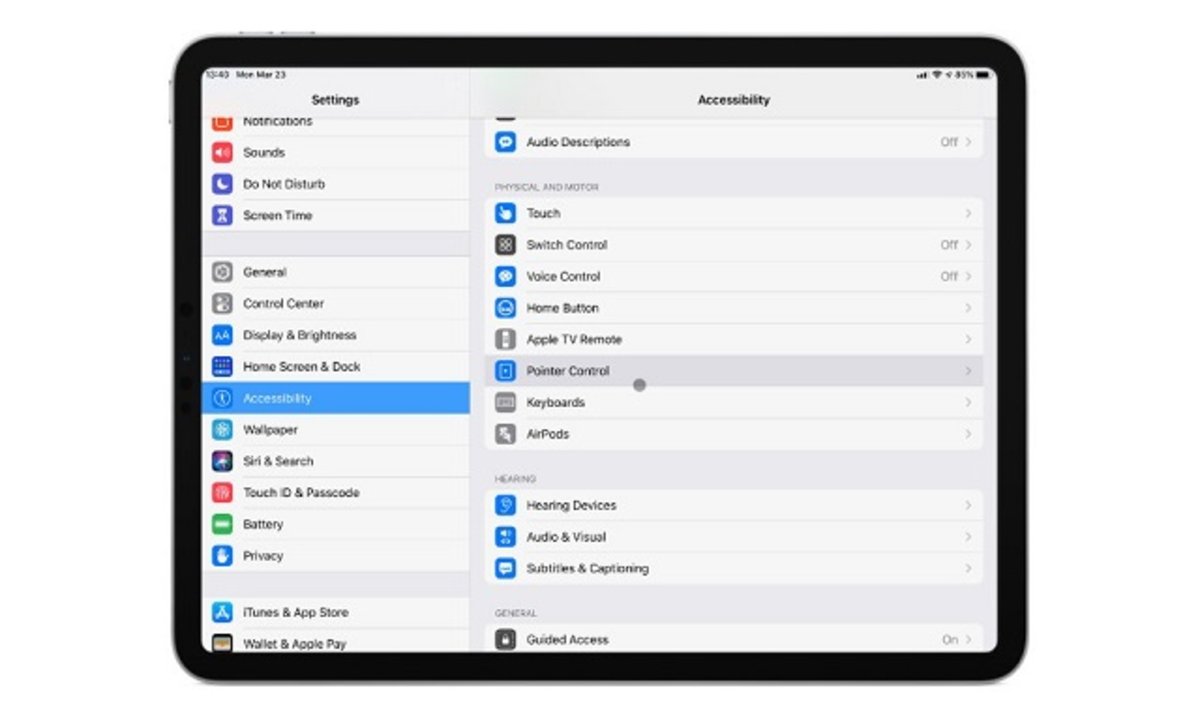
La velocidad de seguimiento del cursor es lenta de manera predeterminada, pero se puede aumentar yendo a la aplicación Configuración > Accesibilidad > Control de puntero. Una vez ahí, podemos usar el control deslizante para ajustar la velocidad.
En caso de utilizar un panel táctil, se puede deshabilitar la función de inercia, que mueve el cursor un poco después de haber quitado los dedos del panel táctil. Esa es una preferencia personal, ya que a algunas personas no les gusta este movimiento adicional del cursor.
9.Cómo cambiar la configuración del trackpad en un iPad
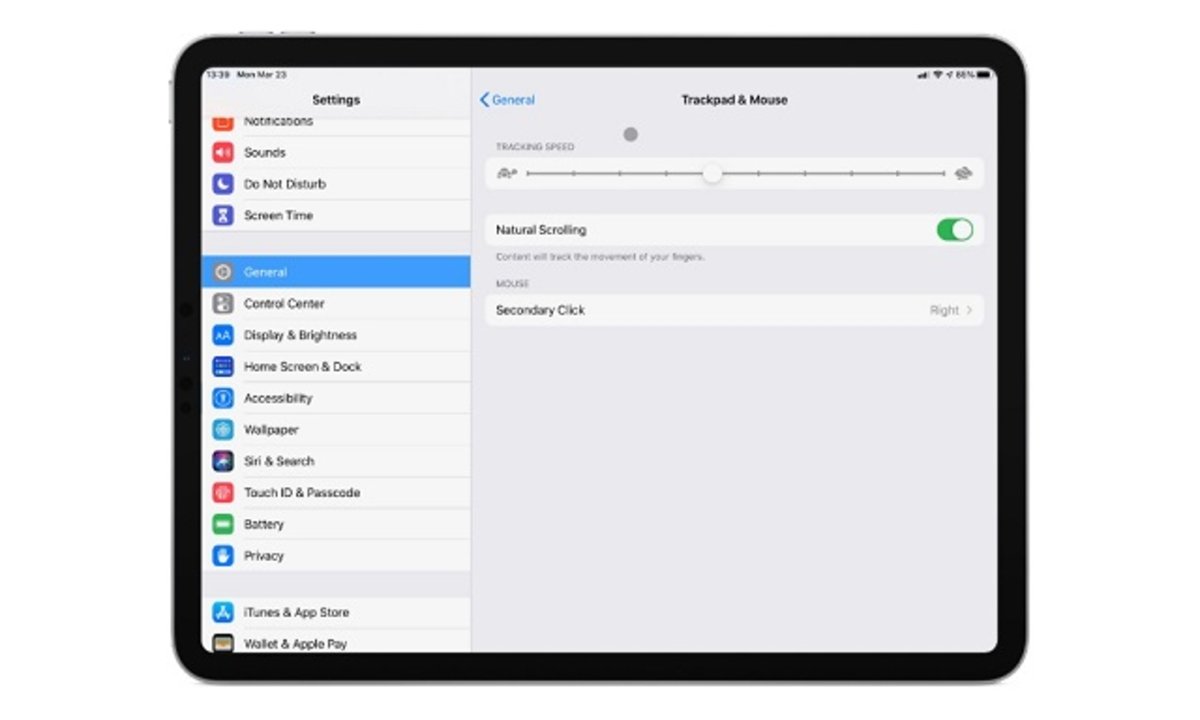
Si está utilizando un trackpad Bluetooth o el nuevo Magic Keyboard con Trackpad de Apple, habrá un nuevo menú Trackpad dentro de Configuración> General. Aquí puede cambiar la velocidad del cursor, pulsar para hacer clic y otras configuraciones adicionales.
10.Cómo cambiar la apariencia del cursor
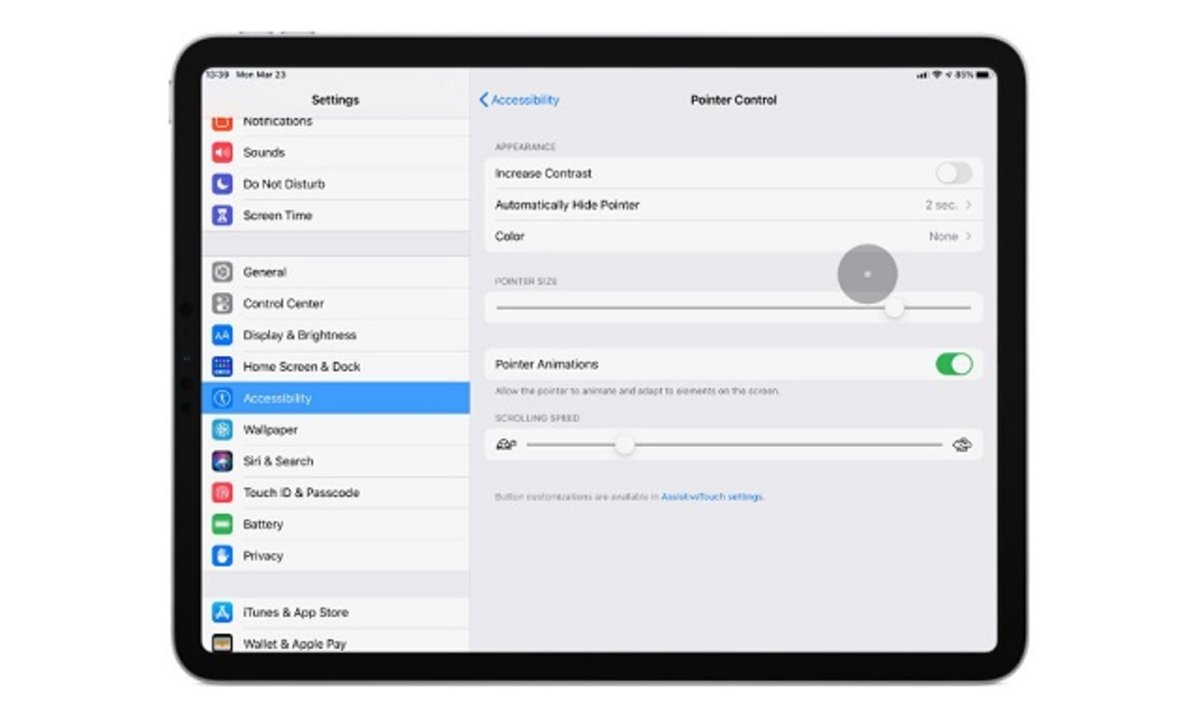
El cursor del iPad aparece como un pequeño círculo gris en lugar de la flecha familiar, en caso de que no resulte cómodo es posible cambiar su aspecto y comportamiento en el menú Configuración> Accesibilidad> Control de puntero.
El soporte para el mouse en iPad se ha presentado como una verdadera revolución ¿Se adaptarán los usuarios a este cambio? ¡Comparte en los comentarios!
Puedes seguir a iPadizate en Facebook, WhatsApp, Twitter (X) o consultar nuestro canal de Telegram para estar al día con las últimas noticias de tecnología.