Cómo configurar y usar un AirTag
¿Compraste un AirTag y no tienes idea cómo configurarlo? Aquí te mostramos todo lo que debes saber sobre ello y su uso posterior
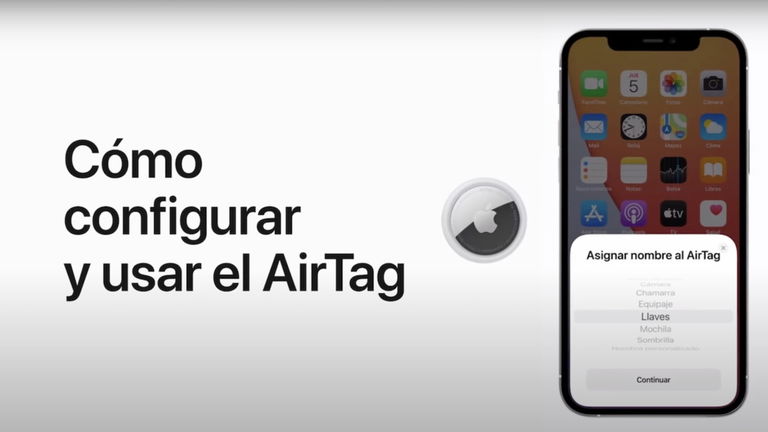
El AirTag de Apple es uno de los mejores accesorios que los de Cupertino pudieron lanzar en los últimos años. Es un dispositivo que puedes colocarle a cualquier clase de objeto, un rastreador para poder buscarlo en caso de pérdida, extravío o robo. Prácticamente es un seguro que te podría ayudar en los casos más extremos, los cuales hemos comentado en iPadizate desde robo de auto, equipaje, paquetes, etc. Si ya adquiriste uno o el paquete de 4, en este artículo te enseñaremos a configurarlo con el iPhone.
Cómo funciona un AirTag
Es un dispositivo del tamaño de una moneda pero en tamaño gigante que puede ser personalizable ya que se adapta como un llavero o una funda. El AirTag se añade al iPhone para que sea rastreable a través de la app Buscar. Al momento que activamos la búsqueda, gracias a tecnología Bluetooth, es posible detectarlos si se han perdido o desconocemos de su ubicación para acercarnos lo más posible.

AirTag de Apple como llavero
Configurarlo y emprender la acción de búsqueda es muy sencillo. Primero que nada, necesitaremos asegurarnos de lo siguiente:
- El iPhone debe estar actualizado al menos en iOS 14.5 y tener la autenticación de doble factor activado
- La app Encontrar debe estar activada además del Bluetooth del iPhone
- Debes tener acceso a internet mediante Wi-Fi o datos móviles
- Si tienes más de un AirTag, se debe configurar uno a la vez
Teniendo consciencia de lo anterior, vamos a configurarlo.
Configura un AirTag por primera vez

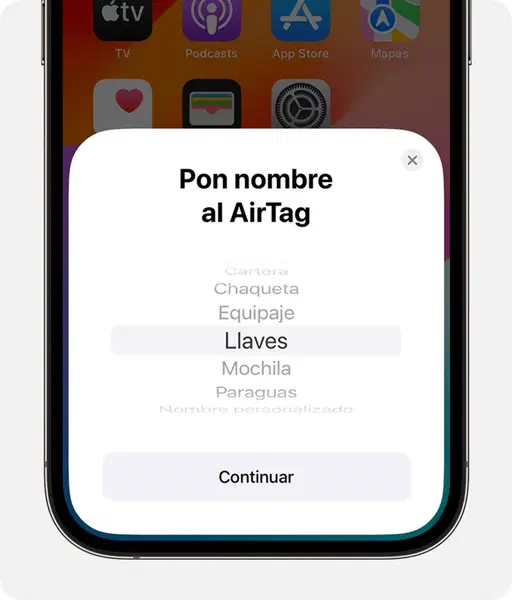
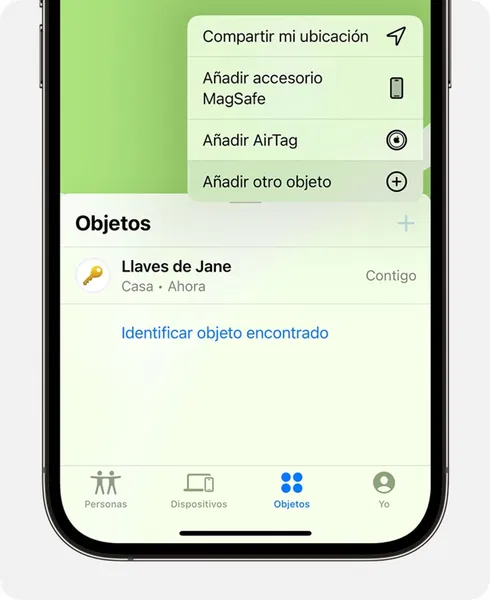



- Quita la protección de plástico del AirTag, se escuchará un sonido que te indica que está listo para configurarse
- Acerca el AirTag al iPhone, pulsa en Conectar
- Asigna el nombre al AirTag, de preferencia asócialo al objeto que va a rastrear
- Registra el AirTag con tu cuenta de Apple y pulsa en Continuar, luego en OK
También es posible añadirlo desde la app Buscar en el botón Añadir y luego en Añadir AirTag.
Cómo utilizar el AirTag para rastrearlo
Ahora la magia sucederá en la app Buscar. Toca en el menú de Artículos en la parte inferior y luego podrás ver el AirTag en el mapa indicando el nombre del objeto después de su última ubicación y la última vez que fue rastreado.
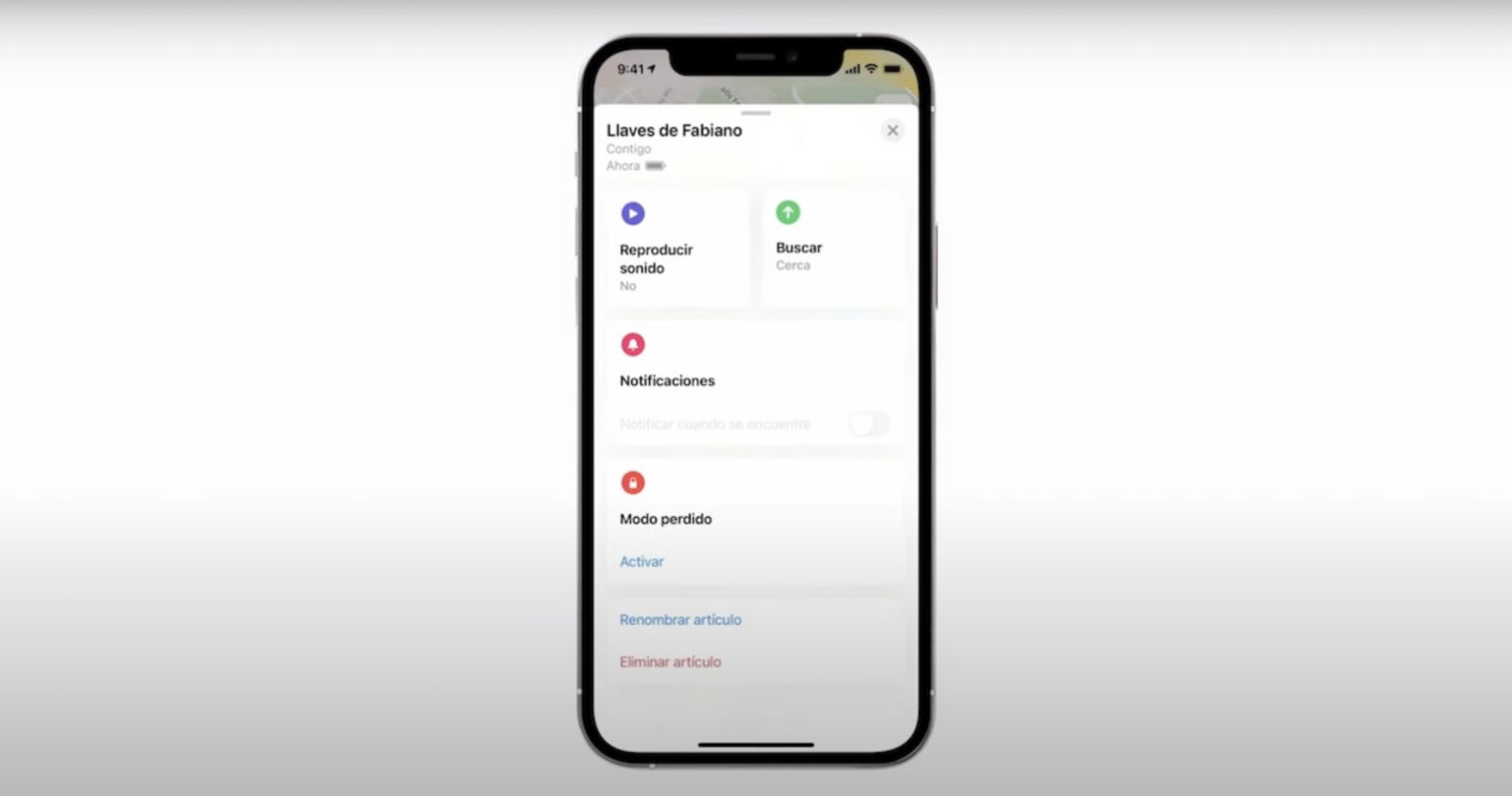
Opciones de un AirTag en la app Buscar
Si tocas en el nombre del objeto podrás tener acceso a más acciones. Dicho menú es bastante particular porque es el mismo cuando estás buscando un dispositivo de Apple como un iPhone o un Mac. Puedes reproducir un sonido, si el artículo está cerca de ti el botón Buscar estará disponible para encontrarlo por alcance. De lo contrario, se activará el botón Cómo llegar que abrirá la app de Apple Maps para guiarte a su última ubicación.
En el caso del botón Buscar se activará un nuevo menú de localización para encontrarlo en el lugar preciso. El iPhone se conectará al AirTag y las instrucciones serán más precisas de tal forma que con una flecha apuntará a la dirección donde se encuentra el objeto. Tendrás la posición exacta y a cuántos metros se localiza de tu iPhone. También se habilitará el botón de sonido para emitirlo en caso que no lo encuentres rápidamente.
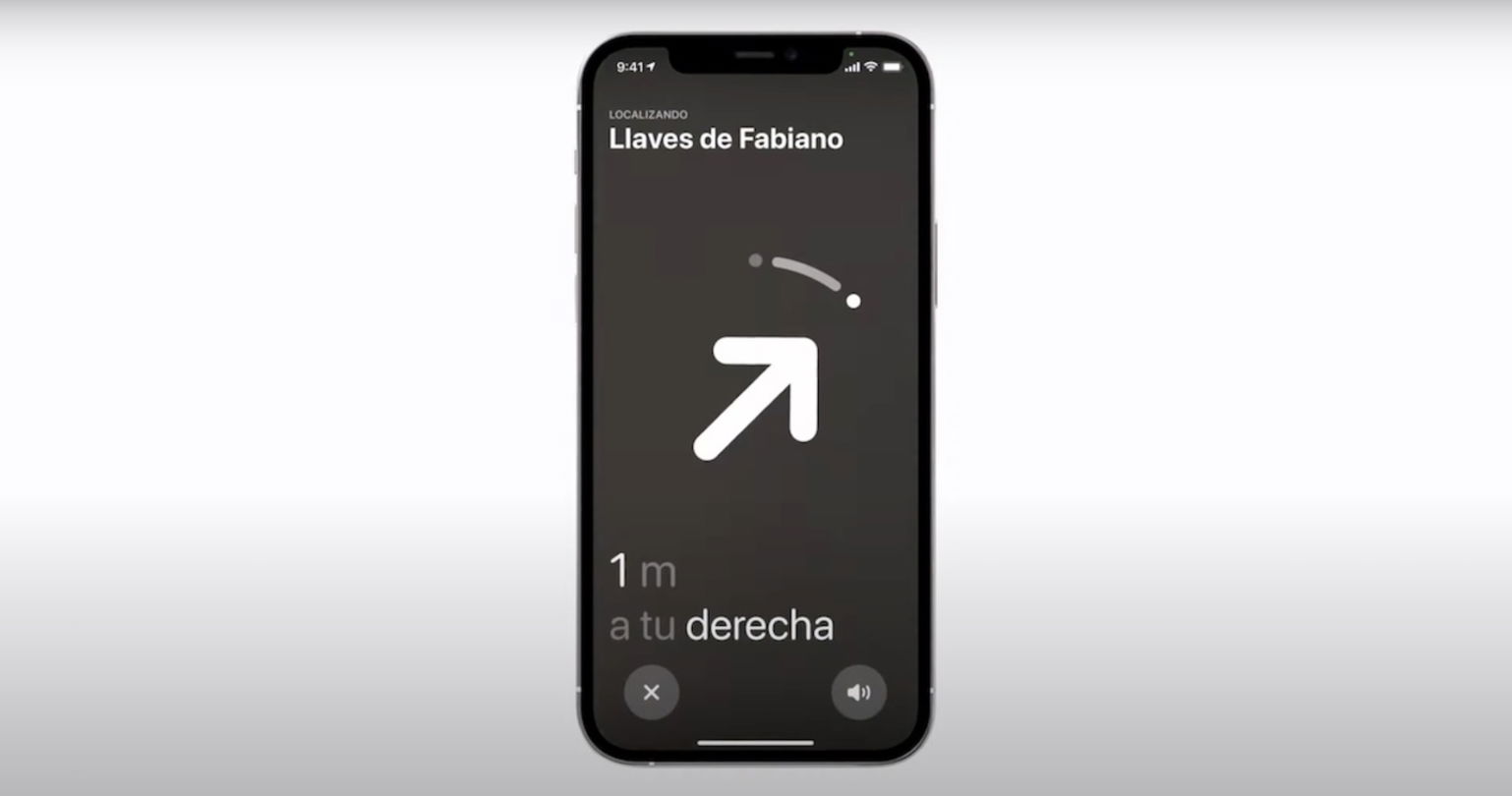
Localizando AirTag con el iPhone
Por el contrario, si no logras encontrar el objeto podrás activar el modo perdido como podría ocurrir con cualquier dispositivo rastreable de Apple. El botón se encuentra en la parte baja del menú del objeto en la app Buscar. Al activar el modo perdido recibirás una notificación cuando el objeto se ponga al alcance del iPhone, es decir, cuando el AirTag alcance a detectar tu iPhone o si se actualiza la ubicación. En este modo, si alguien llega a encontrar tu AirTag, nadie puede utilizarlo al estar enlazado a una cuenta de Apple.
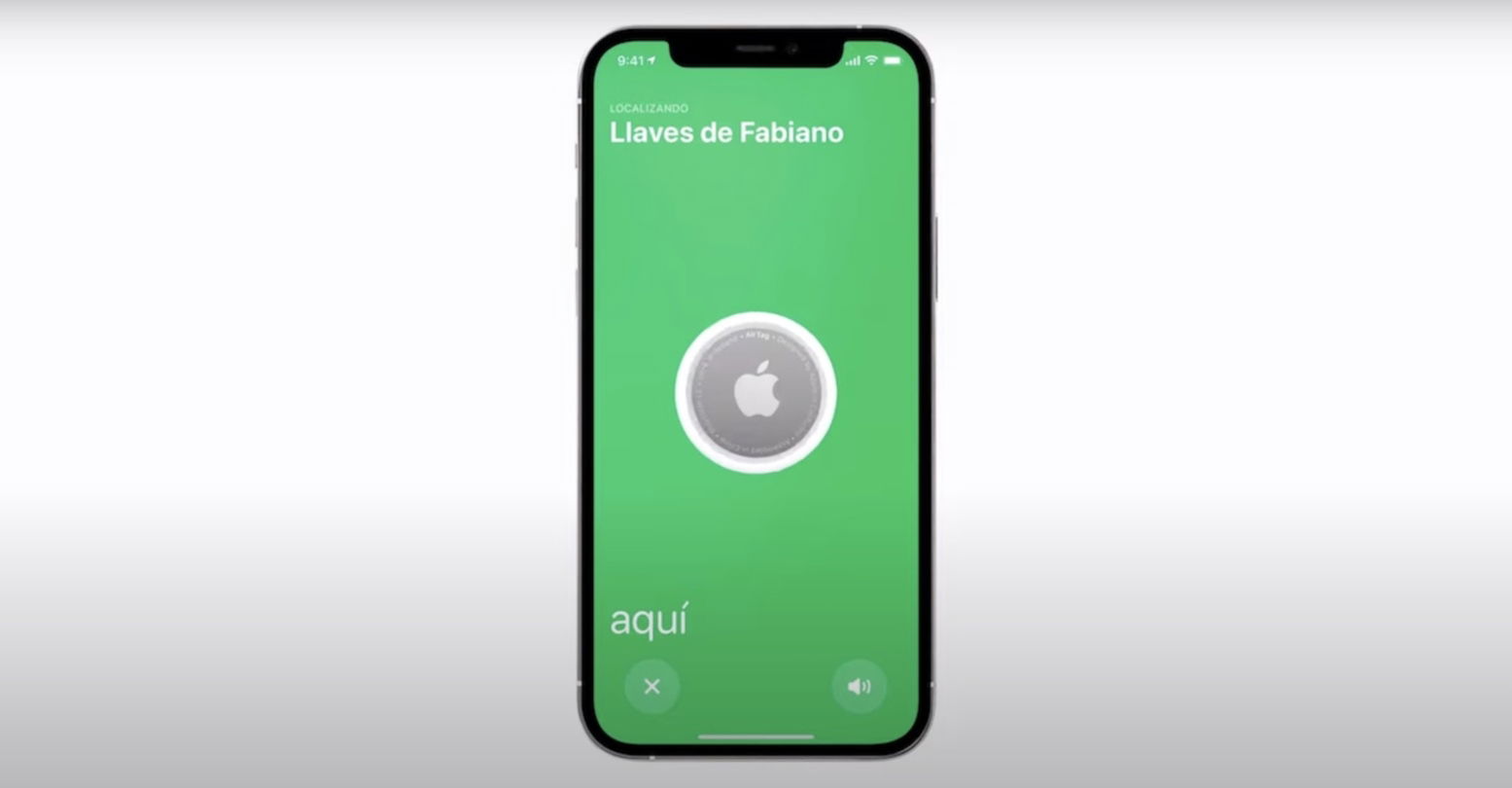
Una vez que encuentres el AirTag el iPhone te avisara de su ubicación exacta
Con algo de suerte, si alguien encuentra el AirTag con un iPhone o un dispositivo con NFC, pueden contactarte a través de un número de teléfono o correo electrónico.
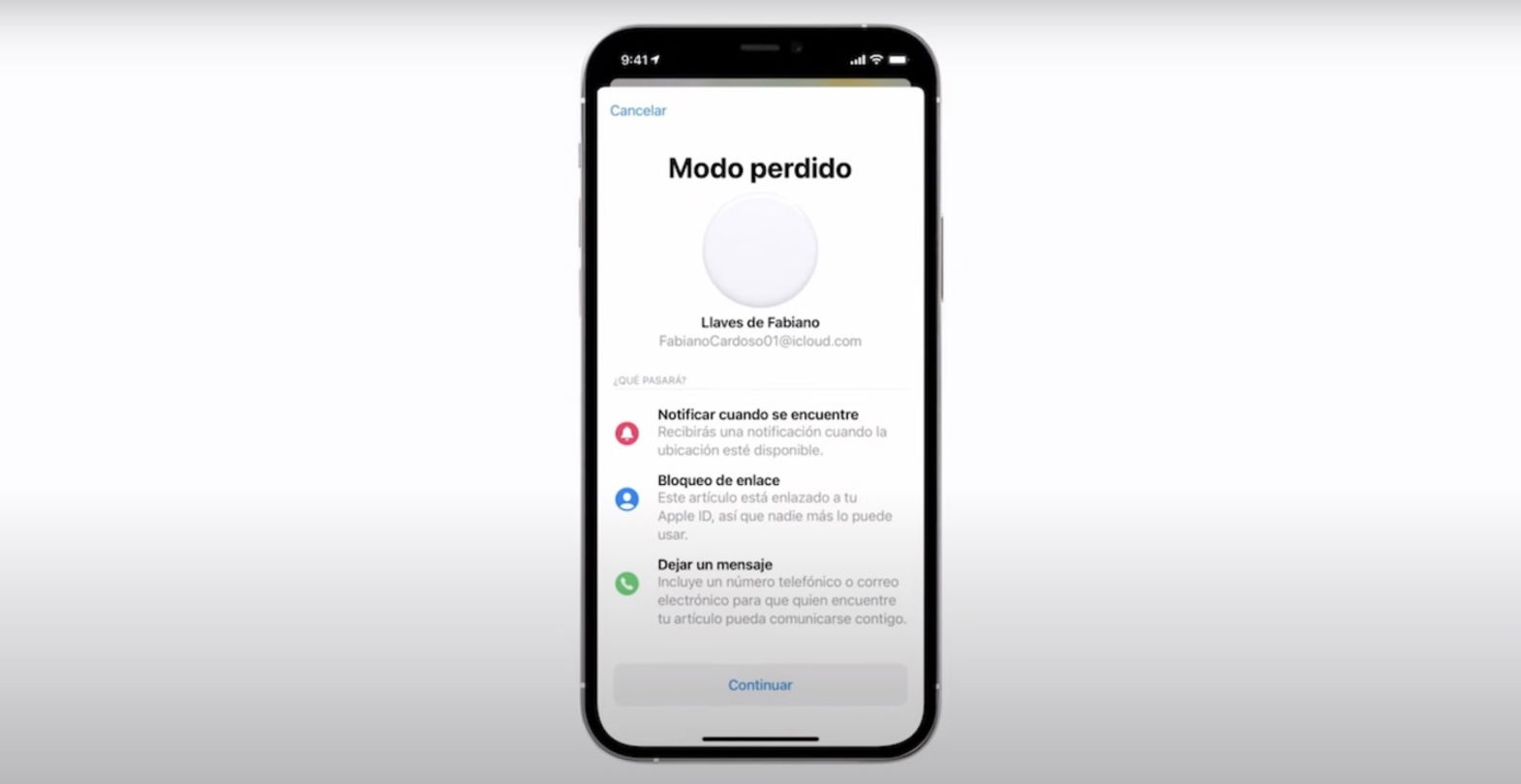
Modo perdido del AirTag
No puedo añadir el AirTag, ¿por qué?
Si ha surgido algún error en el camino, asegúrate de que tu iPhone esté actualizado a la última versión de iOS disponible. Asegúrate que tanto el Bluetooth y la Localización estén activados. Tu cuenta de Apple debe estar correctamente configurada, asegúrate que no tengas ninguna advertencia relacionada en la app Configuración. Por último, asegúrate que tu conexión a internet sea estable.
Si crees que el AirTag es el problema, si se ha perdido la animación introductoria, no te preocupes; bloquea el iPhone y espera unos segundos. Desbloquea tu iPhone y vuelve a acercar el AirTag. Recuerda que no puedes configurar más de un AirTag al mismo tiempo, por lo que si tienes más de uno asegúrate de no acercarlos todos al iPhone. Si tienes un iPad, también puede ayudarte a configurar el AirTag tomando en cuenta que la cuenta de Apple debe ser la misma.
Esperamos que la configuración del AirTag haya sido exitosa y que no tengas que recurrir a una situación extrema de rastreo para encontrar un objeto perdido. Si te ha quedado alguna duda puntual, te dejamos la guía en vídeo por parte de Apple.
Puedes seguir a iPadizate en Facebook, WhatsApp, Twitter (X) o consultar nuestro canal de Telegram para estar al día con las últimas noticias de tecnología.