Cómo apagar el Apple TV sin el mando y poner un temporizador de apagado
¿No quieres depender de tu Siri Remote para el apagado de tu Apple TV? Hoy te enseñamos varias maneras, una de ellas mediante el uso de temporizadores
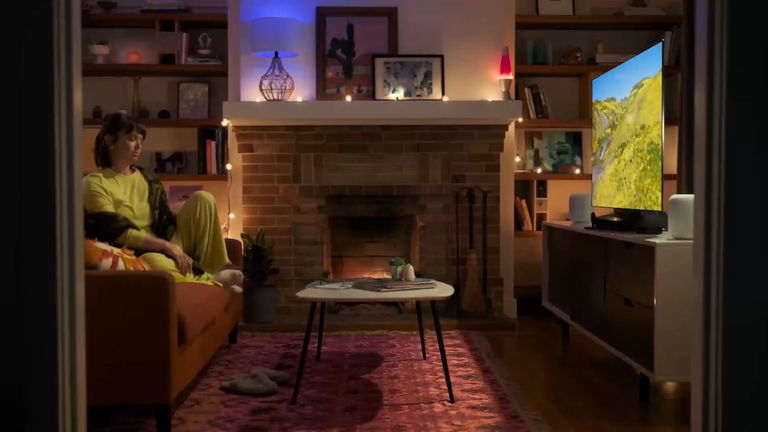
El Apple TV es uno de los dispositivos más atractivos del mercado en caso que no te convenzas de utilizar el sistema operativo por defecto de tu Smart TV o en caso de que tu TV sea antigua y no tenga un sistema operativo con apps. En mi caso, tengo un Apple TV HD y con el tiempo me ha hecho valorarlo ya que la rapidez y la compatibilidad con apps novedosas no se ha perdido hasta el momento. A pesar de que los de Cupertino ya hayan presentado inclusive hasta otro Siri Remote, el viejo control remoto de ese Apple TV sigue cubriendo cada una de las necesidades actuales. Sin embargo, ¿qué pasa si no tenemos el control remoto o simplemente queremos apagarlo sin depender de él? Hoy te enseñamos 3 maneras diferentes de apagar el Apple TV sin el mando oficial mediante temporizador.
El uso más común para utilizar el temporizador de apagado, antes de ir a dormir
En mi caso personal tengo configurado el temporizador del Apple TV debido a dos razones, la primera es porque alterno el uso de la TV junto con otro equipo que me brinda señal de canales nacionales. En mi configuración cada vez que apago el Apple TV con el mando se apaga la TV también (por la configuración de HDMI CEC). En ocasiones me funciona pero cuando alterno sí es necesario tener un temporizador para evitar que se apague la TV.

Apple TV junto a un televisor.
Por otro lado, antes de ir a dormir si estoy viendo algún contenido en streaming y por alguna razón me quedo dormido o simplemente dejo alguna playlist, prefiero que el Apple TV se apague junto con la TV. Por estas dos razones es que me gusta tener configurado el Apple TV, es importante pensar en el consumo de energía y por lo tanto asegurarme que el equipo se apague cuando ya no está siendo utilizado. ¿Aún no has configurado el temporizador de tu Apple TV? Vamos a enseñarte 3 maneras diferentes de hacerlo y no depender de tu Siri Remote para apagarlo.
Entra al centro de control de tvOS
- Mantén presionado el botón Inicio para abrir el centro de control
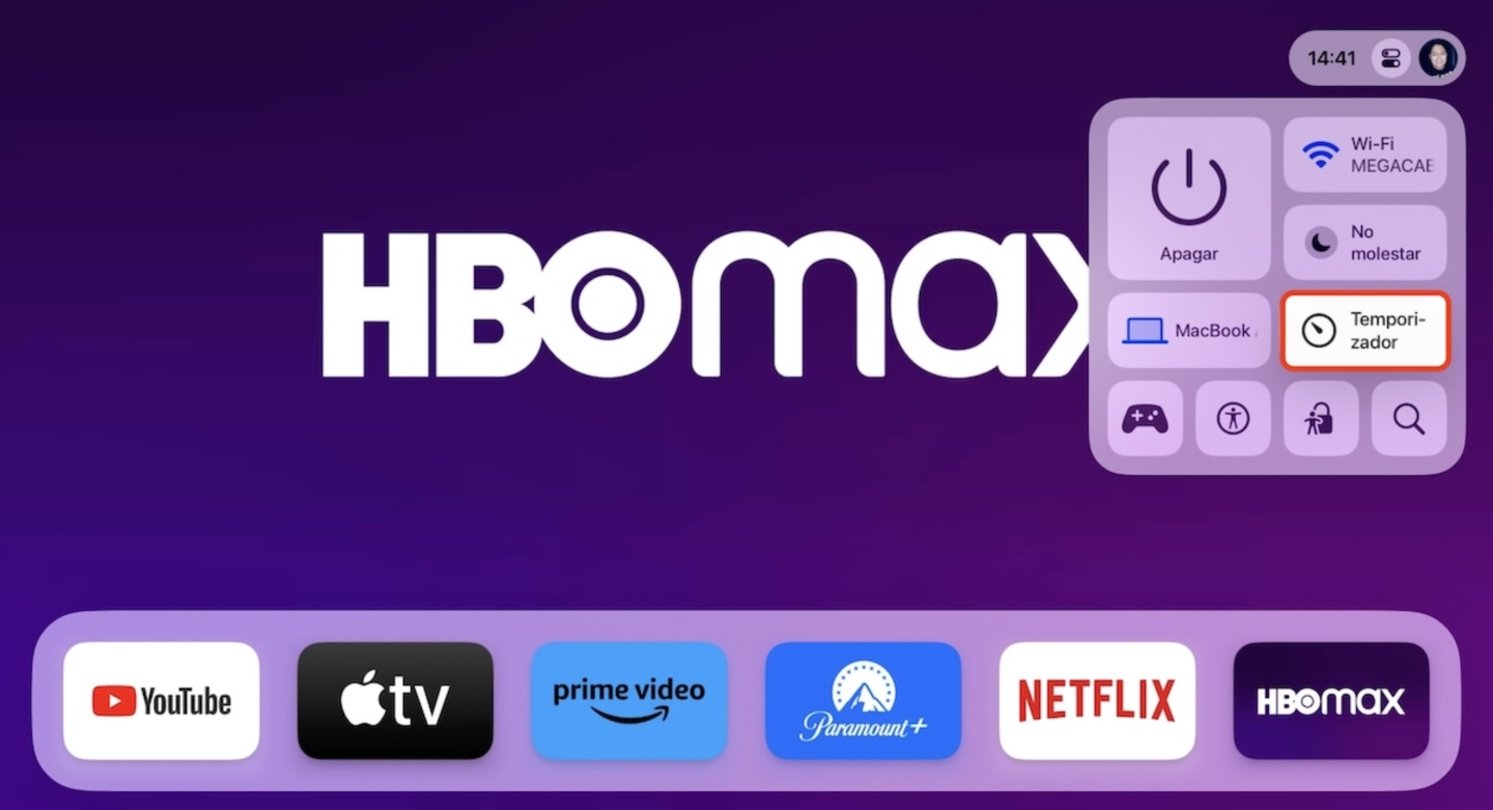
Centro de control de tvOS en temporizador
- Selecciona el temporizador de apagado situado en la parte baja justo después del modo no molestar
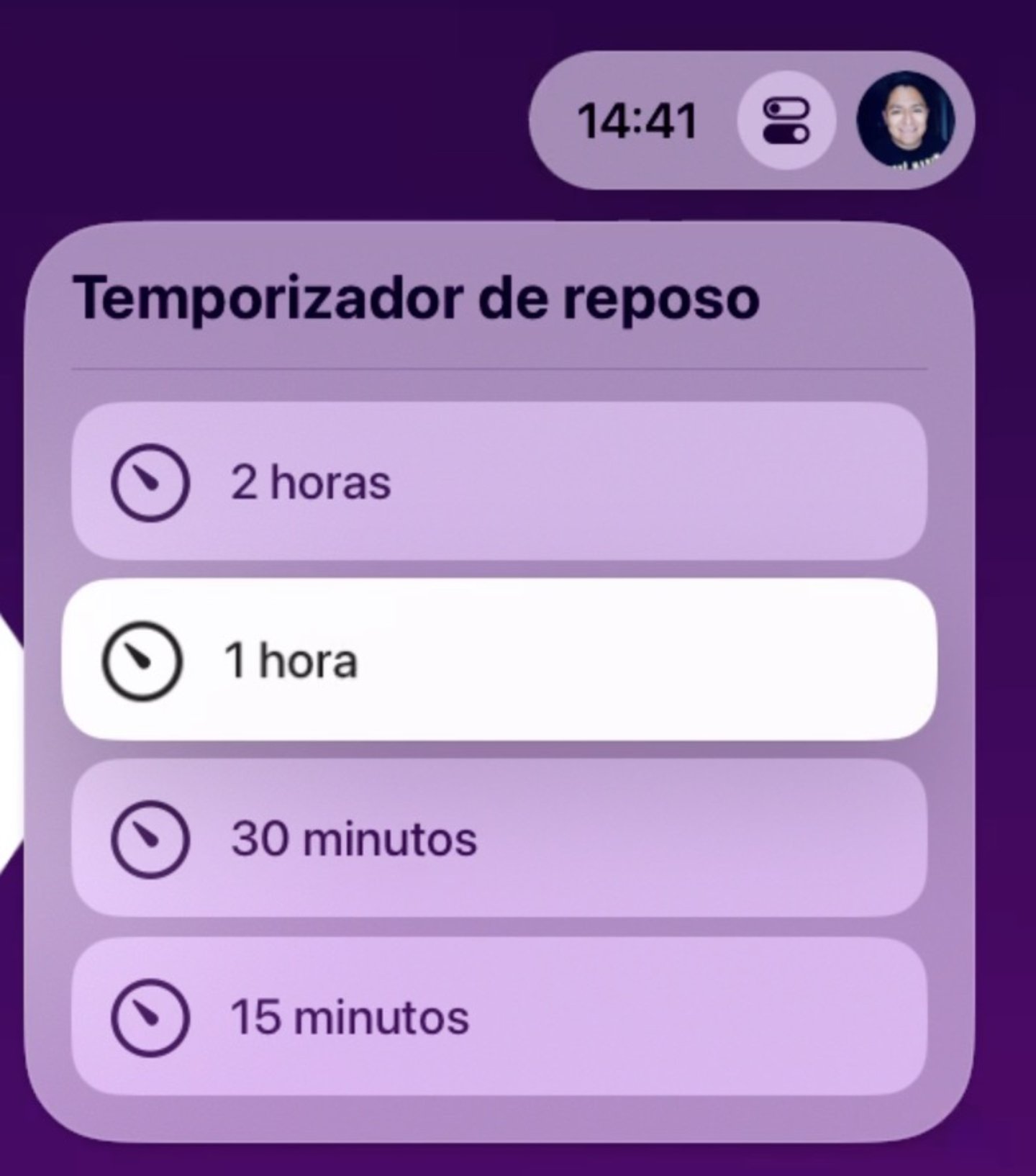
Seleccionar duración del temporizador en tvOS
- Selecciona la duración de tu preferencia que puede ir desde los 15 minutos hasta las 2 horas
¿No te bastan 2 horas y necesitas más tiempo? Vamos a la segunda manera de profundizar en el temporizador de apagado.
Ingresa a la configuración de tu Apple TV
- Abre Configuración en tu pantalla de inicio
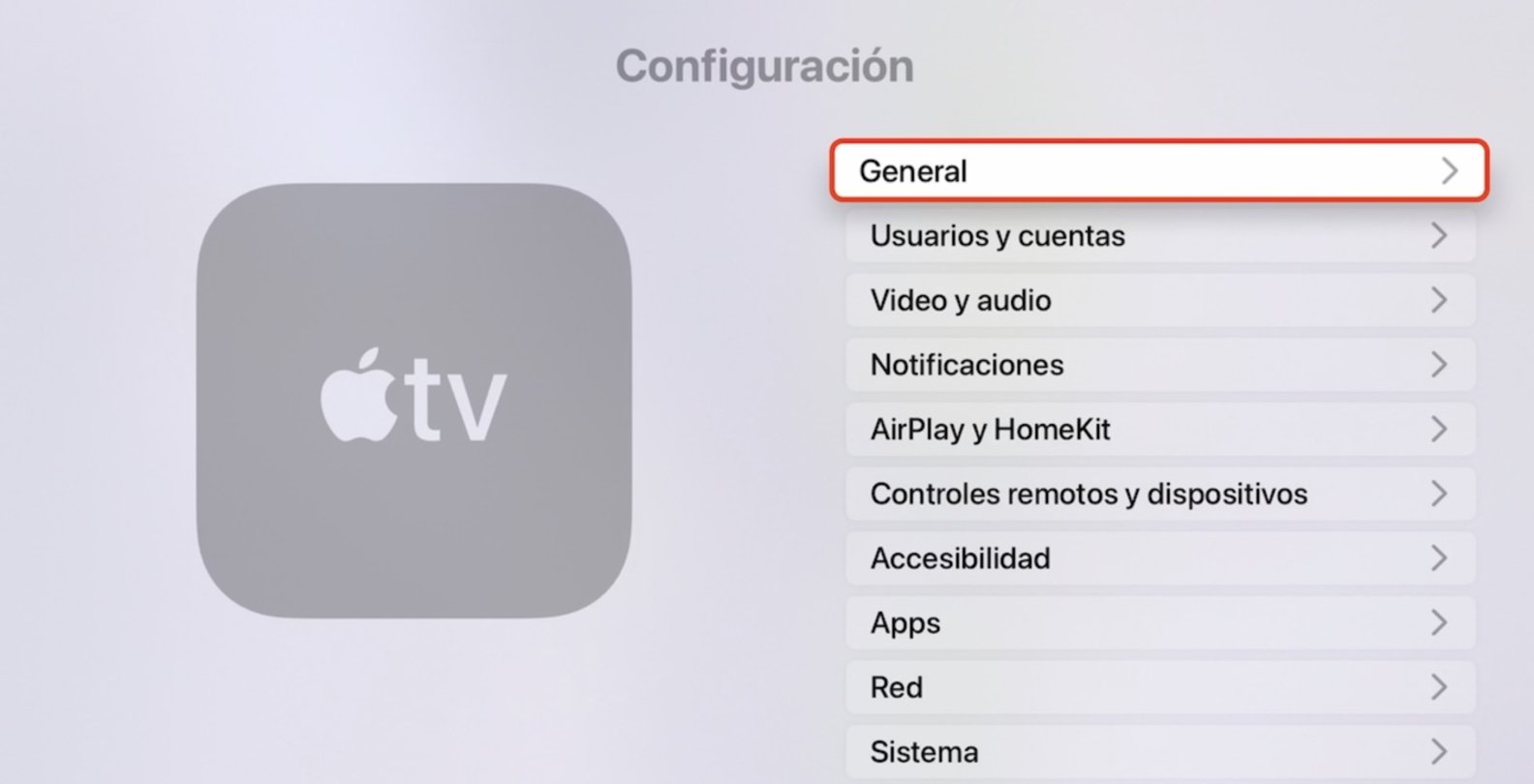
Configuración de Apple TV en General
- Selecciona la opción General
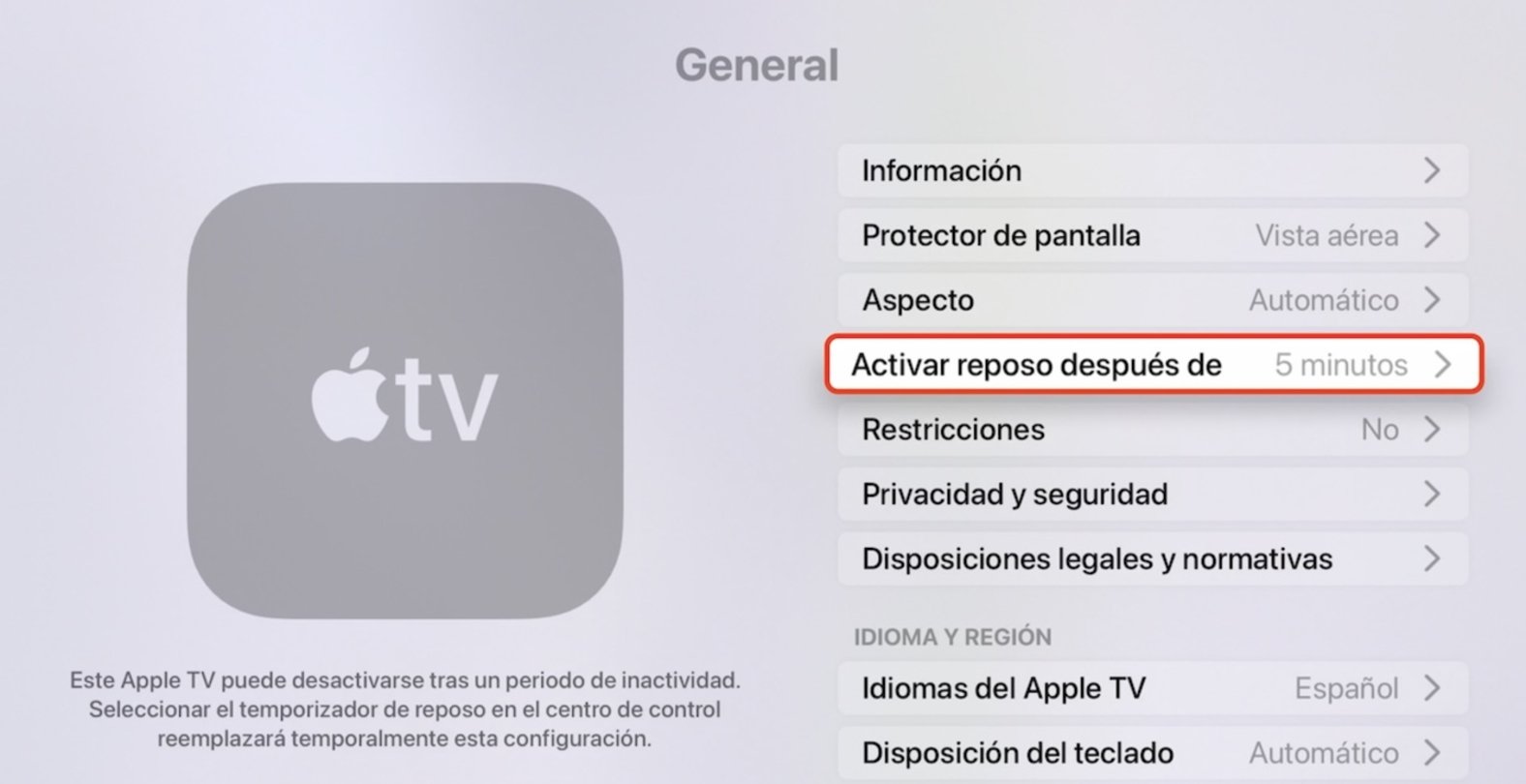
Temporizador de reposo predeterminado
- En la opción "Activar reposo después de" ingresa y selecciona las 4 horas
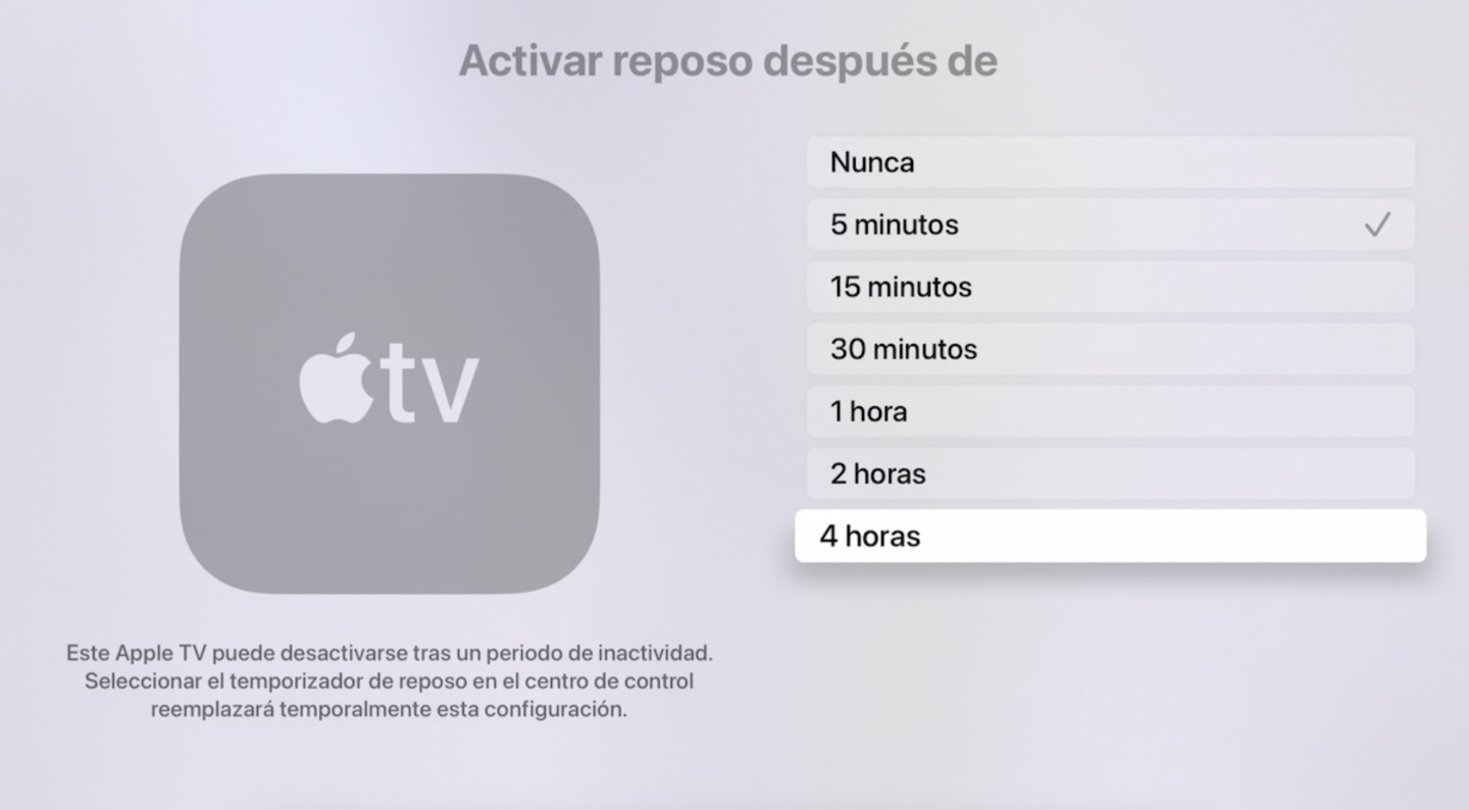
Duraciones predeterminadas de temporizador en tvOS
Si no estás interesado en seleccionar una duración predeterminada, recuerda que puedes acceder temporalmente mediante el centro de control. Eso evitará, por ejemplo, que en un caso de temporizador corto (5 o 15 minutos de inactividad) se apague tu Apple TV además de tu pantalla si es que está configurado la funcionalidad de HDMI CEC.
Existe una tercera manera aunque no se trata de un temporizador pero evitamos el uso del Siri Remote. ¿Has utilizado la app TV Remote en el iPhone?
Usando la app Apple TV Remote de tu iPhone
La forma más común de apagar el Apple TV sin su mando oficial sería utilizar el iPhone. Por lo que, si tienes tu dispositivo a la mano, realiza lo siguiente.
- Ingresa al centro de control de tu iPhone
- Toca el icono de la app
- Luego deberás tocar el icono de encendido en la esquina superior derecha
- Se abrirá el centro de control de tu Apple TV por lo que solo deberás confirmar la decisión en el trackpad de la app Apple TV Remote.
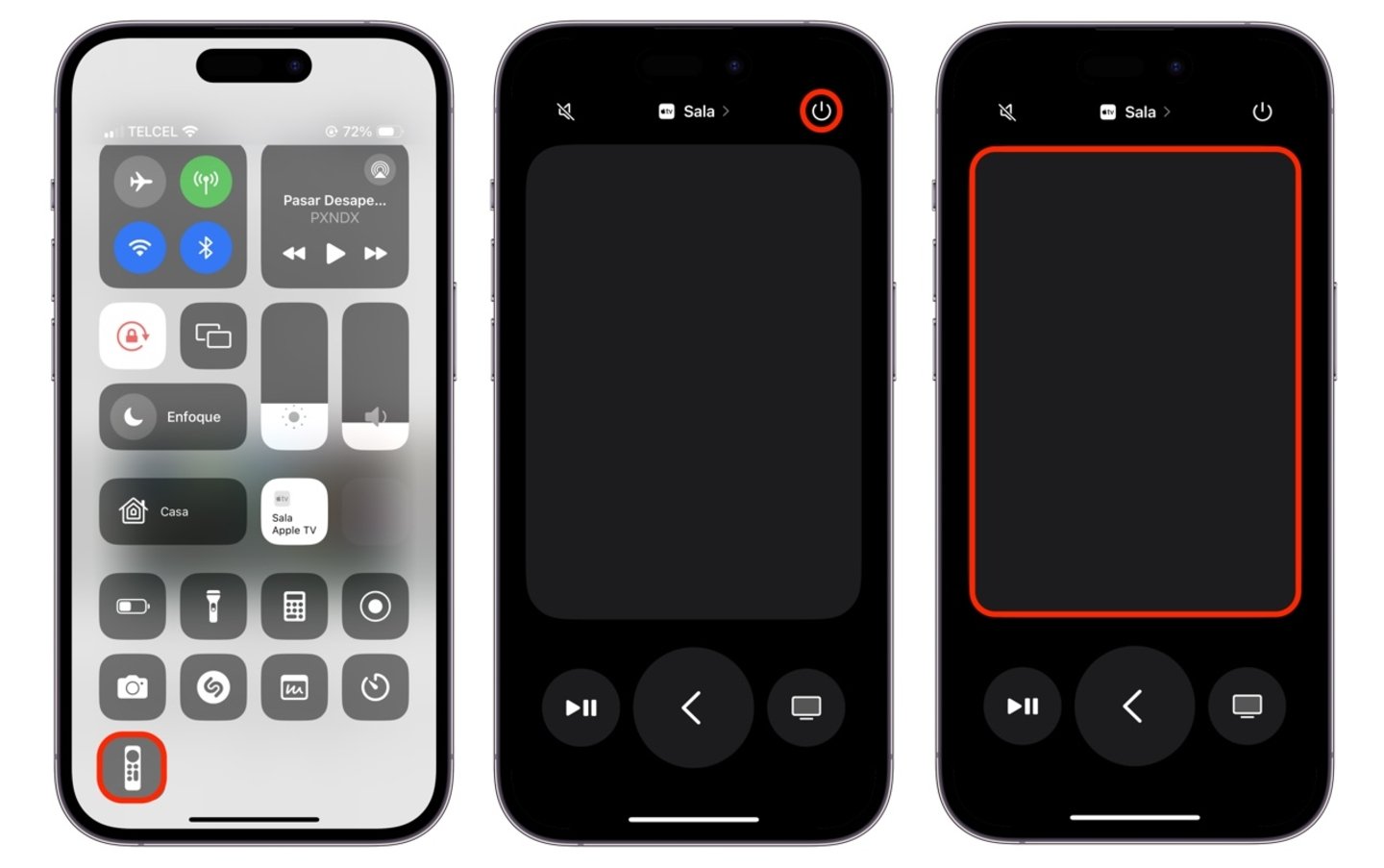
Usar el iPhone para apagar el Apple TV
Si tienes una señal débil de Wi-Fi o se pierde la conexión por un instante tienes que esperar para que el Apple TV responda a la acción hecha por el iPhone.
Una curiosidad sobre el Apple TV que es bueno saber
¿Realmente se apaga el Apple TV con las maneras que acabamos de ver? La respuesta es no. El Apple TV entra en un estado de suspensión, por lo que si te has dado cuenta con el tiempo, al momento de presionar la tecla de Menú o alguna otra para su encendido es casi inmediato.
La ventaja que tiene es que puede estar realizando procesos en segundo plano necesarios, por ejemplo, ejecutar descargas de software, descargas de nuevos salvapantallas o de apps. También si quieres encender el Apple TV con tu iPhone hazlo con el siguiente atajo.

Apple TV HD conectado a la corriente
Toma en cuenta que si no usarás el Apple TV en un buen tiempo es bueno desconectarlo, siempre y cuando no esté realizando ningún procedimiento en segundo plano. Lo mejor será reiniciarlo, ponerlo en reposo y acto seguido desconectarlo de la corriente. También es bueno desconectarlo en caso de que se quede congelado o no puedas navegar por el dispositivo. Consulta este artículo del soporte de Apple para revisar qué otras tareas de importancia puedes realizar en el centro de control de tvOS.
Puedes seguir a iPadizate en Facebook, WhatsApp, Twitter (X) o consultar nuestro canal de Telegram para estar al día con las últimas noticias de tecnología.