Cómo avanzar o retroceder el vídeo con el Siri Remote del Apple TV
¿Dificultad para avanzar o retroceder en contenidos del Apple TV? Aquí te enseñamos cómo controlar la reproducción dependiendo la generación del Siri Remote

El lanzamiento del último modelo de Apple TV 4K trajo consigo un nuevo diseño del Siri Remote, un diseño que se asemeja al mando a distancia para el Apple TV de segunda y tercera generación. Quizá la superficie táctil del Siri Remote de primera generación ya no convenció a Apple para quedarse en futuros Apple TV, por lo que este diseño regresó el anillo con las 4 direcciones. Al momento de ver contenidos en diferentes plataformas puede complicarse el control de la reproducción. En su momento algunos usuarios estuvieron molestos debido a que cambiaba la interfaz de reproducción entre Netflix, Disney+ y Apple TV, por citar algunos ejemplos. Hoy te enseñaremos cómo controlar la reproducción en los Siri Remote de primera y segunda generación.
Controla la reproducción de tus películas y series del Apple TV
Todo está relacionado con un gesto muy pequeño que hace toda la diferencia. Sigue estos pasos para controlar la reproducción en el Siri Remote de segunda generación o posterior.
- Reproduce el contenido y pausa el vídeo con el botón Reproducir/Pausar o al presionar en el centro del anillo
- Desliza el dedo hacia la izquierda o derecha por el anillo dependiendo si deseas retroceder o avanzar en el tiempo.
- Para obtener un control más preciso, coloca el dedo en el borde exterior del anillo hasta que aparezca el icono del anillo en la pantalla de tu TV.
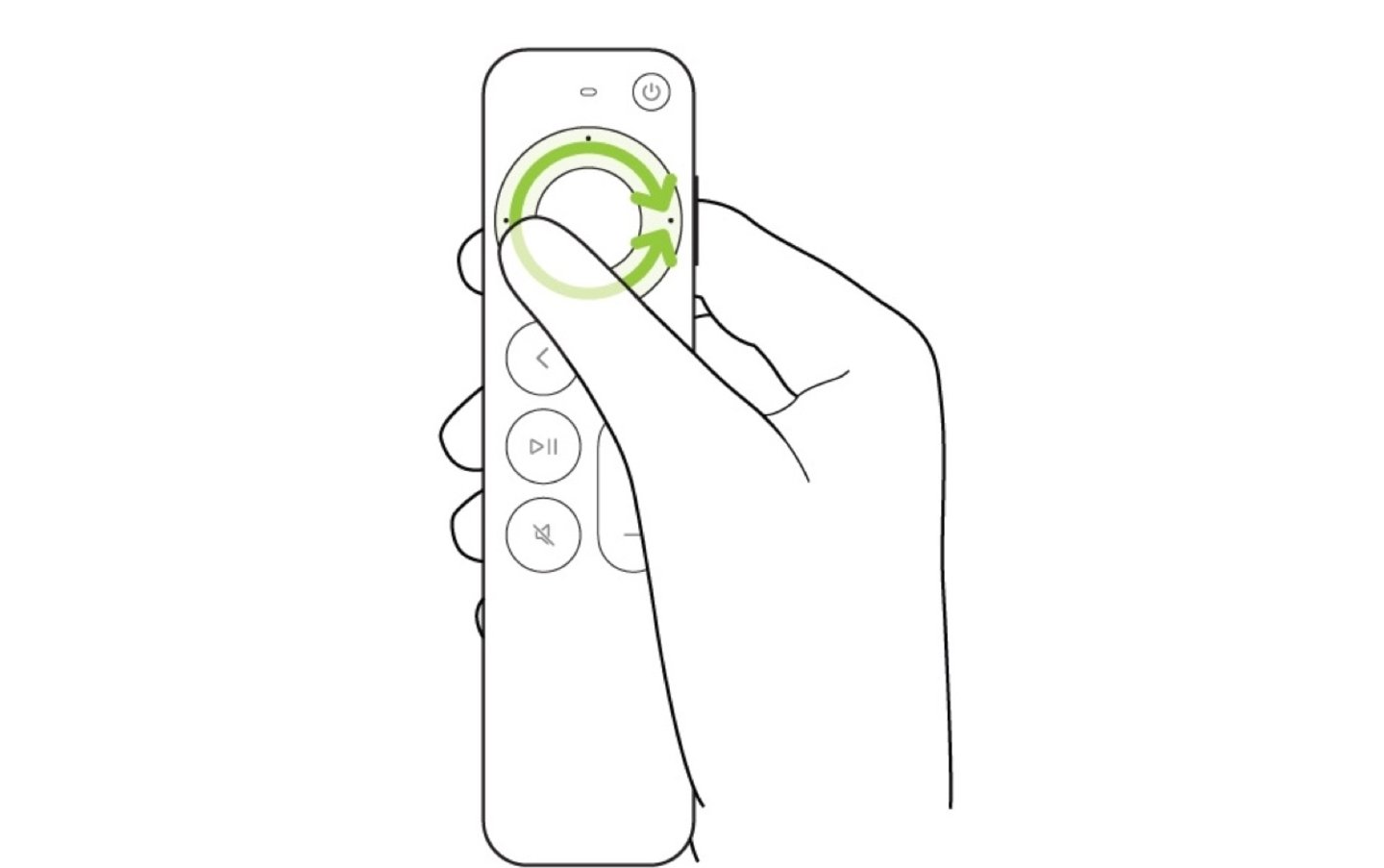
Deslizar el dedo en el Siri Remote para controlar la reproducción de vídeo
- Realiza el movimiento circular con el dedo dependiendo de la acción que deseas
- Presiona el centro del anillo para reanudar la reproducción desde el punto deseado.
Si aún encuentras complicaciones con apps de terceros, revisa que la app en cuestión esté actualizada para que esté al nivel del anillo del Siri Remote, especialmente si has comprado recientemente tu Apple TV.
Controla la reproducción con un Siri Remote de primera generación
- Con el vídeo pausado, desliza el dedo hacia la izquierda o derecha para retroceder o avanzar en el tiempo de reproducción
- Una vez situada en la nueva posición, pulsa en el centro de la superficie táctil.
- Si deseas anular el movimiento pulsa el botón Menú.

Diferencias entre los Siri Remote de primera, segunda y tercera generación
Un extra tip para retroceder o avanzar rápidamente
Quizá no quieras controlar la reproducción de una manera tan precisa sino solamente unos segundos adelante o atrás del vídeo. Para lograrlo, puedes hacerlo de dos maneras.
Avanza o retrocede 10 segundos pulsando el lado izquierdo o derecho del anillo en el Siri Remote de segunda generación o posterior. Pulsa las veces que sean necesarias hasta que llegues al punto deseado. En el Siri Remote de primera generación, coloca tu dedo en la superficie táctil y pulsa el lado izquierdo o derecho para realizar el movimiento de 10 segundos.
Avanza o retrocede continuamente manteniendo pulsado el lado izquierdo o derecho del anillo (Siri Remote de segunda generación o posterior) o de la superficie táctil (Siri Remote primera generación), ahora pulsa el lado deseado repetidamente para tener las opciones de retroceso o avance (2x, 3x o 4x). Para continuar pulsa en el centro del anillo o el botón de Reproducir/Pausar.
¿Más dudas sobre el control de la reproducción en tu Apple TV? Consulta el siguiente artículo de soporte oficial de Apple.
Puedes seguir a iPadizate en Facebook, WhatsApp, Twitter (X) o consultar nuestro canal de Telegram para estar al día con las últimas noticias de tecnología.