Cómo emparejar el mando Siri Remote al Apple TV o al Mac
¿Tienes un nuevo Siri Remote? Aquí te enseñamos a emparejarlo con un Apple TV, o bien, a usarlo para controlar un Mac
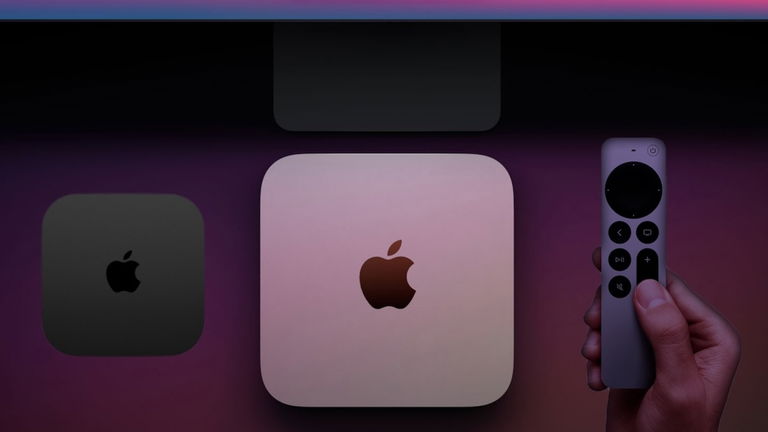
Desde tiempos antiguos el mando del Apple TV es posible utilizarlo con un Mac siempre y cuando el portátil de Apple tuviese el sensor de infrarrojos correspondiente. Recuerdo que esto lo descubrí de una manera involuntaria gracias a que estaba proyectando una presentación en Keynote y las diapositivas se adelantaban al tener uno de los viejos mandos del Apple TV de segunda generación de aquel entonces. Por supuesto que es completamente normal utilizarlo en un Apple TV, puede que necesites emparejar uno nuevo debido a alguna avería o error con el mando original o simplemente deseas cambiarlo. Aquí te enseñaremos a realizar ambas cosas, emparejarlo a tu Apple TV o a un Mac.
Consideraciones importantes sobre el Siri Remote y el Apple TV
El Siri Remote solo se puede enlazar con un Apple TV o dispositivo a la vez. Si de casualidad tienes otro Siri Remote enlazado (como el original) se anulará el enlace de este y otros mandos. Si se desconecta uno de los Siri Remote tendrás que enlazarlo de manera manual. Cuando un Siri Remote deja de responder es recomendable restablecerlo y volver a enlazarlo.
Para ello es necesario mantener pulsado el botón de TV (el icono de la pantalla de TV) y el botón de bajar volumen durante 2 segundos. Aquí es cuando el Siri Remote queda restablecido y por lo tanto ya no está enlazado con el Apple TV. Vamos a emparejarlo ahora a un Apple TV.
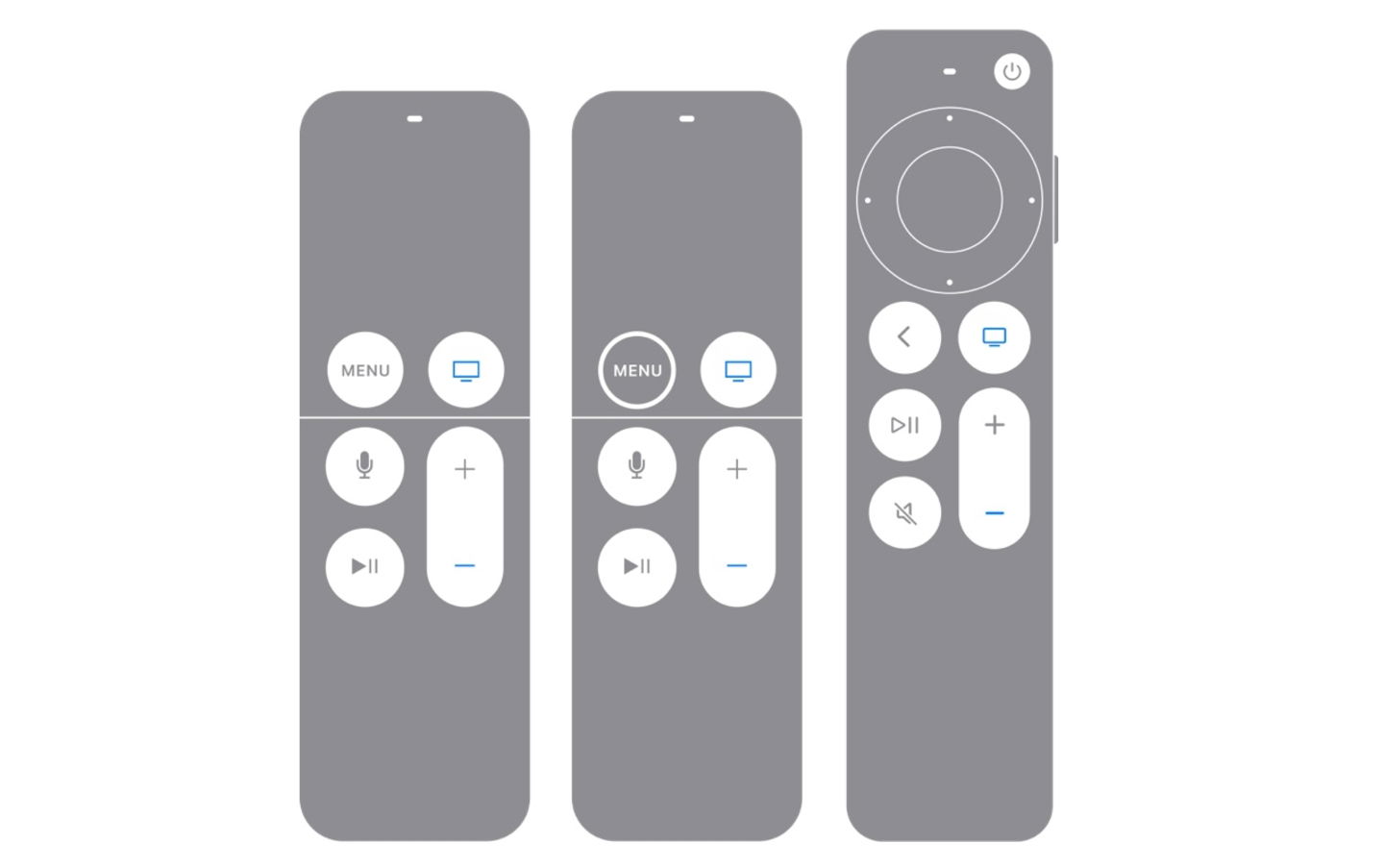
Reiniciar Siri Remote
Emparejar Siri Remote a un Apple TV
- Activa el Apple TV conectándolo a una fuente de corriente y espera a que inicie completamente
- Dirige el Siri Remote al Apple TV a una distancia no mayor de 10 cm
- Mantén pulsado el botón Menú y el botón de subir volumen durante 2 segundos. En mandos de segunda generación y posteriores es necesario mantener pulsado el botón Atrás y el botón de subir volumen durante 2 segundos.
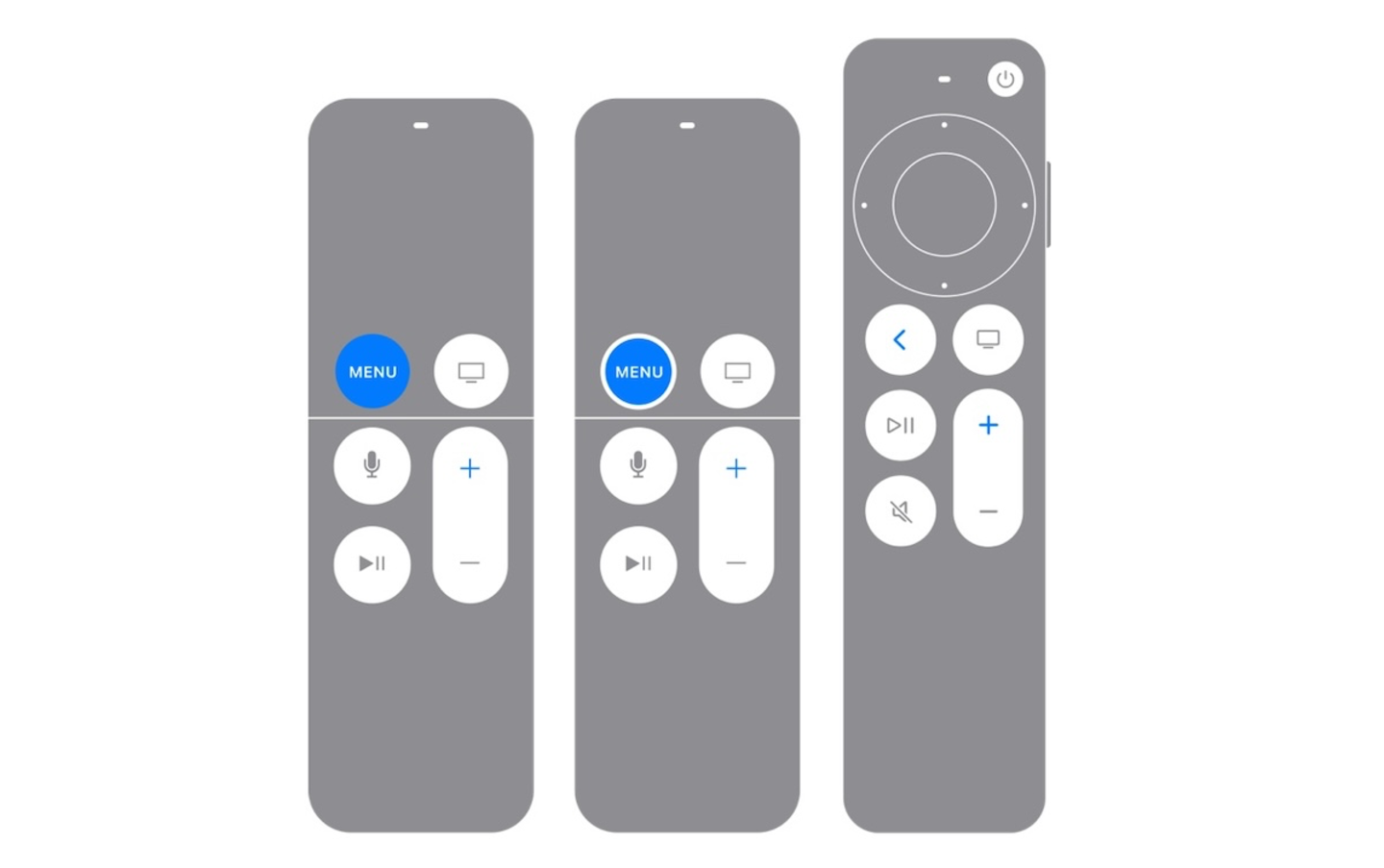
Empareja un Siri Remote a un Apple TV
Cuando ya se ha emparejado correctamente verás el mensaje en pantalla de que el Siri Remote está conectado. ¡Más fácil imposible! Si por alguna razón el Siri Remote no registró ninguna respuesta con el Apple TV, recuerda mantenerlo con batería cargada.
Empareja y controla macOS con un Siri Remote
Los Siri Remote ahora incluyen Bluetooth, por lo que es posible conectarlo a un Mac sin ningún problema. En este caso, si tienes el Apple TV cercano es mejor desconectarlo de la corriente para que no intervenga en este procedimiento.
- Abre Configuración del Sistema y luego da clic en Bluetooth
- Con tu Siri Remote en la mano presiona Menú y el botón de subir volumen como lo hicimos en los pasos anteriores
- Selecciona el mando cuando aparezca en los dispositivos Bluetooth pulsando en Emparejar
- Una vez emparejado es cuestión de descargar SiriMote.
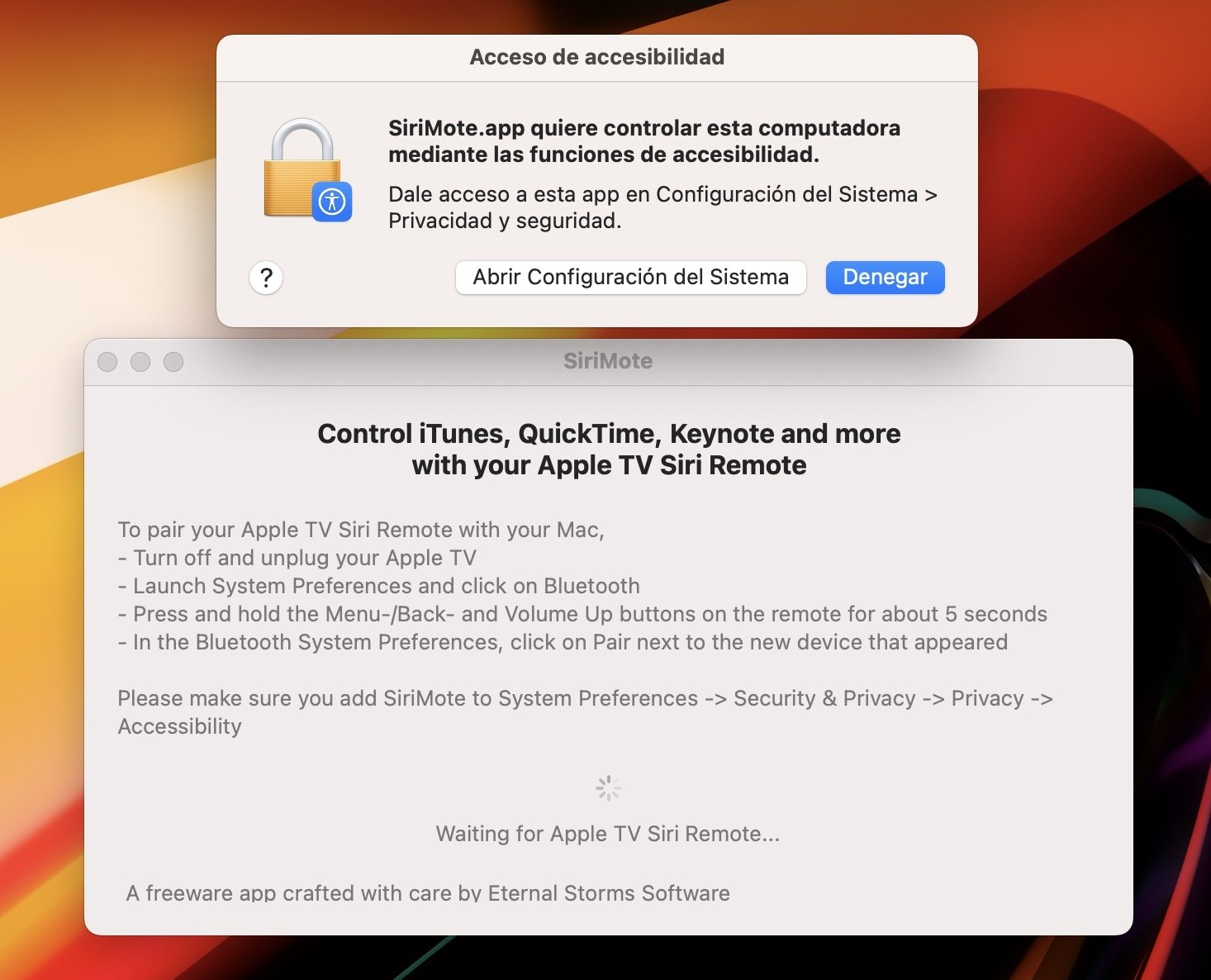
Brindar permisos a SiriMote para funcionar
- Brinda los permisos de accesibilidad necesarios para su funcionamiento.
- Ahora ya es posible utilizarlo con tu Mac para controlar la reproducción de contenidos y volumen. También puedes usarlos para apps como Keynote y PowerPoint para la exhibición de diapositivas
Es importante que sepas que si necesitas el mismo Siri Remote para tu Apple TV deberás desemparejarlo del Mac y volver a emparejar con el Apple TV. SiriMote es una app propiedad de una empresa de desarrolladores llamada Eternal Storms Software.
Puedes seguir a iPadizate en Facebook, WhatsApp, Twitter (X) o consultar nuestro canal de Telegram para estar al día con las últimas noticias de tecnología.