Cómo Transferir Archivos a iPhone y iPad con iFile | Cydia
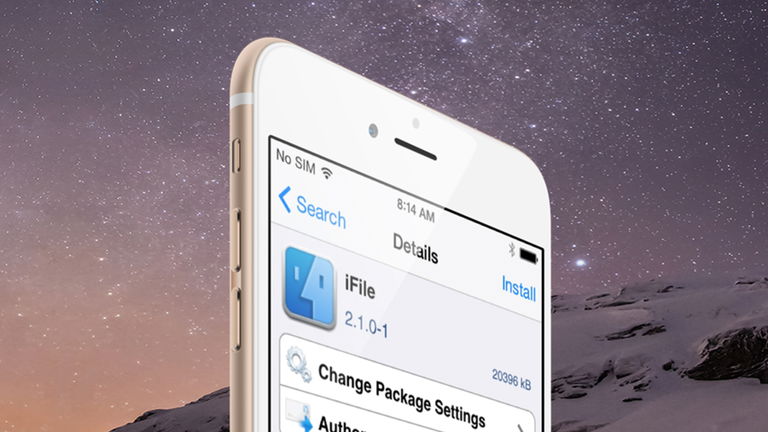
Transfiere archivos a los dispositivos iOS con iFile
Apple sigue sin incorporar un administrador o explorador de archivos en las nuevas versiones de su sistema operativo móvil para iPhone y iPad, no obstante, gracias al Jailbreak de iOS 8 tenemos la posibilidad de contar con un fabuloso tweak que muchos de vosotros conoceréis más que de sobra: iFile.
Con iFile podemos hacer todo tipo de virguerías y filigranas, desde renombrar archivos hasta copiar y pegarlos en cualquier carpeta interna del sistema, pasando por editar documentos o, por ejemplo, abrirlos en aplicaciones de terceros.
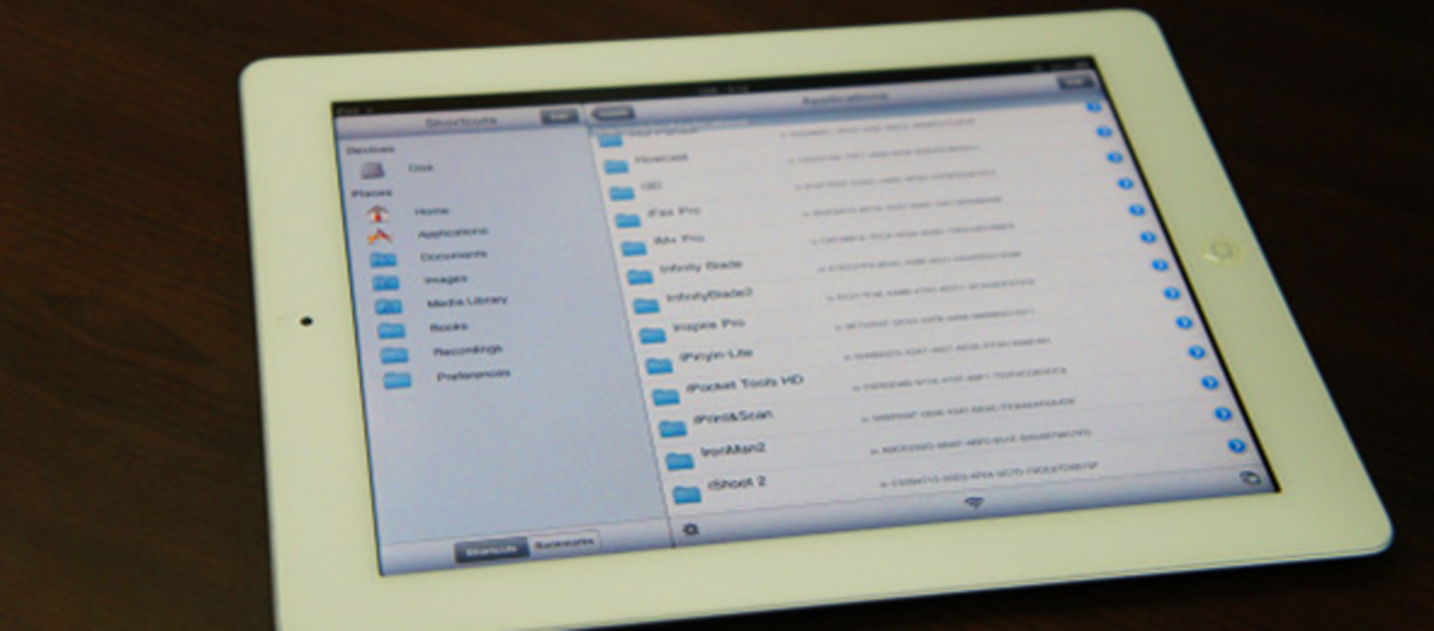
Hoy vamos a mostraros cuán sencillo resulta transferir cualquier archivo desde un PC/Mac a nuestro iPhone, iPad o iPad Mini gracias a los servidores de este fantástico explorador de archivos de Cydia.
Cómo transferir archivos con iFile
1. Para todos aquellos que aún no lo sepáis por un motivo u otro, si queréis instalar iFile en vuestro iPhone o iPad necesitaréis tener el jailbreak hecho, y para ello, en iPadizate tenemos un maravilloso tutorial para realizar este proceso en iOS 8.1.2.
2. Una vez tengáis el jailbreak necesitaremos descargar iFile, que se puede conseguir gratis desde la fuente o repositorio de BigBoss.
3. Ahora bien, para comenzar a transferir archivos desde los servidores web de iFile vamos a tener que conectar nuestro dispositivo iOS y nuestro ordenador a una misma red.
4. Después de asegurarnos de ello, ahora toca crear un servidor. Para ello abriremos iFile y pulsaremos sobre el botón de la bola del mundo situado en la parte inferior de la interfaz del tweak.
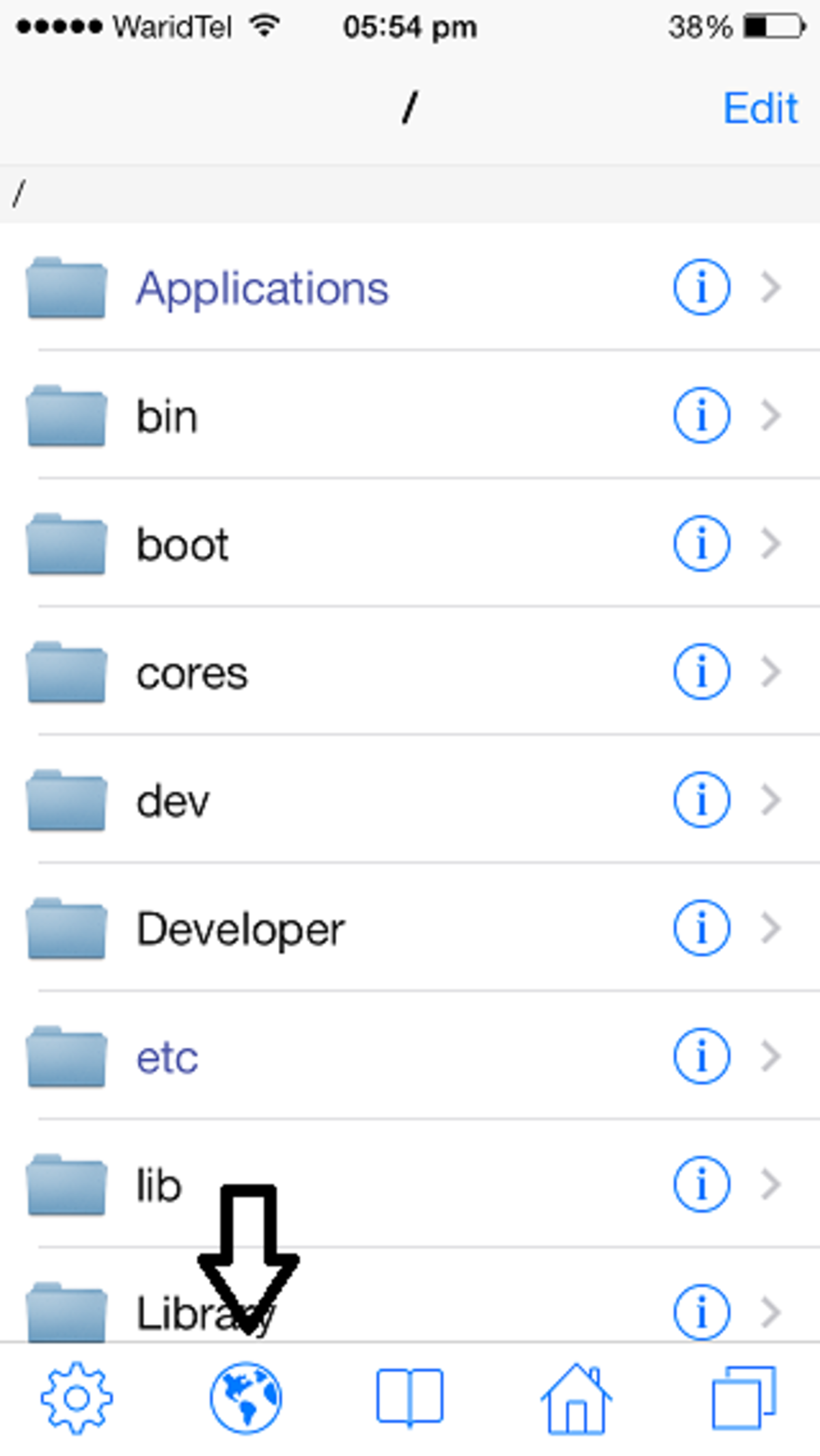
5. Aparecerá una pantalla en la que se iniciará y creará un servidor web, en la cual se nos indicará el nombre de nuestro iPhone/iPad, nuestra IP y el puerto.
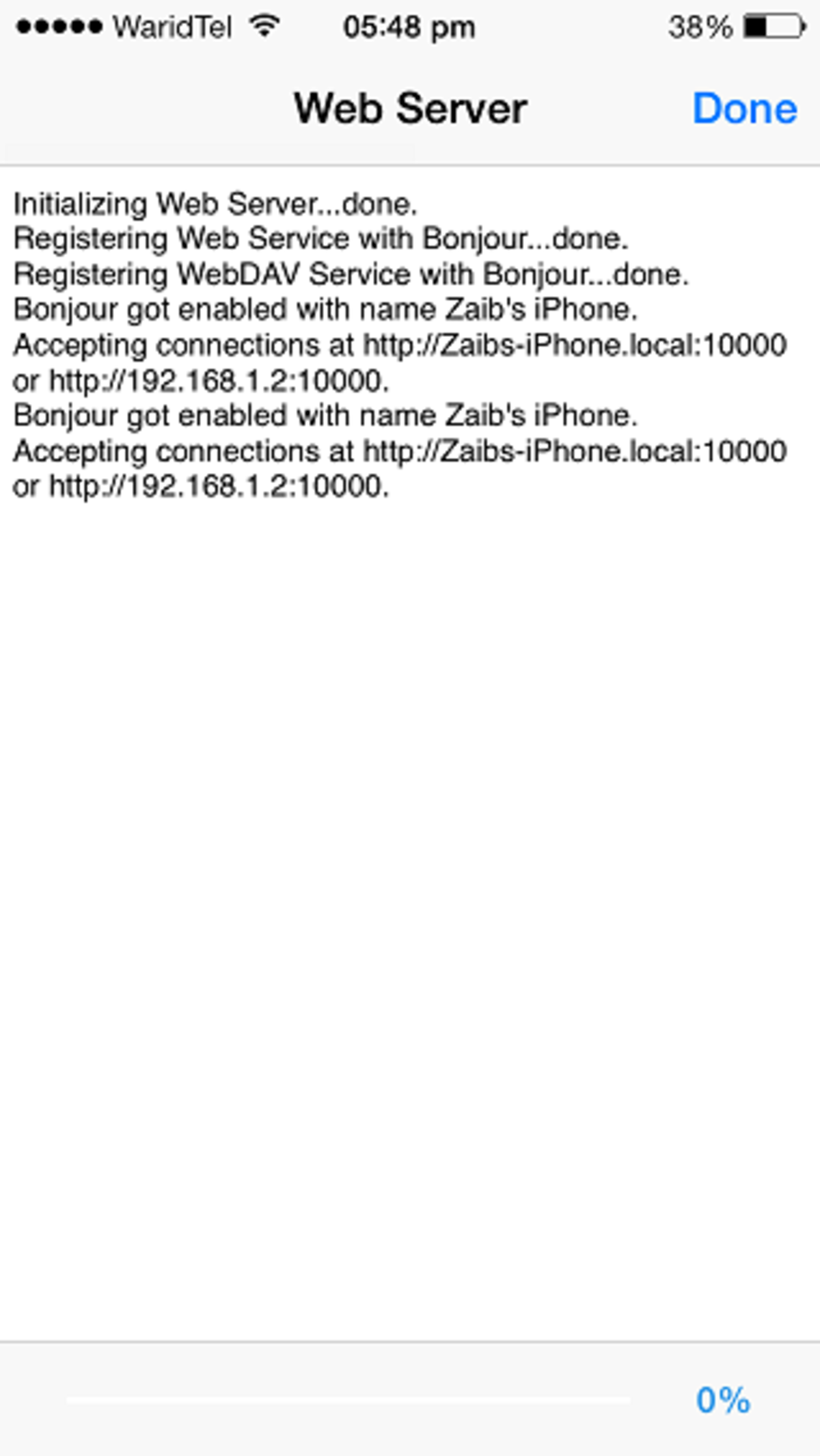
6. Acto seguido abriremos Safari o nuestro navegador web favorito para usar estos datos en la barra de direcciones, por ejemplo:

7. Cuando pulsemos la tecla "Enter" en nuestro PC o Mac tendremos la posibilidad de ver todas las carpetas del sistema iOS en la pantalla.
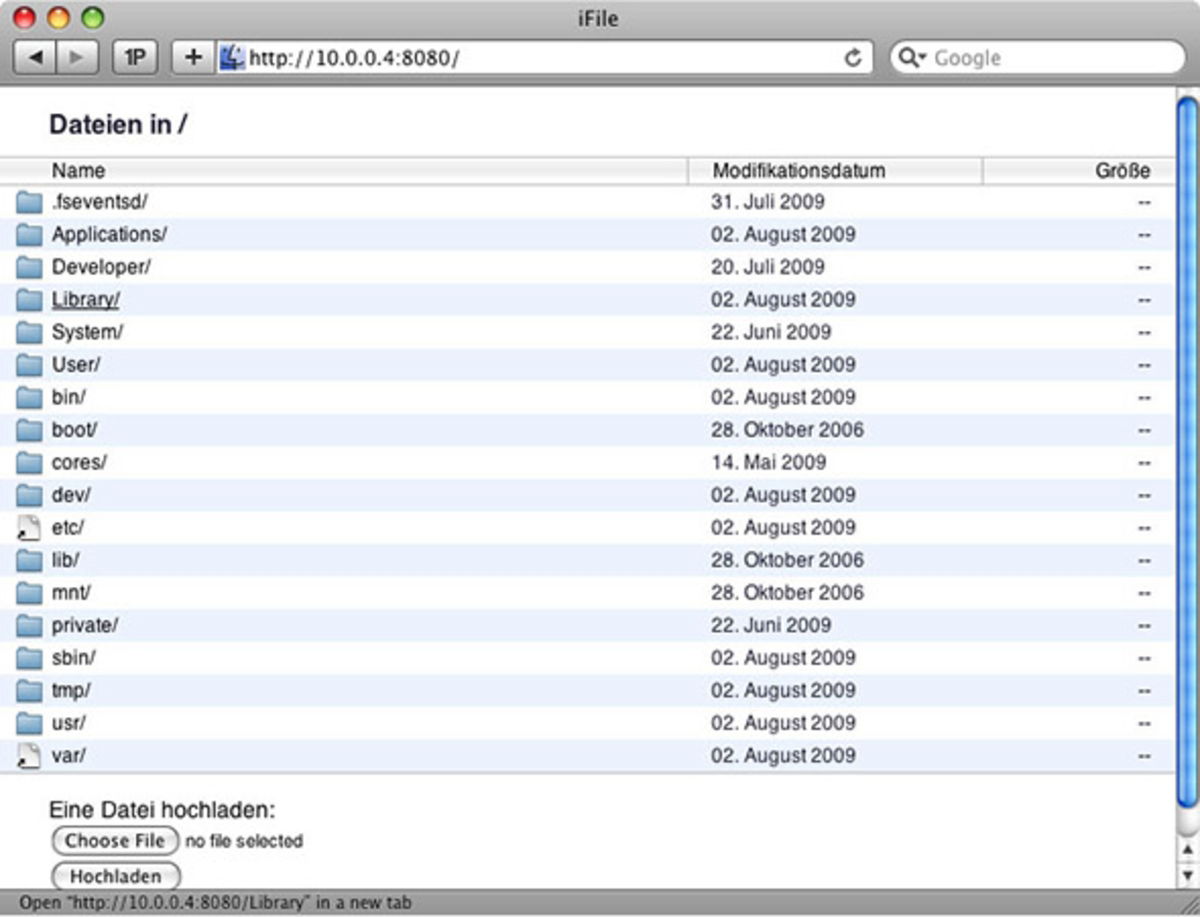
8. Desde ahora ya podremos descargar cualquier archivo, sea del formato que sea, y transferirlos a nuestro iPhone o iPad. Para ello tan solo tendremos que pulsar sobre el botón "Seleccionar archivo" y buscar el que queramos subir en la carpeta que deseemos. Por último presionamos sobre "Upload"... ¡Y listo! Ya hemos transferido nuestro primer archivo a un dispositivo iOS. ¿A que ha sido fácil?
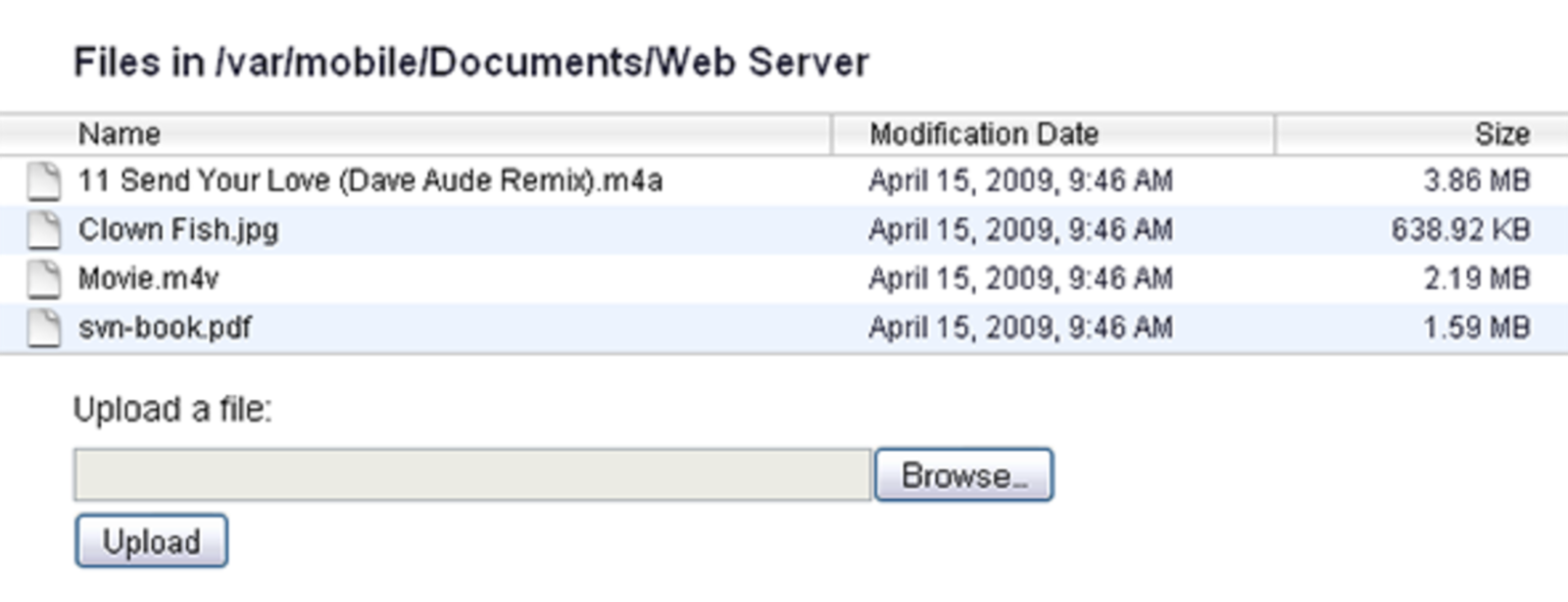
Imágenes obtenidas desde iOSHacker.
Si te ha gustado este tutorial te encantará: Cómo hacer una copia de seguridad de los tweaks de Cydia en iPhone y iPad.
Un método muy simple que nos proporciona todo tipo de posibilidades
Este proceso nos puede facilitar muchas labores, ya que no siempre podemos contar con nuestros documentos en la nube, en la web o en el propio dispositivo móvil de Apple. Gracias a los servidores web de iFile podremos pasar películas fácilmente a nuestro iPad sin pasar por iTunes (y no tener que ir a buscar el cable USB Lightning), pasar canciones, transferir documentos PDF a una carpeta específica, incluir nuevos wallpapers entre los predefinidos por Apple... y mucho, mucho más.
Haznos saber qué opinas sobre este tutorial y aporta tus consejos y experiencias a los demás lectores para enriquecer su lectura. ¡Te esperamos, Gracias!
Puedes seguir a iPadizate en Facebook, WhatsApp, Twitter (X) o consultar nuestro canal de Telegram para estar al día con las últimas noticias de tecnología.