Cómo descargar y configurar correctamente iCloud para Windows
Con la aplicación de iCloud para Windows podrás tener tu PC sincronizado con la nube de Apple

A todos nos gusta tener nuestro ecosistema completo de Apple, con todos los dispositivos de la manzana funcionando por igual. Sin embargo a veces nos vemos obligados, bien por trabajo o por alguna aplicación o juego que no está disponible para MacOS, a tener un ordenador con el sistema operativo de Microsoft o a instalarlo en nuestro Mac con Boot Camp o cualquier otro método.
Si este es tu caso te vendría muy bien tener acceso a tu nube de iCloud en el sistema operativo Windows que utilices para poder acceder a la información que tengas almacenada, tus contactos, tu correo, calendario, etc. A continuación veremos como instalar la aplicación oficial de Apple en tu dispositivo Windows.
Descargar la aplicación iCloud para Windows
En este caso existe una aplicación oficial de la compañía de Cupertino para el sistema operativo de Microsoft, bastará con buscar en Google "iCloud para Mac" y nos llevará directamente a la página web de descarga del software.
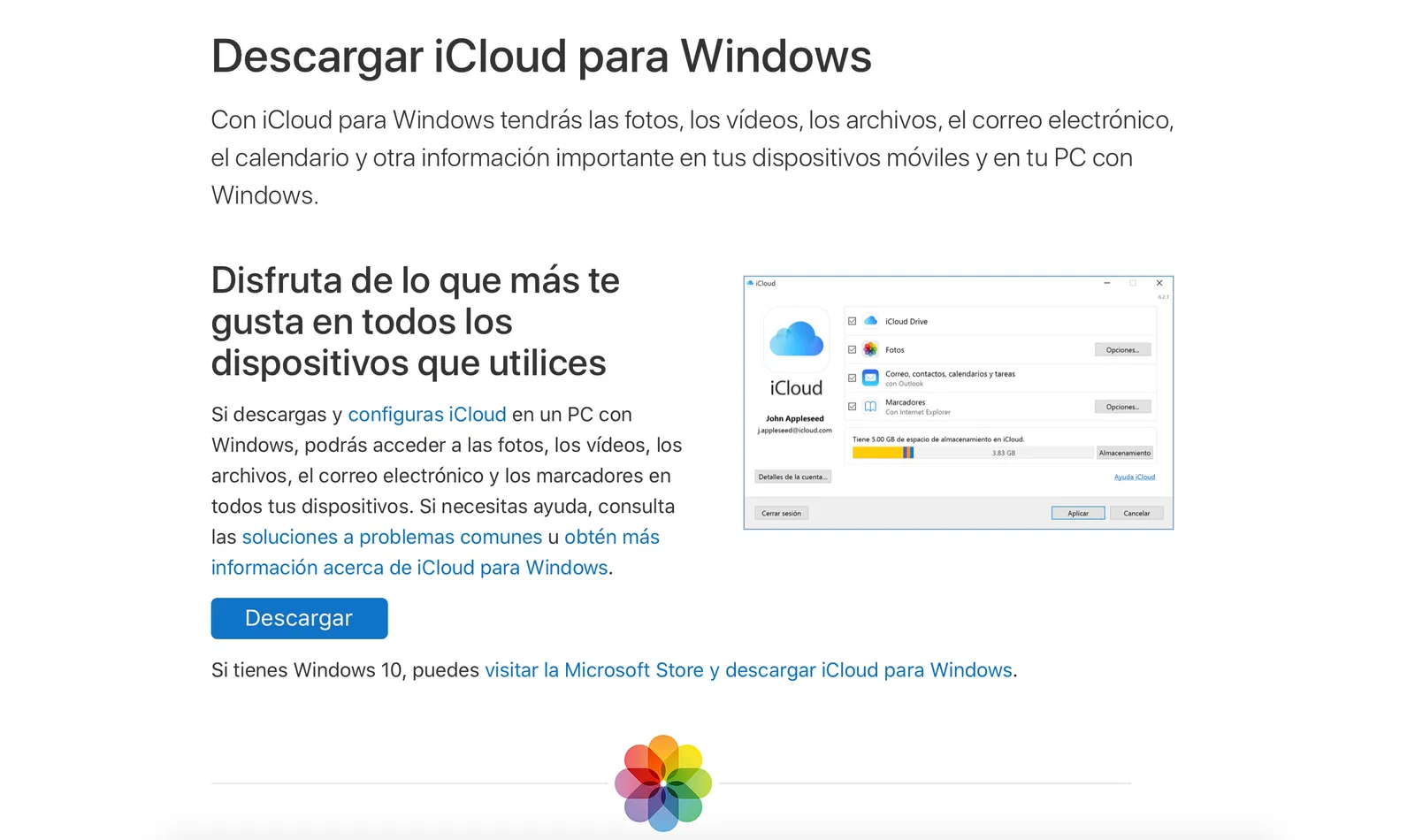
En esta web nos explican exactamente qué podemos hacer con esta aplicación fuera de nuestros dispositivos de Apple y bastará pulsar el botón "Descargar" para que comience instantáneamente la descarga del instalador que nos ocupará unos 160 Mb. En mi caso al descargar me avisó mi PC que el archivo podía ocasionar daños en mi ordenador, pero yo me fío del software de Apple.
Instalar el software descargado
Una vez descargado el instalador en nuestro equipo lo ejecutamos haciendo doble click con el ratón y pulsamos "Ejecutar" en la ventana que nos aparece. Lo siguiente que se nos muestra es el "Contrato de licencia de iCloud para Windows y extensiones". Leemos bien el contrato y en la parte de abajo marcamos "Acepto los términos del contrato de licencia", si queremos que se actualice automáticamente la aplicación dejamos marcada la opción correspondiente y si no la desmarcamos y pulsamos en el botón "Instalar". Si tenemos configurado el control de cuentas de usuario de Windows nos pedirá permiso para instalarla. En ese momento se pondrá a instalar la aplicación.
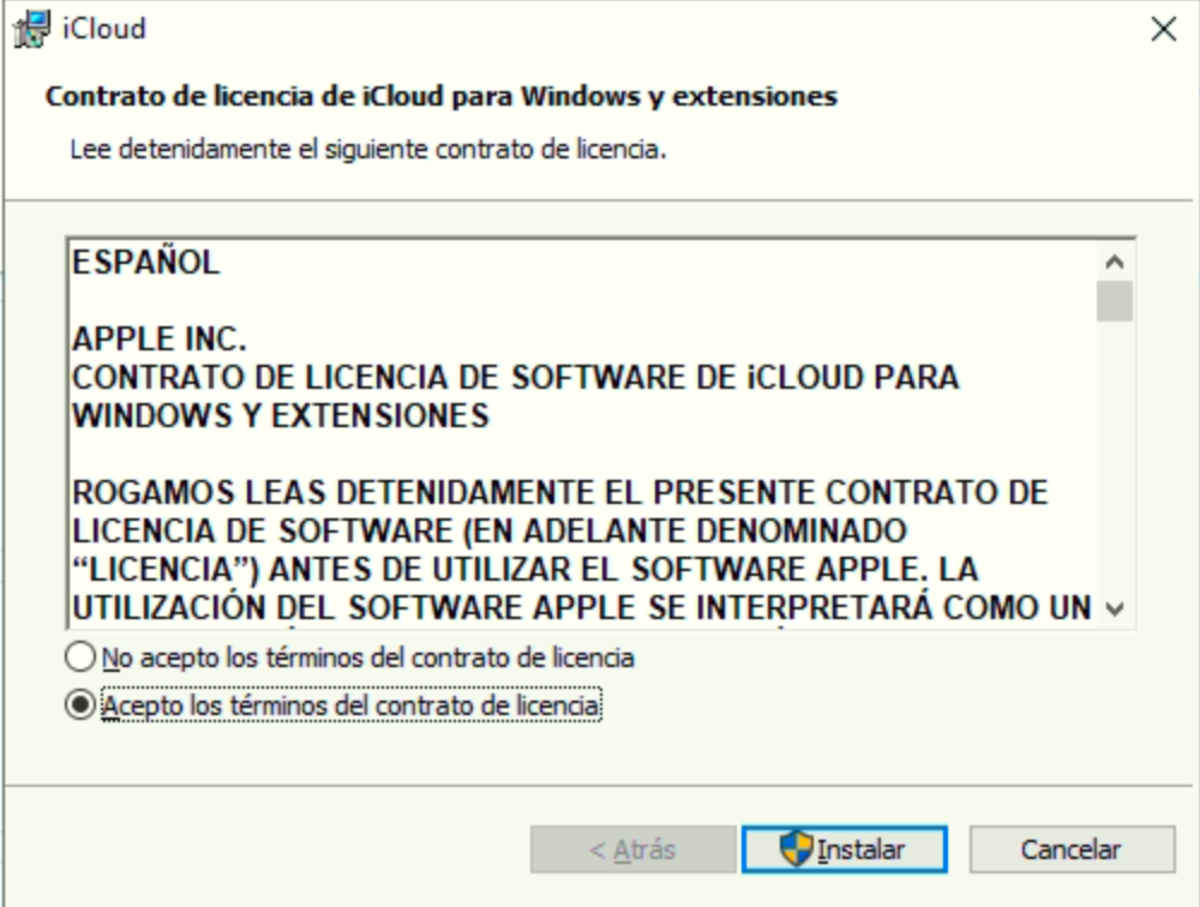
Una vez que termine la tarea el instalador nos pedirá reiniciar el ordenador, si tenemos previsto hacerlo más tarde pulsa en "No", por el contrario pulsa en "Sí" para que se reinicie en ese mismo momento.
Configurar iCloud para Windows
Esta aplicación es muy intuitiva y muy fácil de configurar. Una vez que hayamos reiniciado el ordenador y con la aplicación abierta en nuestro PC veremos la ventana de inicio de sesión. Introducimos en este momento el correo electrónico y contraseña de nuestro Apple ID para iniciar la aplicación.
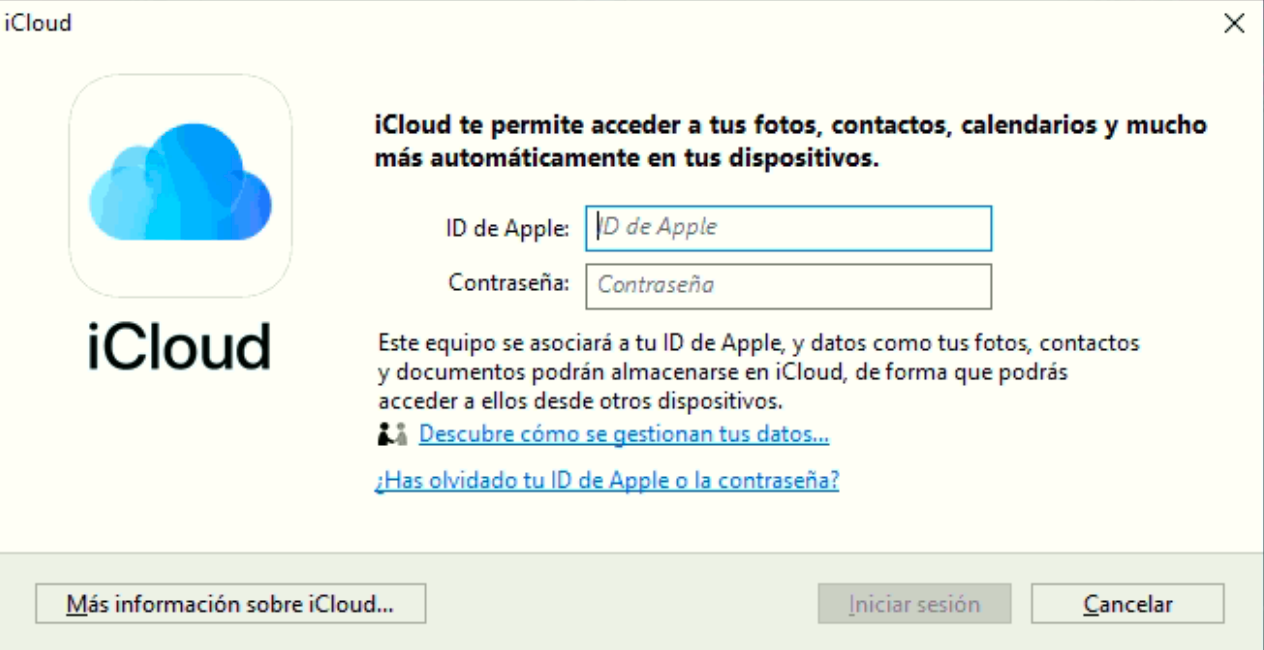
Una vez que iniciamos sesión con nuestro Apple ID vemos la pantalla principal de la aplicación. En ella podemos elegir qué queremos sincronizar entre nuestra cuenta de iCloud y el PC.
¿Qué puedo hacer con la aplicación iCloud para Windows?
En la web de soporte de Apple nos detallan lo que nos permite sincronizar la aplicación con nuestra cuenta de iCloud y como utilizarla. A continuación detallamos las funciones que podremos sincronizar en nuestro PC.
Sincronizar nuestro correo, calendario, tareas y contactos en todos nuestros dispositivos
Si marcamos la casilla "Correo, contactos, calendarios y tareas" en la configuración de la aplicación se nos sincronizarán nuestros datos de iCloud con la aplicación Outlook del PC, así podremos tener nuestros datos actualizados en todo momento desde cualquier dispositivo.
Descargar fotos de iCloud y compartirlas
Si activamos la función fotos se nos creará una carpeta en el PC con las fotos y vídeos que tengamos en iCloud. Desde esa carpeta podremos ver las fotos que subamos a iCloud desde nuestros dispositivos Apple. Si tenemos una foto o vídeo en el PC que queramos ver por ejemplo en nuestro iPhone solo tendremos que copiarla en la carpeta y automáticamente se subirá a iCloud.
Ver nuestros archivos en iCloud Drive y subir archivos desde el PC
Al activar la aplicación se nos creará en el PC una carpeta llamada "iCloud Drive". En esa carpeta directamente veremos todos los documentos que tenemos en la nube y podremos añadir documentos nuevos desde el PC en cualquier momento.
Como se puede ver se trata de una aplicación sencilla de instalar y configurar con la que podremos acceder a nuestro iCloud Drive para trabajar con los archivos que utilizamos en nuestro día a día de forma sencilla y poder ver y compartir nuestras fotos y vídeos desde cualquier ordenador.
Puedes seguir a iPadizate en Facebook, WhatsApp, Twitter (X) o consultar nuestro canal de Telegram para estar al día con las últimas noticias de tecnología.