Cómo Ejecutar Windows en un Mac con Boot Camp

Existen muchas ocasiones en las que quisieras ejecutar algún programa específico de Windows en tu Mac y no sabes bien cómo hacerlo. Te gusta el sistema operativo de Apple y no has pensado ni por asomo en cambiarte, pero a veces las necesidades son más fuertes que los gustos. Para que no tengas ningún problema queremos enseñarte cómo ejecutar Windows en tu Mac gracias a Boot Camp.

Cada sistema operativo tiene sus peculiaridades, ventajas y defectos incluidos. Normalmente la mayoría de usuarios de un ordenador utiliza Windows para trabajos y educación, y los usuarios de Mac utilizan OS X para diseño. Si no tienes intención de cambiar el hardware que tienes en casa y te gusta tu ordenador de Apple, tienes herramientas suficientes para ejecutar Windows sin muchos quebraderos de cabeza.
¿Cómo funciona Boot Camp?
Existe software suficiente en la red para que utilices algunos programas como Parallels para correr Windows en tu Mac, como ya vimos al querer instalar Windows 10. Por desgracia, este tipo de productos tienen un coste, que en la mayoría de ocasiones puede resultar elevado, sobre todo por el poco uso final que podamos darle. Por suerte Apple ha incluido Boot Camp en OS X, para el disfrute de todos los usuarios.

Boot Camp es una aplicación que permite crear una partición en el disco duro de nuestro Mac, donde podremos instalar un sistema operativo distinto, en nuestro caso Windows. Por ello, lo único que necesitarás es una copia del sistema operativo o un archivo ISO del mismo, además de 30GB libres de espacio en tu disco duro.
Rendimiento de Windows desde el Mac
Cuando encendemos nuestro Mac debemos elegir la copia instalada de Windows y el ordenador arrancará igual que si se tratara de un PC. El rendimiento en un i5, como puede ser en un MacBook Air de hace dos años, es realmente bueno, funciona de forma rápida y fluida. Es posible que encuentres algunas rarezas, como puede ser la configuración de tu trackpad o incluso, la conexión wifi, que si falla tendrás que buscar los controladores necesarios para echarlo a andar. La experiencia final resulta buena, como si estuvieras funcionando con PC que sólo tiene instalado Windows.

¿Por qué instalar Windows en tu Mac?
Aunque Boot Camp nos permite instalar Windows en nuestro Mac, cualquiera podría hacerse la pregunta, ¿para qué? Lo primero que debemos pensar es en la cantidad de usuarios que utilizan Windows y los que utilizan Mac. El mundo laboral y educativo está todavía muy basado en el entorno PC y es muy probable que tengamos que utilizar alguno de sus archivos. La segunda premisa viene dada por la calidad con la que Apple termina todos sus productos. Esta premisa es incuestionable, desde el teclado hasta el trackpad que utiliza cualquier Mac, no son para nada comparables a los que usan los fabricantes de ordenadores que llevan Windows instalado.
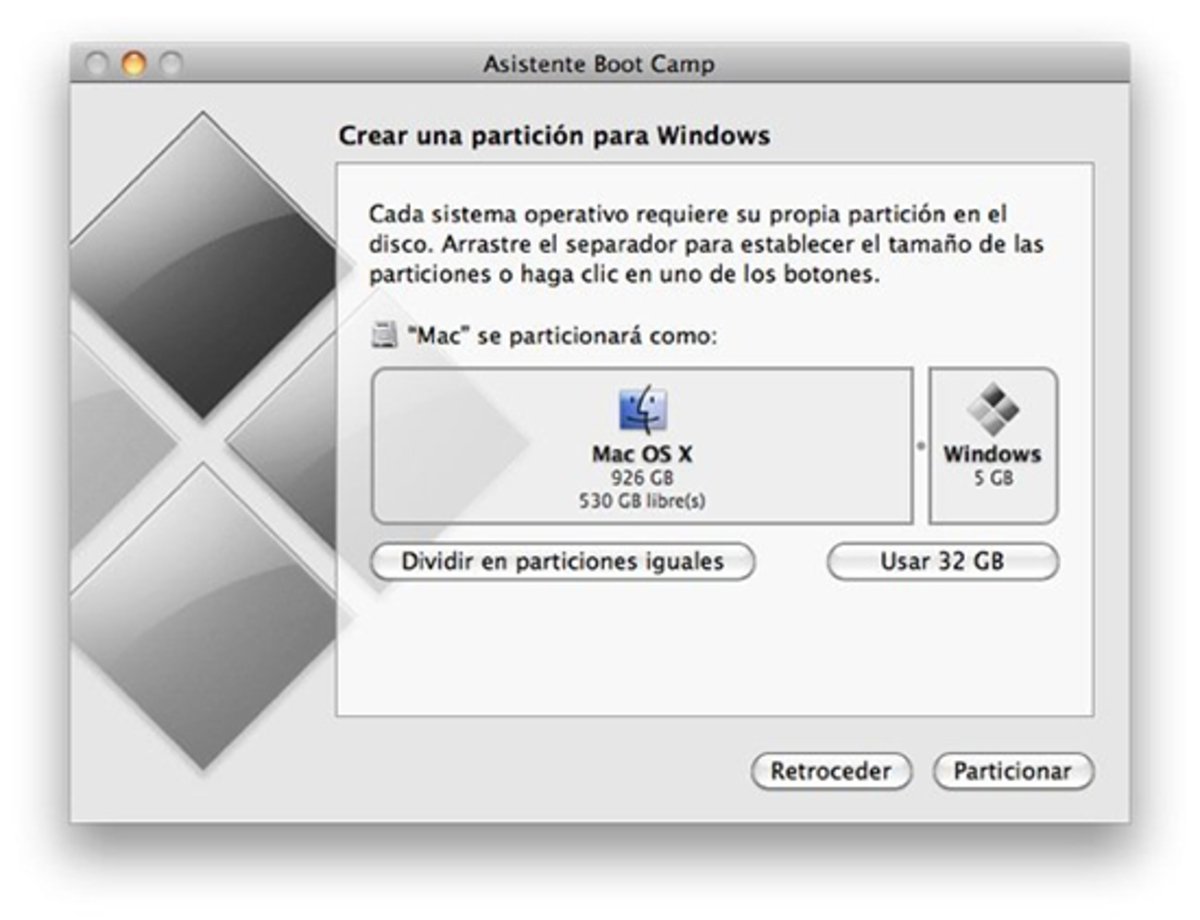
Algunas desventajas
Pero no todo es un camino de rosas y, poder cambiar entre sistemas operativos desde tu Mac, tiene algún daño colateral. El espacio interno del que dispones en un MacBook Air, por ejemplo, es de 128GB y si destinas 30 de ellos a esta partición, tu capacidad se verá menguada, sobre todo si quieres instalar otros programas que corran bajo Windows. La batería de tu portátil es otro detalle que se verá atacado por el nuevo sistema operativo. Apple siempre se ha preocupado mucho de integrar software y hardware, sin embargo, el uso que hace Windows de la batería de tu Mac siempre será más descontrolado.
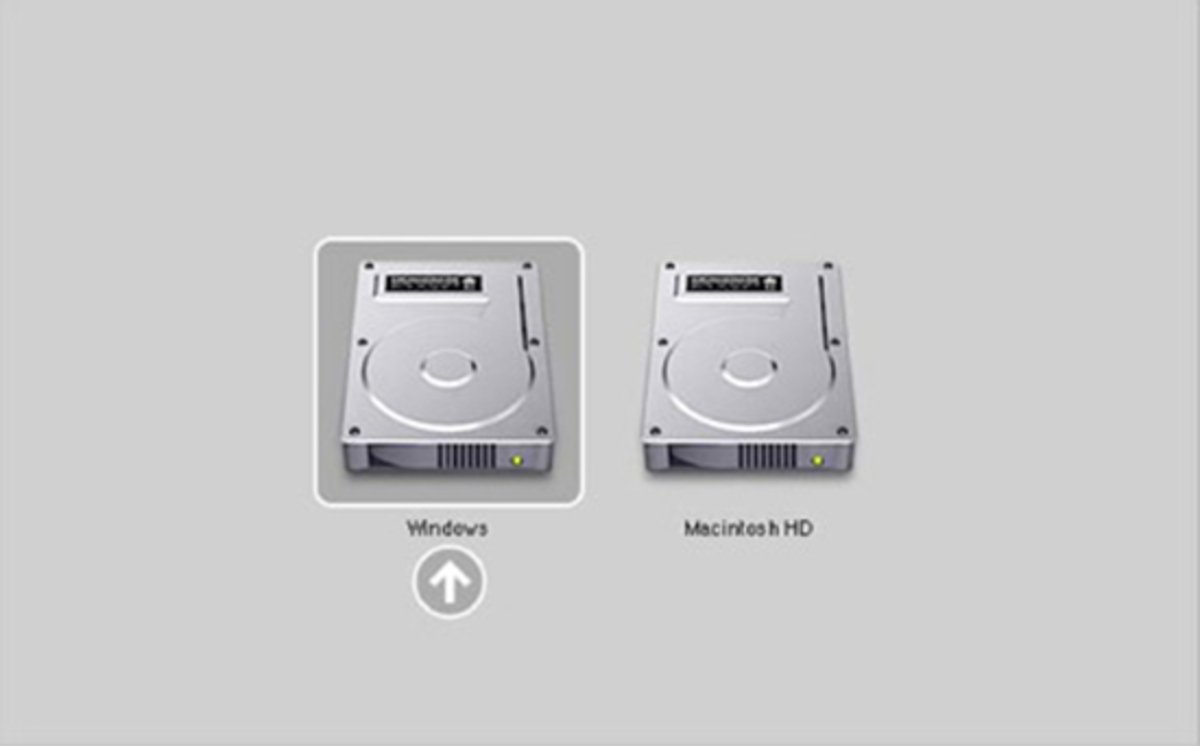
Permitir un doble arranque en una máquina que no sea de Apple, ejecutando OS X y Windows, de momento no es algo legal, o por lo menos no puedes hacerlo dentro de la legalidad. Además, una máquina de alta gama puede resultarte igual o más cara que un Mac, con lo cual eso sólo nos deja la puerta abierta hacia el hardware de los chicos de la manzana. Menos mal que Apple tiene cubiertas todas nuestras necesidades y, como nos muestran los chicos de techradar, podemos ejecutar Windows en nuestro Mac usando Boot Camp. ¿Qué sistema operativo utilizáis habitualmente? ¿Cuál os gusta más? Deja tu comentario unas líneas más abajo.
Puedes seguir a iPadizate en Facebook, WhatsApp, Twitter (X) o consultar nuestro canal de Telegram para estar al día con las últimas noticias de tecnología.