Cómo editar los metadatos de varias fotos a la vez en iOS 16
En esta guía te enseñaremos con sencillos pasos a modificar los metadatos de tus imágenes por lote en iOS 16.

Las fotos forman parte importante del día a día de muchos usuarios Apple, ya que en ellas capturan esos buenos momentos que desean conservar y ver en algún momento determinado, o compartir con sus familiares y amigos.
Apple ha desempeñado una gran labor en el desarrollo y evolución del procesamiento de imágenes, ya que sus dispositivos móviles cuentan con potentes cámaras que logran capturar con gran detalle tus momentos favoritos.
Sin embargo, en las versiones anteriores de iOS, al tratar de modificar los metadatos de tus imágenes, tenías que hacerlo foto por foto, lo cual ralentizaba un poco el proceso.
Y es por eso que la nueva actualización del sistema operativo, iOS 16, añade entre todas sus novedades, una mayor facilidad a la hora de editar los metadatos de varias imágenes a la vez, o por lotes, simplificándote este proceso.
¿Qué información puedes modificar al editar fotos por lote en iOS 16?
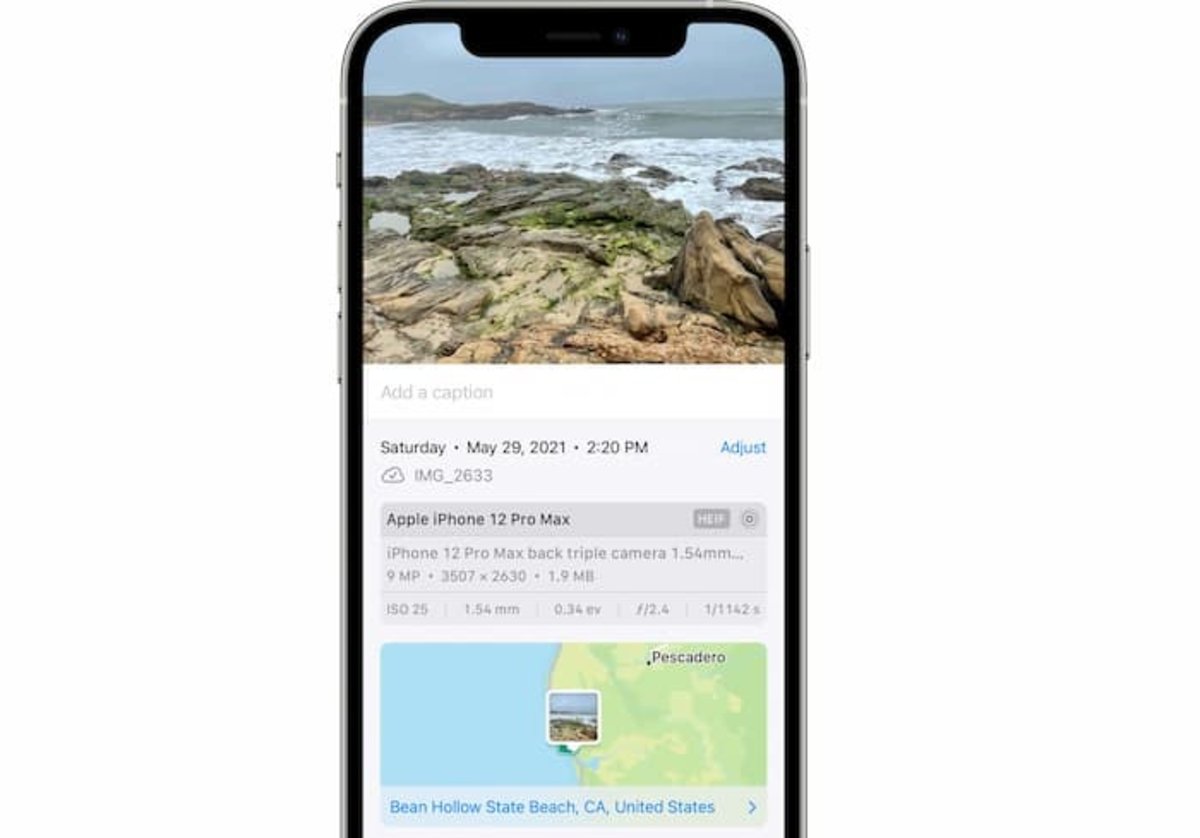
Puedes modificar la fecha, hora, y ubicación en varias fotos a la vez, desde tu galería en iOS 16Puedes modificar la fecha, hora, y ubicación en varias fotos a la vez, desde tu galería en iOS 16
En esta actualización del sistema, iOS 16, puedes editar la información de las fotos por lotes, lo que no podías hacer en versiones anteriores, ya que tenías que hacerlo una por una.
Actualmente, con esta nueva actualización, puedes modificar la fecha, hora y ubicación de varias imágenes a la vez, lo que te puede resultar muy útil si se trata de un álbum familiar o de algunas fotografías de un viaje vacacional, por ejemplo. Y lo mejor de todo es que no necesitas instalar nada adicional, sino que lo puedes llevar a cabo desde la aplicación de fotos.
Por este motivo hemos decidido preparar esta guía para enseñarte a editar los metadatos de tus imágenes en unos simples pasos.
Cómo editar la fecha y hora en las fotos en iOS 16
Para modificar la fecha y hora en tus fotos con iOS 16, debes seguir los siguientes pasos:
- Lo primero que debes hacer es dirigirte a la aplicación de Fotos y buscar el álbum o las imágenes a las cuales les editarás los metadatos. Después toca Seleccionar.
- Una vez que has seleccionado las imágenes a editar, mantén pulsada una de ellas para ver el menú que se desplegará.
- Ahora debes elegir Ajustar Fecha y Hora, esto te mostrará la fecha original de la foto seleccionada a editar. Asimismo, te enseñará el ajuste final que realizaste.
- Debes recordar que esta modificación se aplicará a todas las fotos seleccionadas, o en su defecto, al álbum que escogiste.
- Lo siguiente es buscar el año y escoger el que quieras aplicar a tus fotos.
- Después, debes tocar las flechas que te aparecen en la parte superior derecha para seleccionar el mes.
- Tras esto, debes desplazarte y seleccionar la hora que pondrás en tus imágenes.
- Debes presionar en la opción zona horaria.
- Ahora, en la barra de búsqueda que se ha desplegado en la parte superior, debes ingresar la zona horaria que deseas agregar.
- Después, debes pulsar y seleccionar el resultado de la zona horaria que agregaste en la barra de búsqueda.
- Por último, debes verificar si los cambios que vas a realizar están correctos. Si es así, debes seleccionar la opción en la parte superior derecha Ajustar.
De esta manera habrás logrado modificar de manera exitosa la fecha y hora en tus imágenes seleccionadas o en el álbum entero.
Cómo editar la ubicación en las fotos en iOS 16
Si quieres editar la ubicación de tus imágenes, simplemente debes seguir estos pasos:
- Lo primero que debes hacer es seleccionar la imagen o álbum a editar.
- Debes mantener presionada la foto hasta que se despliegue un menú, en el cual tocarás la opción “Ajustar ubicación”.
- Después, debes usar la barra de búsqueda que te aparece en la pantalla superior para buscar la ubicación que deseas añadir.
- Entonces, buscas la ubicación que quieres añadir.
- Ahora, debes tocar y seleccionar la ubicación que añadiste en la barra de búsqueda.
- Después de haber confirmado y seleccionado la ubicación, esta configuración se añadirá automáticamente a todas las fotos seleccionadas.
De esta manera habrás modificado con éxito la ubicación de tus fotos y álbumes enteros.
Puedes seguir a iPadizate en Facebook, WhatsApp, Twitter (X) o consultar nuestro canal de Telegram para estar al día con las últimas noticias de tecnología.