iOS 14: la guía para personalizar la pantalla de inicio
Una mega-guía de usuario con todo lo que debes saber de la pantalla de inicio de iOS 14.

La llegada de iOS 14 al iPhone supuso uno de los cambios más importantes que nunca hayamos visto en la pantalla de inicio del dispositivo estrella de Apple. Tras 13 versiones manteniendo un diseño, en iOS 14 llegan nuevas formas de modificar y personalizar el "Home Screen" del iPhone.
Podemos decir que hay tres cambios fundamentales, aunque cada uno de ellos a su vez incluye muchas novedades. Estos cambios de la pantalla de inicio de iOS 14 son los widgets, la Biblioteca de aplicaciones y la capacidad de ocultar varias páginas de la pantalla de inicio. Esta es la guía definitiva para controlar todas estas novedades en iOS 14 y personalizar tu iPhone.
Personalizar la pantalla de inicio del iPhone en iOS 14: mega-guía de usuario
Vamos a contarte todos los secretos y cómo puedes exprimir cada una de las novedades que llegan a la pantalla de inicio del iPhone con iOS 14 con varios trucos muy útiles.
- Widgets
- Cambiar los iconos de la pantalla del iPhone en iOS
- Usar la biblioteca de aplicaciones
- Editar páginas de inicio
Widgets
La novedad más esperada durante años llega con un diseño al estilo de Apple que se integra a la perfección y que no supondrá un cambio drástico para los usuarios. Los widgets son también compatibles con aplicaciones de terceros, por lo que irán aumentando con el paso del tiempo. Gracias a ellos, puedes editar la pantalla de inicio del iPhone a través de añadidos útiles que brinden información relevante.
Cómo añadir widgets en iOS 14
La forma de añadir widgets en iOS 14 es bastante sencilla:
- Mantén pulsada la pantalla de inicio, sin pulsar en un icono, simplemente mantén pulsado en otro sitio.
- Arriba a la derecha aparecerá un icono con un "+".
- Se abrirá el panel con los widgets, puedes buscarlos o pulsar en cada app.
- Toca en el widget de la app que quieres añadir.
- Se abrirá un nuevo menú, selecciona el tamaño y pulsa en Añadir widget.
- Se añadirá a la pantalla de inicio y podrás moverlo como si fuera un icono más.

Cómo editar un widget
Algunos widgets se pueden editar para cambiar lo que muestran, un ejemplo claro es el del widget del Tiempo, en el que podemos seleccionar la ubicación deseada.
- Mantén pulsado el widget.
- Pulsa en Editar widget.
- Selecciona entre las diferentes opciones que aparezcan.
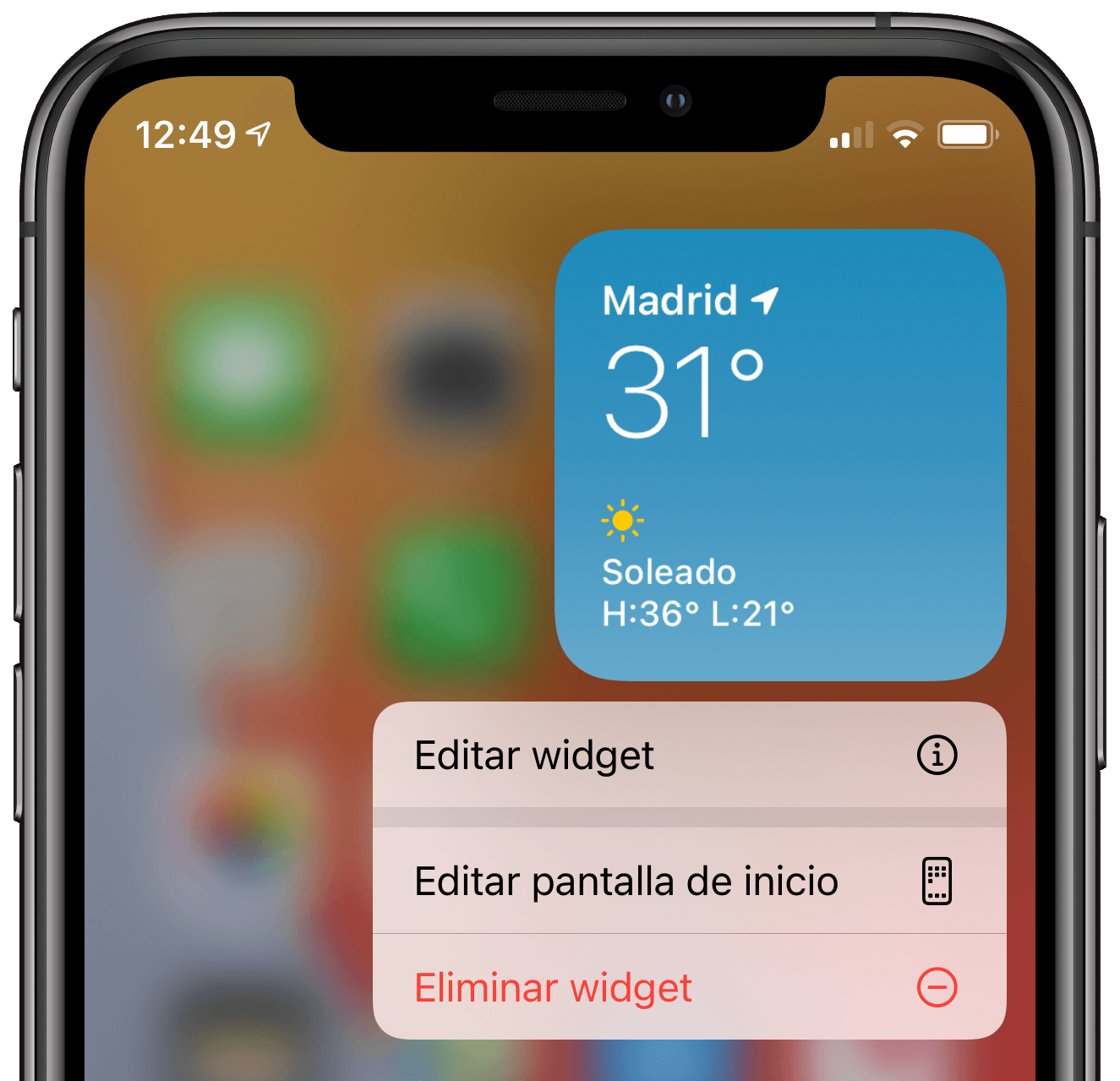
Cómo añadir o crear una pila inteligente
Apple ha creado lo que ha llamado "Pila inteligente de widgets", de esta forma podemos tener varios widgets en un mismo lugar que van cambiando a lo largo del día de forma inteligente. También podremos pasar de uno a otro deslizando hacia arriba y hacia abajo.
- Mantén pulsada la pantalla de inicio, sin pulsar en un icono, simplemente mantén pulsado en otro sitio.
- Arriba a la derecha aparecerá un icono con un "+".
- Se abrirá el panel con los widgets.
- Localiza Pila inteligente.
- Al pulsar podrás elegir el tamaño deseado de este widget inteligente.
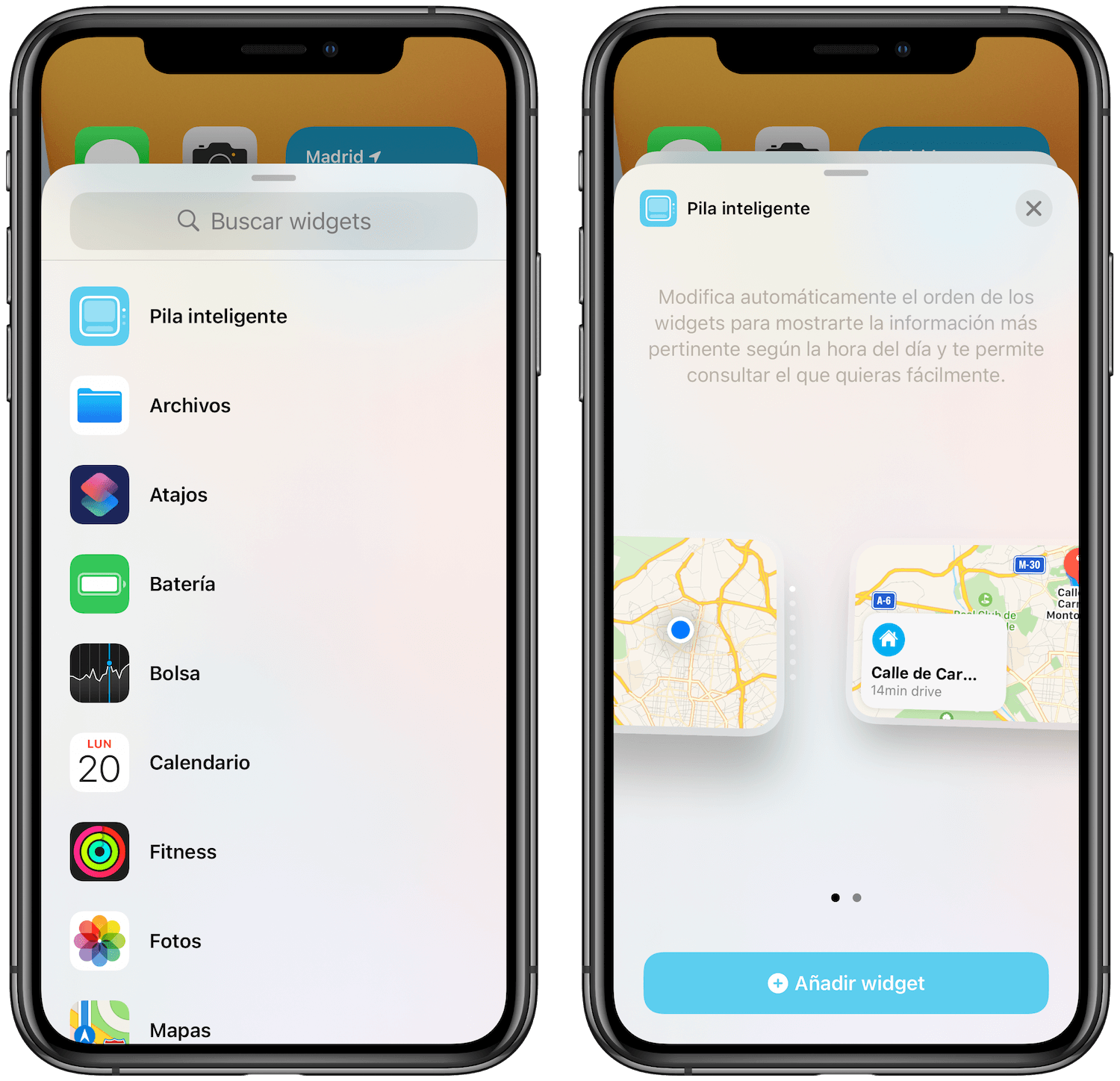
Otra opción para crear una pila inteligente de widgets es juntado varios que ya tienes en tu pantalla de inicio.
- Mantén pulsado un widget hasta que se mueva.
- Arrástralo a otro widget para formar una Pila inteligente.
- Deben ser widgets del mismo tamaño.
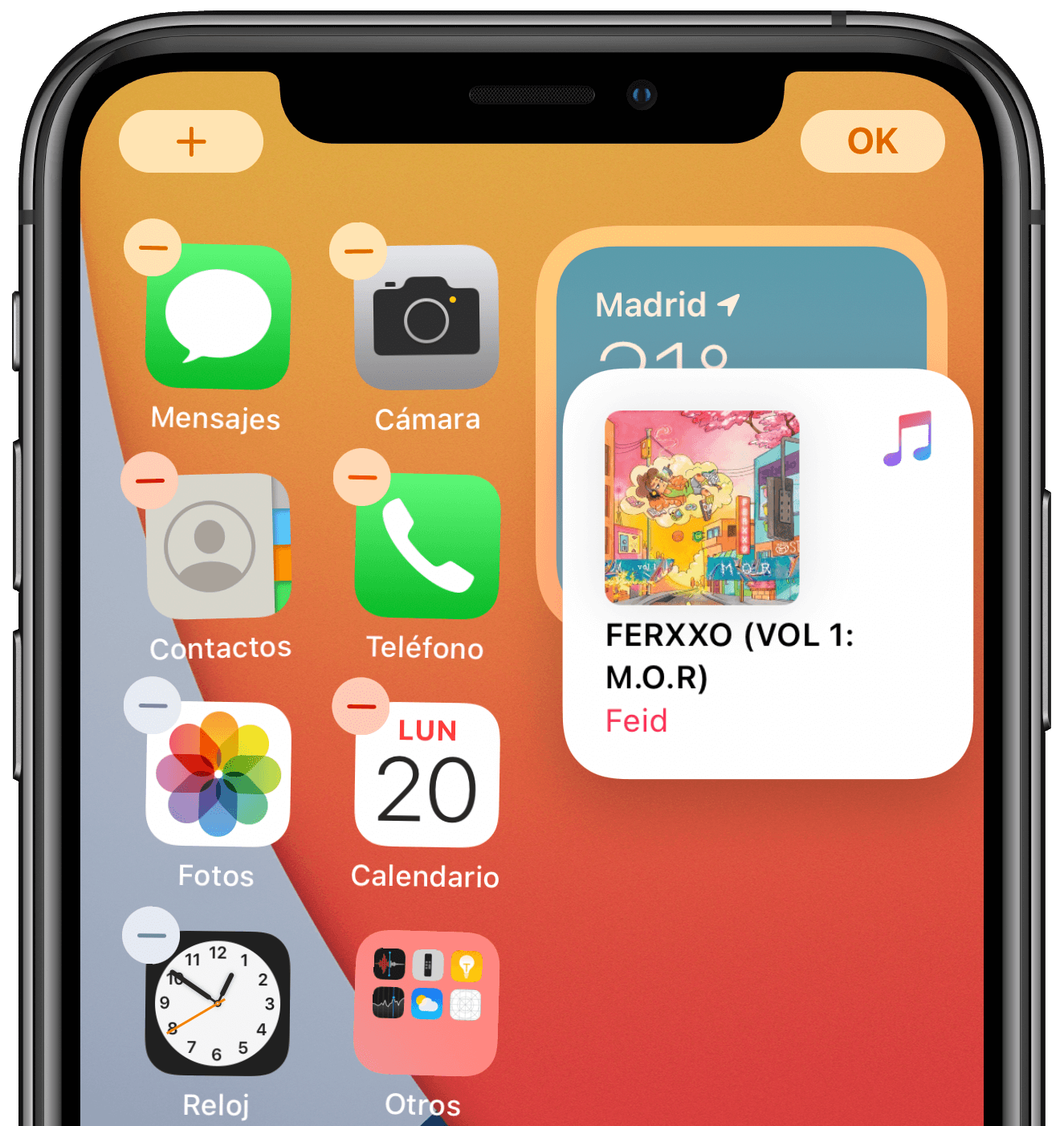
Cómo editar una pila inteligente
El widget de Pila inteligente incluye por defecto las aplicaciones de Mapas, Música, Tiempo, Fotos, Calendario, Notas y Sugerencias de Siri, pero podemos modificar estos elementos.
- Mantén pulsado en una Pila inteligente hasta que aparezca un pequeño menú.
- Pulsa en Editar pila.
- Puedes modificar el orden o eliminar elementos deslizando hacia la izquierda.
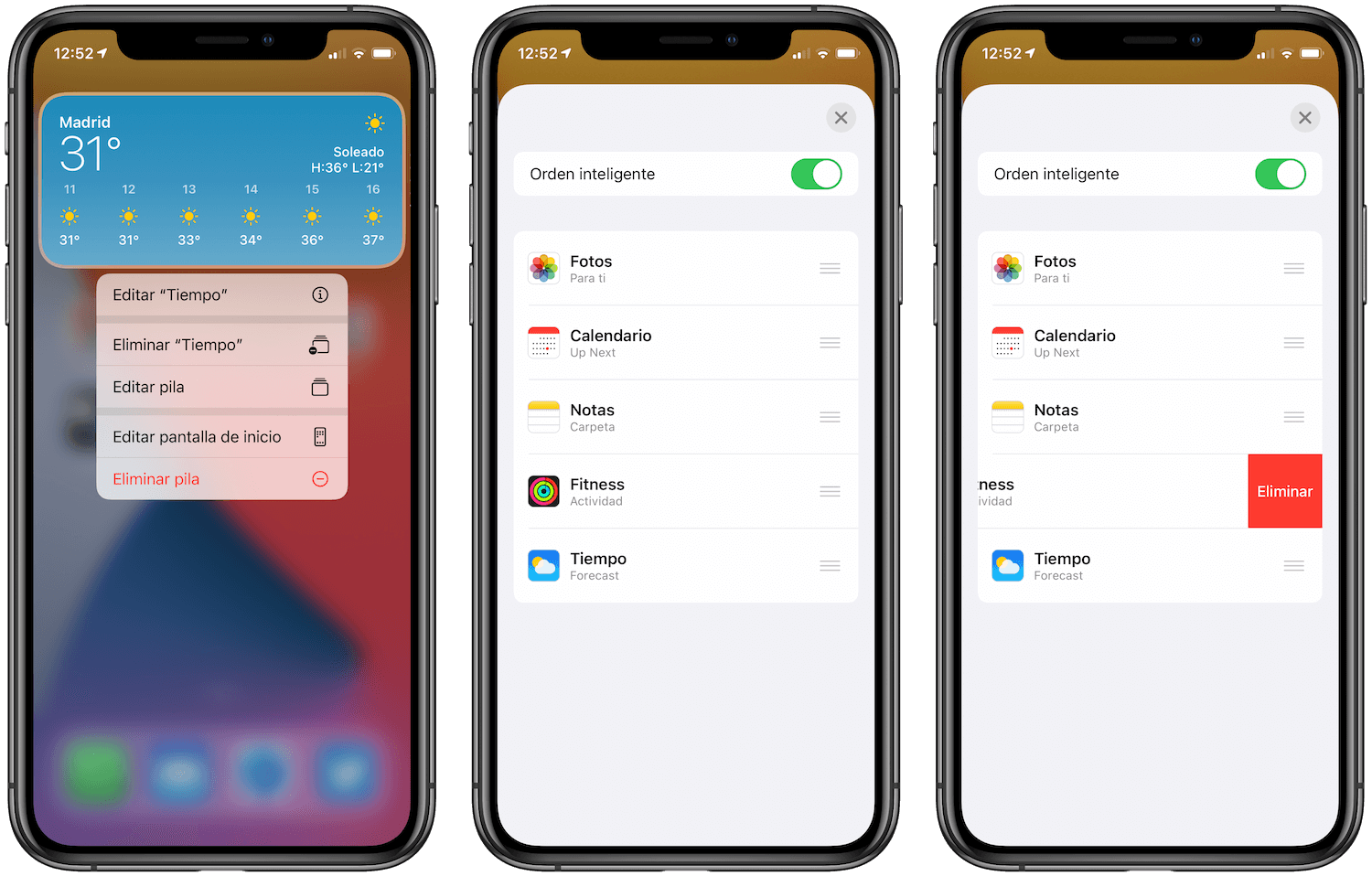
Cómo eliminar widgets de la pantalla de inicio en iOS 14
Por su puesto, también podemos eliminar un widget o una Pila inteligente de forma muy similar a una app.
- Mantén pulsada la pantalla de inicio.
- Pulsa en el icono "-" que aparece en la esquina superior izquierda del widget.
- Pulsa en Eliminar.
- También puedes mantener pulsado el widget y pulsar en Eliminar widget.

Cómo cambiar los iconos de las apps del iPhone en iOS
Los iconos de la pantalla de inicio también se pueden cambiar en iOS 14. Lo único que necesitas es crear un atajo con la app a la que le quieres cambiar el icono, añadirlo a la pantalla de inicio y seleccionar una imagen guardada como icono.
Si quieres saber cómo hacerlo paso a paso, te recomendamos que te pases por nuestra completa guía para cambiar los iconos de iOS.
Cómo usar la biblioteca de aplicaciones
La Biblioteca de aplicaciones es una nueva forma de organizar nuestras apps en iOS. Hasta ahora todas las apps debían estar en la pantalla de inicio, pero iOS 14 podremos tener en la pantalla de inicio solo las apps que más usemos. La Biblioteca de aplicaciones está situada a la derecha del todo en la pantalla de inicio del iPhone, por lo que solo debes deslizar hasta el final para encontrarla.
Cómo ocultar apps de la pantalla de inicio en iOS 14
En iOS 14 podemos ocultar cualquier app de la pantalla de inicio sin eliminarla, estará en la Biblioteca de aplicaciones.
- Mantén pulsado el icono de la app que quieres eliminar de la pantalla de inicio.
- Pulsa en Eliminar app.
- Pulsa en Eliminar de la pantalla de inicio.
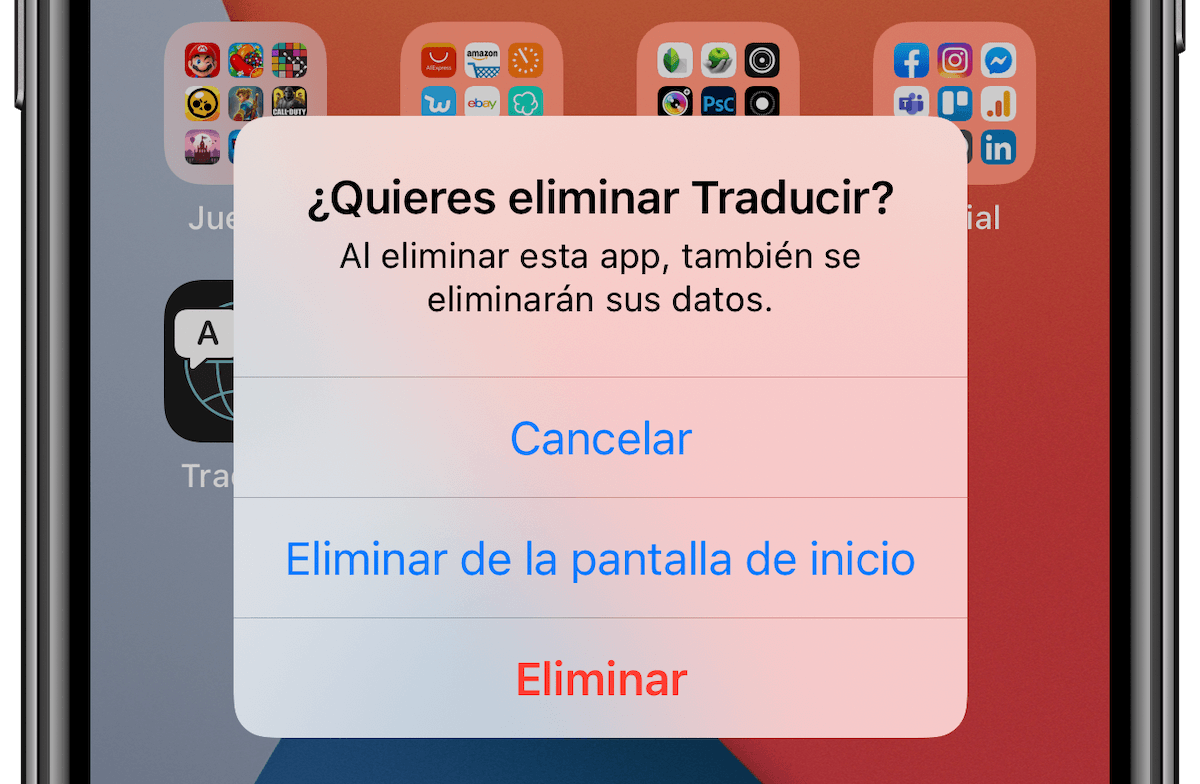
Cómo recuperar apps en la pantalla de inicio
Si quieres recuperar una app para la pantalla de inicio, también puedes hacer el método inverso.
- Entra en la Biblioteca de aplicaciones, deslizando hasta la derecha del todo.
- Localiza la app que quieres devolver a la pantalla de inicio.
- Mantén pulsado el icono.
- Pulsa en Añadir a pantalla de inicio.
- El icono de la app volverá y podrás usarlo como siempre.
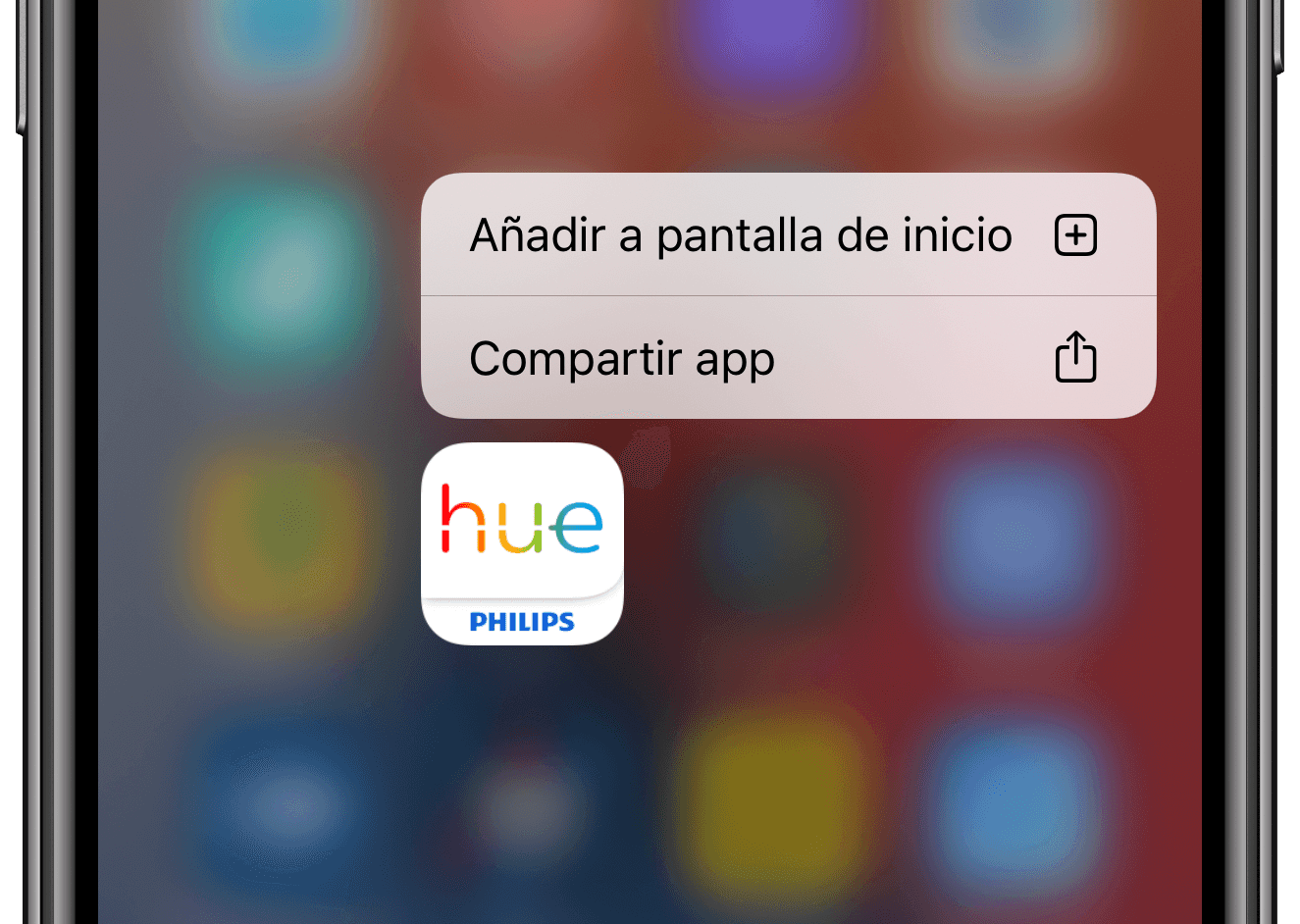
Cómo hacer que las apps nuevos vayan directas a la Biblioteca de aplicaciones
También existe una opción para que las nuevas aplicaciones que descargamos de la App Store aparezcan directamente en la Biblioteca de aplicaciones y no en la pantalla de inicio. Para activar esta opción por defecto debemos dirigirnos hasta Ajustes > Pantalla de inicio y marcamos la opción de solo en la Biblioteca de aplicaciones, o App Library Only.
Cómo editar páginas de inicio
Si eres de los que tiene varias páginas con aplicaciones en el iPhone, esta novedad de iOS 14 te interesa, cada página puede ocultarse individualmente de forma temporal o permanente.
Ocultar páginas de inicio en iOS 14
Con esta opción de personalización de iOS 14, cualquier pantalla quedará oculta a simple vista, así es como se hace:
- Entramos en el modo edición de la pantalla de inicio, para ello mantenemos pulsada la pantalla en cualquier lugar que no sea un icono de una app.
- Pulsamos en los puntos de las páginas de la pantalla de inicio, justo encima del dock.
- Nos aparece una nueva pantalla de iOS 14 con todas las páginas de iconos que tenemos.
- Debajo de cada una tenemos un círculo que podemos marcar o desmarcar.
- Las páginas que no estén marcadas quedarán ocultas en la pantalla de inicio, es decir, no aparecerán.
- Para terminar tan solo pulsa OK en la parte superior derecha.

Cómo recuperar páginas de inicio en iOS 14
De igual forma, podemos seguir los pasos de arriba para recuperar una pantalla de inicio que hayamos ocultado. Lo único que debemos hacer marcar la página de inicio que queremos recuperar y pulsar en OK.
Hada aquí nuestra guía de la pantalla de inicio de iOS 14. El Home Screen o Springboard del iPhone ha permanecido invariable durante años, pero con iOS 14 Apple nos ha dado nuevas opciones de personalización. Además, con el paso de las actualizaciones seguro que se van incluyendo novedades más que interesantes, esto es solo el principio.
Puedes seguir a iPadizate en Facebook, WhatsApp, Twitter (X) o consultar nuestro canal de Telegram para estar al día con las últimas noticias de tecnología.