Cómo cambiar los iconos de las apps del iPhone
Paso paso: esto es lo que tienes que hacer para personar los iconos del iPhone y cambiarlos por los que más te gusten
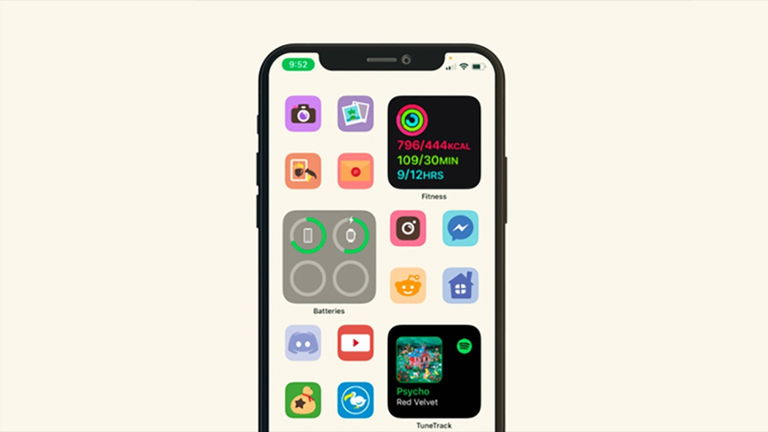
Apple, históricamente, nunca ha promovido la penalización del iPhone. Sin embargo, con el paso de los años la compañía de la manzana ha ido abriendo la mano. Tenemos una pantalla de bloqueo en el iPhone completamente personalizable y podemos cambiar los iconos de las aplicaciones por los que nosotros queramos, aunque de una forma un tanto tediosa por el momento.
Desde iOS 13 Apple permite un pequeño truco para cambiar el icono de las aplicaciones en el iPhone o el iPad. Este truco utiliza la aplicación Atajos para crear un simple atajo que abra la app, y ponerle a este atajo el icono que queramos. Esto no cambiará el icono original de la app, pero sí tendrás un acceso directo a esa app con el icono que tú quieras. Y, a partir de iOS 18, la personalización cambia por completo tu iPhone, pudiendo cambiar el color de los iconos.
Cómo cambiar el icono de una aplicación en iPhone
Como te hemos comentado, principalmente necesitas la app Atajos para cambiar los iconos de tu iPhone. Lo normal es que ya la tengas en tu iPhone instalada, ya que con las últimas versiones de iOS viene de serie. Si la borraste, puedes descargarla de la App Store.
Antes de nada te avisamos de que es un trabajo largo, tenemos que crear un atajo para cada una de las apps a las que les queremos cambiar el icono. Recuerda que debes tener descargados en tu iPhone los iconos que quieres usar como imágenes, hay muchos sitios donde podemos descargar iconos. Una vez los tengas:
- Abre la app Atajos y pulsa en el "+" de arriba a la derecha.
- Pulsa sobre Añadir acción.
- En la barra de búsqueda teclea "Abrir app" y pulsa sobre esta acción.
- Ahora pulsa en Seleccionar y elige la app a la que quieres cambiar el icono.
- Pulsa en Siguiente y pon como nombre el mismo que el de la app.
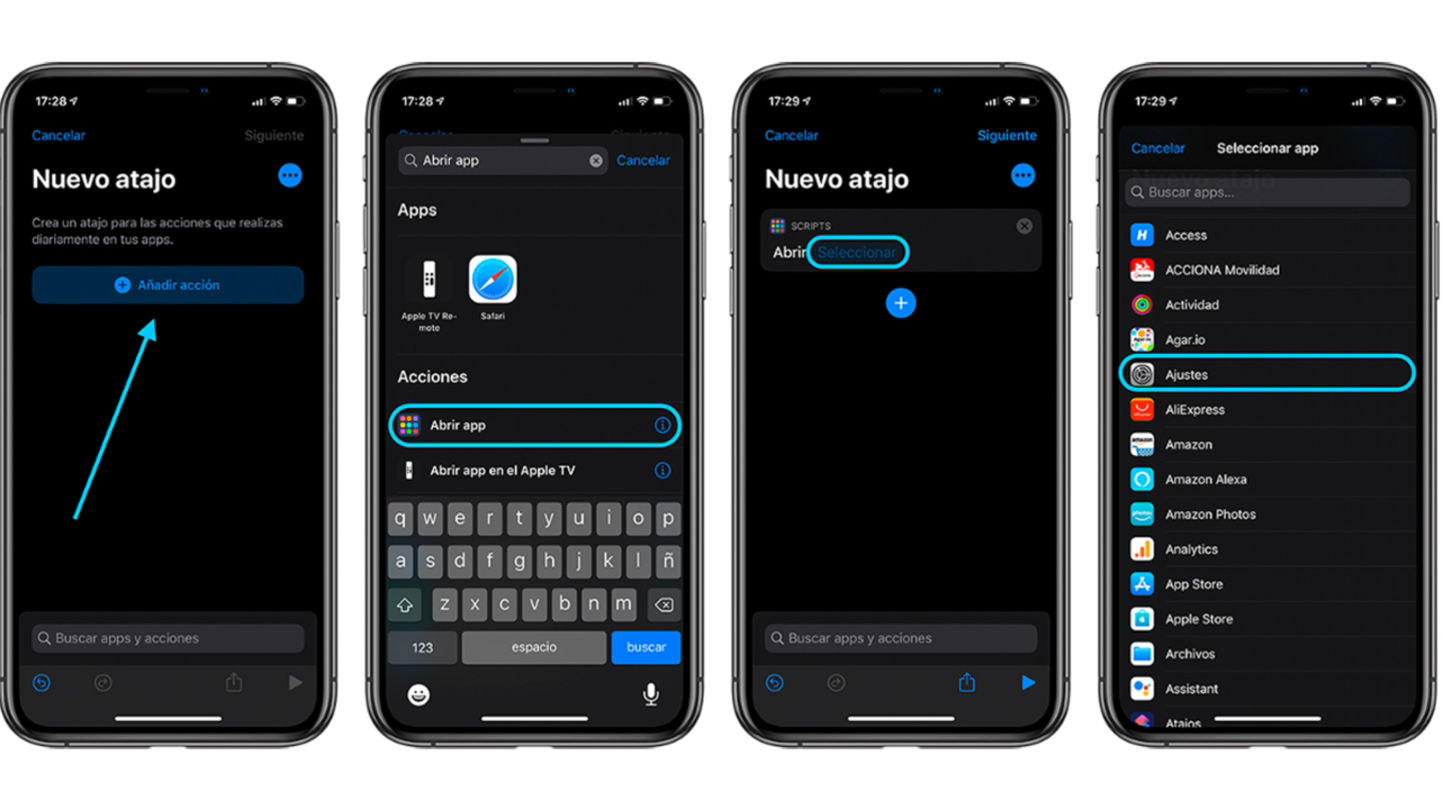
Para cambiar los iconos de una app deberemos crear un atajo
- Localiza el atajo que has creado y pulsa sobre los 3 puntos de arriba a la derecha del atajo.
- Una vez dentro del atajo pulsa de nuevo en los 3 puntos de arriba a la derecha.
- Ahora pulsa en Añadir a pantalla de inicio.
- Pulsa en el icono de abajo y en Seleccionar foto.
- Selecciona la imagen del icono que has descargado anteriormente.
- Pulsa en Añadir.
- De nuevo, debes repetir el proceso con cada app a la que quieras cambiar el icono.
Una vez creado el atajo que abre la app, podremos cambiar el icono
El icono aparecerá en la pantalla de inicio de tu iPhone y ya podrás usarlo. Ahora tan solo debes ir a la app original, mantener pulsado en ella y pulsar en Eliminar app > Trasladar a la biblioteca de apps. Así el icono estará escondido y no aparecerá en la pantalla de inicio.
Es cierto que no se trata de un cambio de icono, simplemente estamos creando un acceso a la app mediante un atajo. Esto hace que haya varias cosas a tener en cuenta:
- La apertura de la aplicación puede ser más lenta.
- Los globos de notificaciones no aparecerán sobre estos iconos.
- Perdemos todas las funciones Haptic Touch que aparecen al mantener apretado un icono.
Sin embargo si te merece la pena por la personalización que ofrece, así es como puedes "cambiar" los iconos de las aplicaciones y juegos en tu iPhone por los que más te gusten.
Cómo cambiar el color de los iconos del iPhone a partir de iOS 18
A partir de iOS 18 Apple ha mejorado al personalización del iPhone, permitiendo cambiar el color de los iconos del dispositivo. Esto no cambia el icono en sí, simplemente lo tiñe del color que más nos guste. Esto debes hacer para cambiar el color de los iconos del iPhone:
- Mantén pulsada la pantalla de inicio donde están las apps.
- Toca arriba a la izquierda en Editar.
- Selecciona Personalizar.
- Elige la opción Tintados.
- Selecciona el color que quieras utilizar, tocando sobre el icono de la derecha puedes seleccionar el color del fondo de pantalla.
La personalización de los iconos de la pantalla de inicio es bastante agresiva, algo que puede terminar con auténticas aberraciones por parte de los usuarios. Pero los que se quejaban de personalización, ya no podrán hacerlo pic.twitter.com/Wvl4gpgi6J
— Ángel Roca (@angelr191) June 10, 2024
Estas son todas las opciones para cambiar los iconos del iPhone. Puedes cambiarlos completamente o simplemente ponerlos en un color diferente. Ya nadie puede decir que el iPhone no es personalizable.
Puedes seguir a iPadizate en Facebook, WhatsApp, Twitter (X) o consultar nuestro canal de Telegram para estar al día con las últimas noticias de tecnología.