Cómo editar la pantalla de bloqueo del iPhone: fotos, widgets, botones y todas las opciones de iOS
Guía completa de la pantalla de bloqueo del iPhone: widgets, fondos, emojis y todo lo que puedes editar

Apple introdujo con iOS 16 una nueva y renovada pantalla de bloqueo en el iPhone que ha ido mejorando con iOS 17 y con iOS 18. La pantalla de bloqueo del iPhone es una apertura a la personalización como nunca antes habíamos visto, de forma que cada usuario puede tener una pantalla de bloqueo completamente única en su iPhone con miles de combinaciones disponibles.
La pantalla de bloqueo del iPhone funciona de una forma muy parecida a las esferas del Apple Watch. Podemos personalizar los colores, la fuente y los widgets que aparecen para que luzca como más nos guste y sea más útil que una. Por ese motivo, cada uno podrá crear una pantalla de bloqueo a su medida. Y esto es todo lo que debes saber.
Las opciones que incluye la pantalla de bloqueo nos permiten miles de combinaciones diferentes. Tenemos varias pantallas de inicio ya creadas en diferentes categorías: Destacado, Tiempo y astronomía, Emoji, Colecciones y Color. Podemos entrar en cada una de las y después pasar a editar los elementos que aparecen en ella.
Otra opción es seleccionar arriba el estilo que queremos y crear una pantalla de bloqueo del iPhone desde cero. Podemos buscar un fondo de pantalla, poner fotos aleatorias, crear una con hasta 5 emojis o personalizar las pantallas del tiempo, astronomía o color.
- Cómo editar la pantalla de bloqueo del iPhone
- Qué widgets hay disponibles en la pantalla de bloqueo del iPhone
- Cómo añadir widgets a la pantalla de bloqueo del iPhone
- Cómo modificar el reloj y la tipografía de la pantalla de bloqueo del iPhone
- Cómo cambiar entre diferentes pantallas de bloqueo del iPhone
- Cómo eliminar una pantalla de bloqueo del iPhone
- Cómo tener un fondo de emojis en la pantalla de bloqueo del iPhone
- Cómo editar los botones de la pantalla de bloqueo del iPhone
- Cómo se puede cambiar el modo de concentración para una pantalla de bloqueo específica
- Cuántas pantallas de bloqueo se pueden tener
Cómo editar la pantalla de bloqueo del iPhone
La pantalla de bloqueo del iPhone se rediseñó por completo de forma que permite tener un iPhone mucho más personalizado. Es un paso de gigante respecto a lo que teníamos hasta ese momento en el iPhone, permitiendo crear una pantalla de bloqueo a nuestro gusto. Puedes hacerlo de dos formas diferentes:
- Mantén pulsada la pantalla de bloqueo del iPhone. Una vez se habrá el menú, toca en el icono azul con el "+" y selecciona una de las posibilidades o crea una pantalla de bloqueo a medida.
- Entra en Ajustes y en Fondo de pantalla. Ahora simplemente pulsa en la pantalla de bloqueo para editarla o en Añadir nuevo fondo de pantalla.
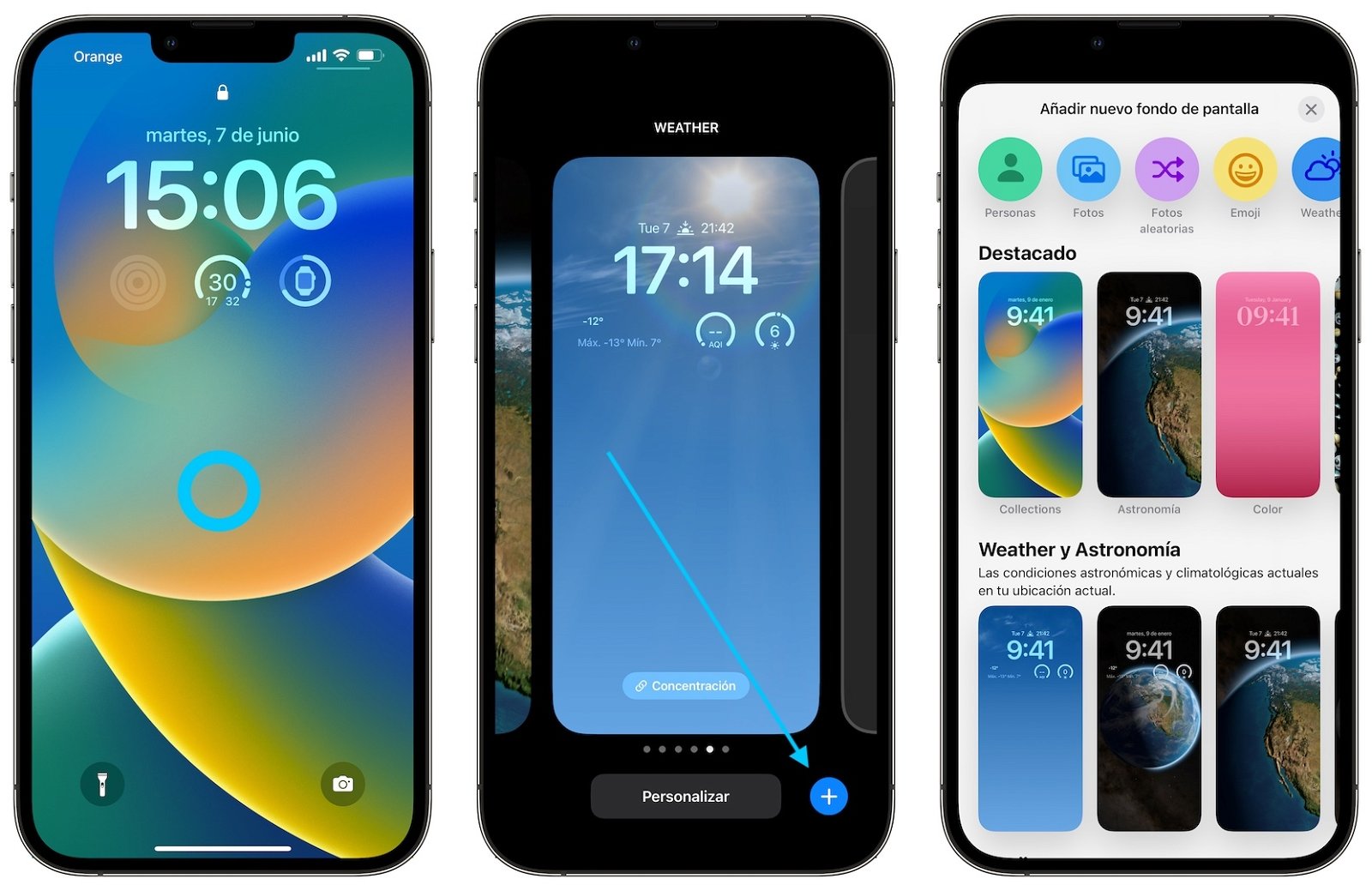
Crear una pantalla de bloqueo personalizada en iOS es muy fácil
Qué widgets hay disponibles en la pantalla de bloqueo del iPhone
Uno de los puntos más destacados de la pantalla de bloqueo del iPhone son los widgets:
- En la zona superior, donde aparece la fecha, podemos añadir widgets pequeños con las condiciones climáticas, los eventos del calendario, la bolsa, las calorías que hemos quemado, recordatorios o alarmas y relojes internacionales.
- En la zona inferior es donde podemos insertar widgets más parecidos a los que conocemos. Tenemos muchas opciones del tiempo, alarmas, calendario, batería de otros dispositivos, recordatorios, calendario y widgets de la app Casa. Podemos añadir hasta 4 widgets pequeños, 2 pequeños y 1 mediano, o 2 widgets medianos.

iOS permite editar la pantalla de bloqueo a tu gusto
Cómo añadir widgets a la pantalla de bloqueo del iPhone
Una de las mejores opciones de personalización del iPhone son los widgets, que también están disponibles en la pantalla de bloqueo. Añadir un widget a la pantalla de bloqueo del iPhone es un proceso muy sencillo, simplemente debes seguir estos pasos:
- Mantén pulsado en la pantalla de bloqueo del iPhone con el iPhone desbloqueado.
- Pulsa abajo sobre personalizar.
- Escoge la pantalla de bloqueo.
- Toca arriba donde pone la fecha o justo debajo de la hora.
- Selecciona el widget que quieras de la lista, lo puedes mover a la zona que prefieras.
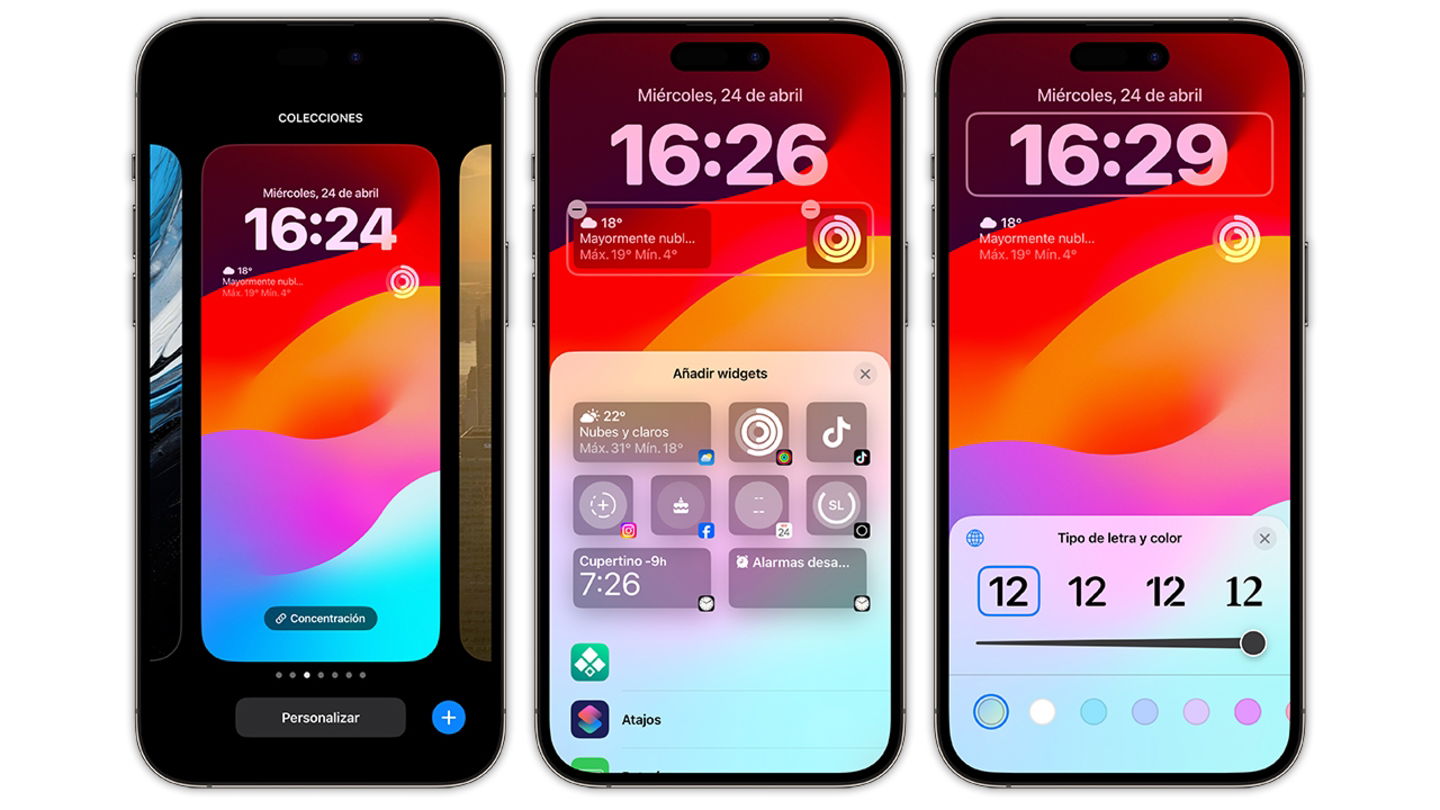
La pantalla de bloqueo se puede personalizar con widgets
Cómo modificar el reloj y la tipografía de la pantalla de bloqueo del iPhone
Los widgets se pueden colocar por encima y por debajo de la hora, que también podemos modificar su fuente, el grosor y el color. Tenemos disponibles 6 fuentes diferentes, muchas opciones de grosor y colores prácticamente infinitos. Simplemente edita una pantalla de bloqueo y toca sobre la hora para personalizarla a tu gusto.
Cómo cambiar entre diferentes pantallas de bloqueo del iPhone
Las pantallas de bloqueo actual un poco como las esferas del Apple Watch. Por lo tanto, para cambiar entre una y otra simplemente debemos mantener pulsada la pantalla, deslizar hacia los lados y escoger la que más nos guste. Podemos tener diferente pantallas de bloqueo para diferentes momentos.
Cómo eliminar una pantalla de bloqueo del iPhone
Eliminar una pantalla de bloqueo del iPhone es muy sencillo. Mantén pulsada la pantalla de bloqueo del iPhone, desliza hasta que encuentres la que quieres eliminar, desliza hacia arriba y toca en Eliminar. Las pantallas de bloqueo no se pueden reordenar, por lo que para colocarlas deberás ir borrando y añadiendo.

Eliminar pantallas de inicio es tan fácil como crearlas
Cómo tener un fondo de emojis en la pantalla de bloqueo del iPhone
Una de las opciones geniales que incluye Apple entre las opciones de edición de la pantalla de bloqueo es crear un fondo de pantalla con los emojis que más nos gusten. Esto es lo que debes hacer:
- Mentén pulsada la pantalla de bloqueo y toca sobre el botón "+".
- Arriba escoge sobre la opción Emoji.
- Selecciona los emojis que quieras, puedes escoger hasta 6.
- Ahora desliza hacia los lados para elegir entre diferentes diseños.
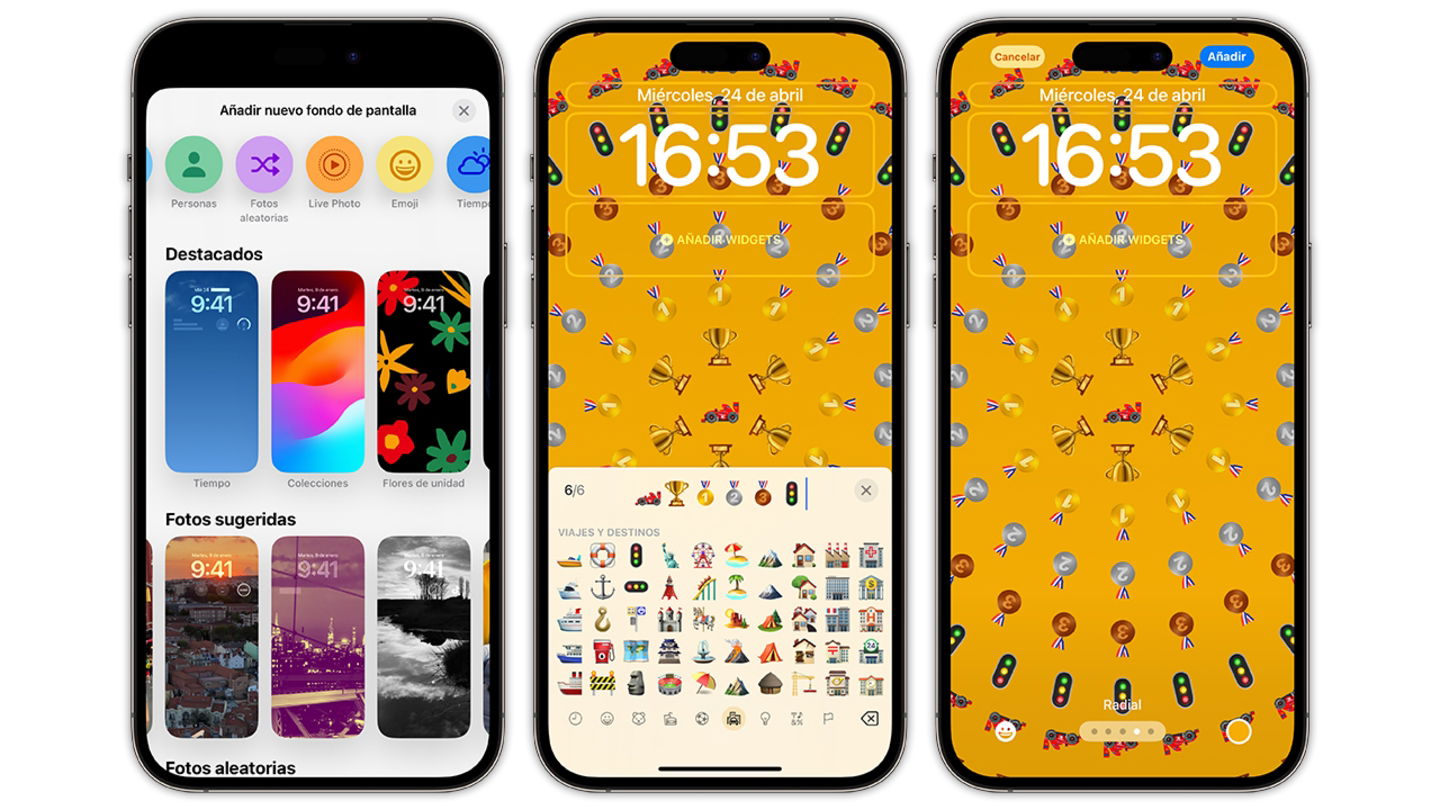
Los fondos con emojis son simplemente geniales
Cómo editar los botones de la pantalla de bloqueo del iPhone
A partir de iOS 18 podemos editar los botones de linterna y cámara de la pantalla de bloqueo del iPhone. Estos botones se activan cuando se mantienen pulsados y sirven como accesos directos a las funciones o aplicaciones que deseemos.
Para editar o eliminar los botones de linterna y cámara del iPhone, sigue estos pasos:
- Desbloquea el iPhone con Face ID.
- Desliza hacia abajo desde la esquina superior izquierda.
- Mantén pulsada la pantalla del iPhone.
- Toca abajo sobre Personalizar.
- Selecciona Pantalla de bloqueo entre las dos opciones.
- Toca sobre el icono con el "-" de los iconos de la linterna o la cámara.
- Toca sobre el "+" para añadir un icono diferente o déjalo en blanco para que no aparezca nada.
Cómo se puede cambiar el modo de concentración para una pantalla de bloqueo específica
Podemos asignar una pantalla de bloqueo a un modo de concentración que hayamos creado o que esté predefinido en el iPhone. De esta forma al enlazar un modo de concentración a una pantalla de bloqueo, esta cambiará automáticamente cuando cambiemos el modo.
Simplemente mantén pulsada la pantalla de bloqueo de tu iPhone y toca abajo sobre Concentración y escoge uno de los modos de concentración que tienes configurados. Puedes asociar cada pantalla de bloqueo. un modo de concentración creado.
Cuántas pantallas de bloqueo se pueden tener
No parece que haya un límite en cuanto al número de pantallas de bloqueo que puedes crear, al menos no un límite normal. Puedes crear más de 20 pantallas de bloqueo diferentes y el sistema te sigue permitiendo crear más.
Así es como funciona la pantalla de bloqueo del iPhone y todas las opciones que tienes para personalizar tu iPhone en el nuevo sistema operativo. Es uno de los cambios más importantes que ha tenido iOS en toda su historia y seguro que te gusta.
Puedes seguir a iPadizate en Facebook, WhatsApp, Twitter (X) o consultar nuestro canal de Telegram para estar al día con las últimas noticias de tecnología.