Los 10 gestos del trackpad imprescindibles para iPad
Repasamos los 10 mejores gestos que puedes usar con el trackpad en iPadOS.

Hace unos meses Apple lanzó iPadOS 13.4 adelantando numerosas opciones avanzadas de compatibilidad con ratón y trackpad. Apple presentó también un nuevo teclado que incorpora precisamente un trackpad que multiplica la productividad del iPad, en gran parte por la implementación de gestos muy parecidos a los que hay disponibles en macOS.
Vamos ha hacer un repaso con los 10 gestos más interesantes que puedes utilizar con el trackpad en el iPad, una vez te acostumbres a ellos tu productividad y rapidez aumentará considerablemente. Si tienes un iPad y un trackpad, tienes que conocerlos.
El trackpad mejora tu iPad con estos gestos

Mostrar el Dock
Los iPad cuentan con un Dock de aplicaciones al que puedes acceder desde cualquier aplicación y lugar, lo cual resulta muy útil para abrir nuestras apps favoritas de forma rápida, o para abrir dos apps a la vez. Tan solo debes mover el cursor hacia abajo y seguir deslizando un poco más.
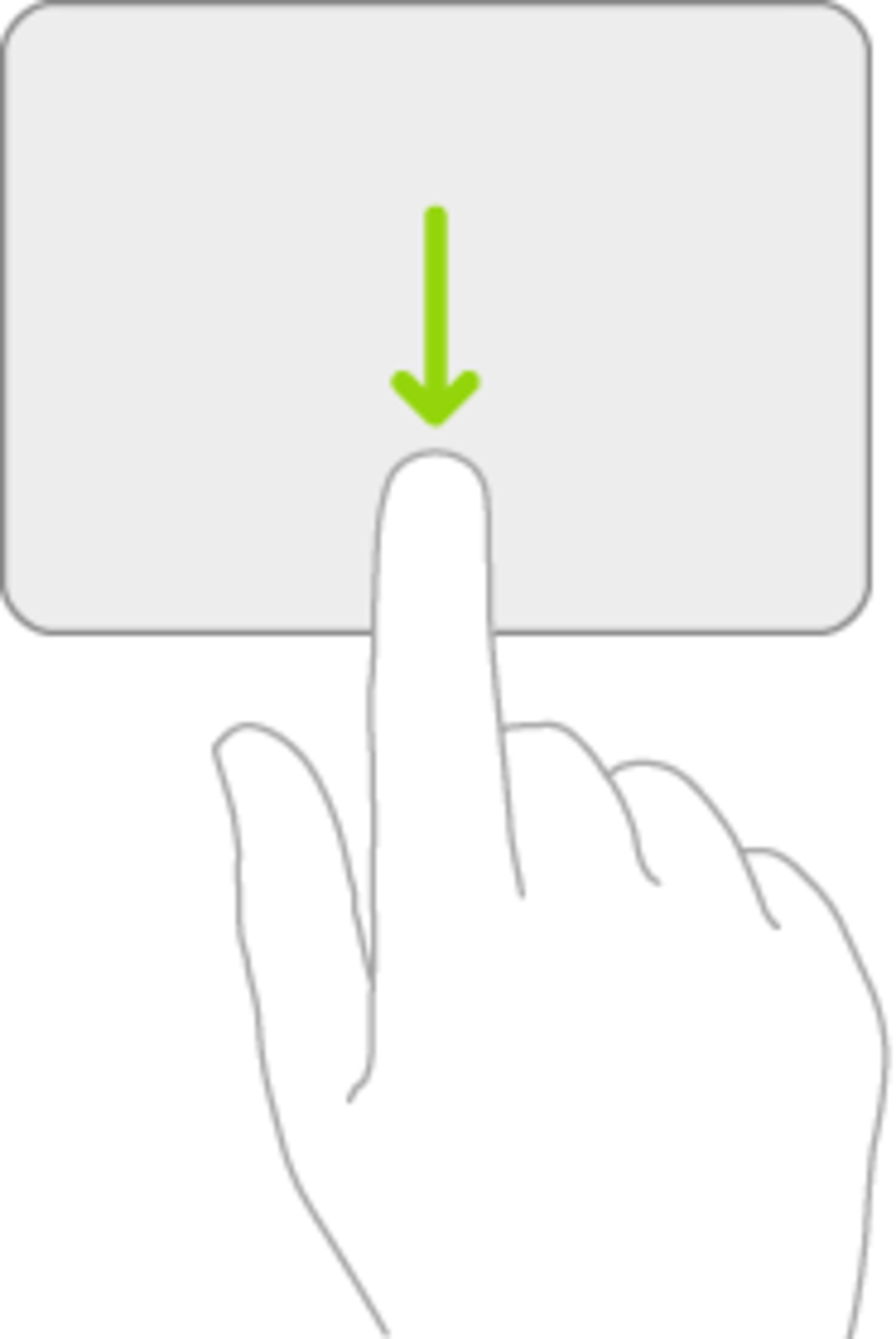
Volver a la pantalla de inicio
El gesto para volver a la pantalla de inicio es uno de los que más vas a utilizar en tu día a día, lo único que debes hacer es deslizar hacia arriba con tres dedos apoyados en el trackpad
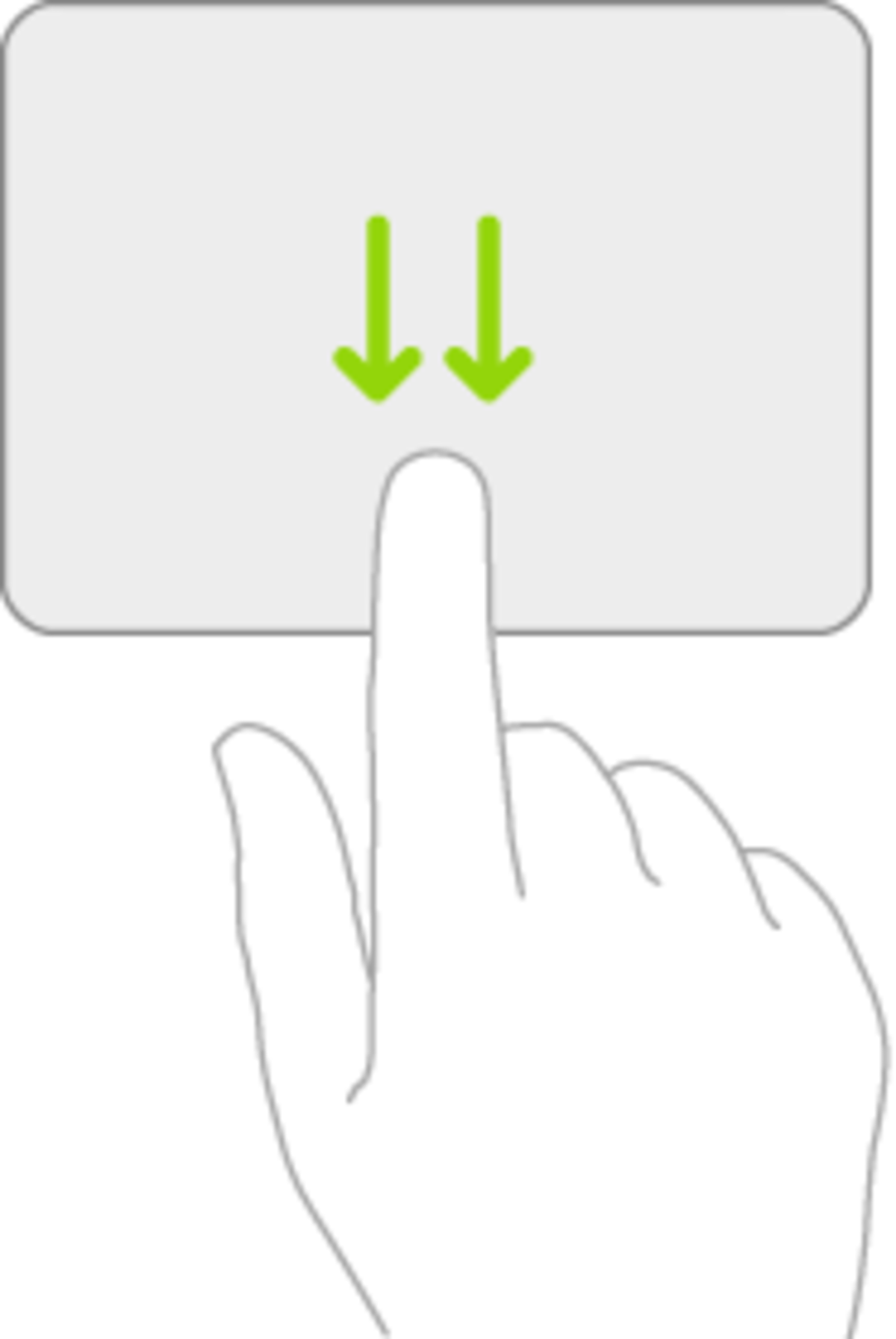
Cambiar entre aplicaciones
La productividad se consigue cambiando entre aplicaciones de forma muy rápida, y este gesto del trackpad es perfecto para ello. Para cambiar rápidamente entre aplicaciones solo debes deslizar tres dedos hacia la izquierda o hacia la derecha en el trackpad. Este gesto funciona de manera similar a la acción de deslizar cuatro dedos esobren la pantalla táctil del iPad.

Entrar en la multitarea
En la multitarea aparecen todas las apps abiertas y hay un gesto para acceder a ella rápidamente. Solo debes deslizar con tres dedos hacia arriba y mantenerlos quietos a mitad de recorrido. Para cerrar apps también debes utilizar este mismo gesto sobre cada ventana.
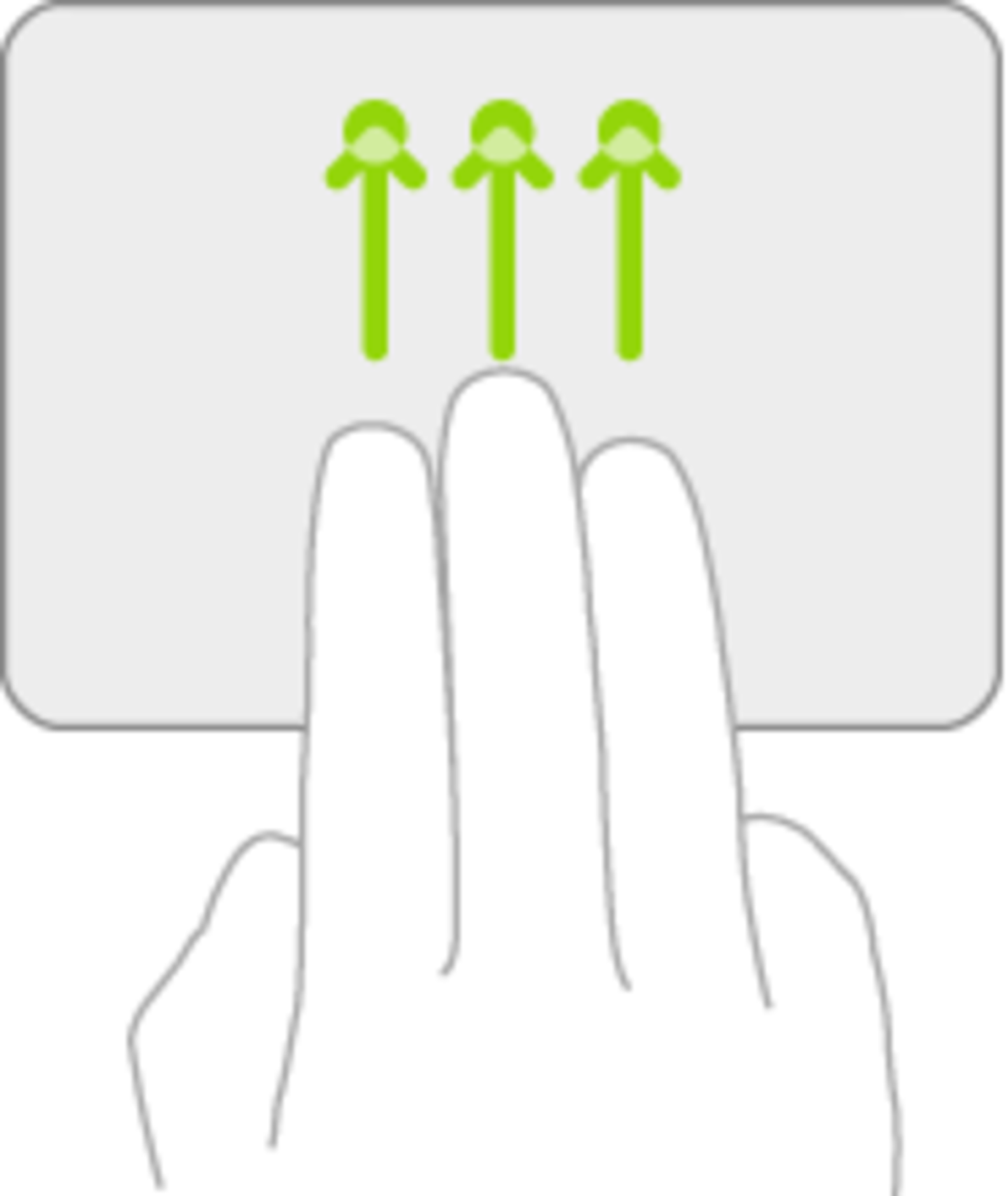
Acceder al Centro de notificaciones
El Centro de notificaciones está en la parte superior, con el dedo debemos deslizar hacia abajo en la zona media de la pantalla. El gesto con el trackpad es distinto, debes deslizar el cursor hacia arriba y seguir deslizando un poco más, como el gesto del dock pero hacia arriba.
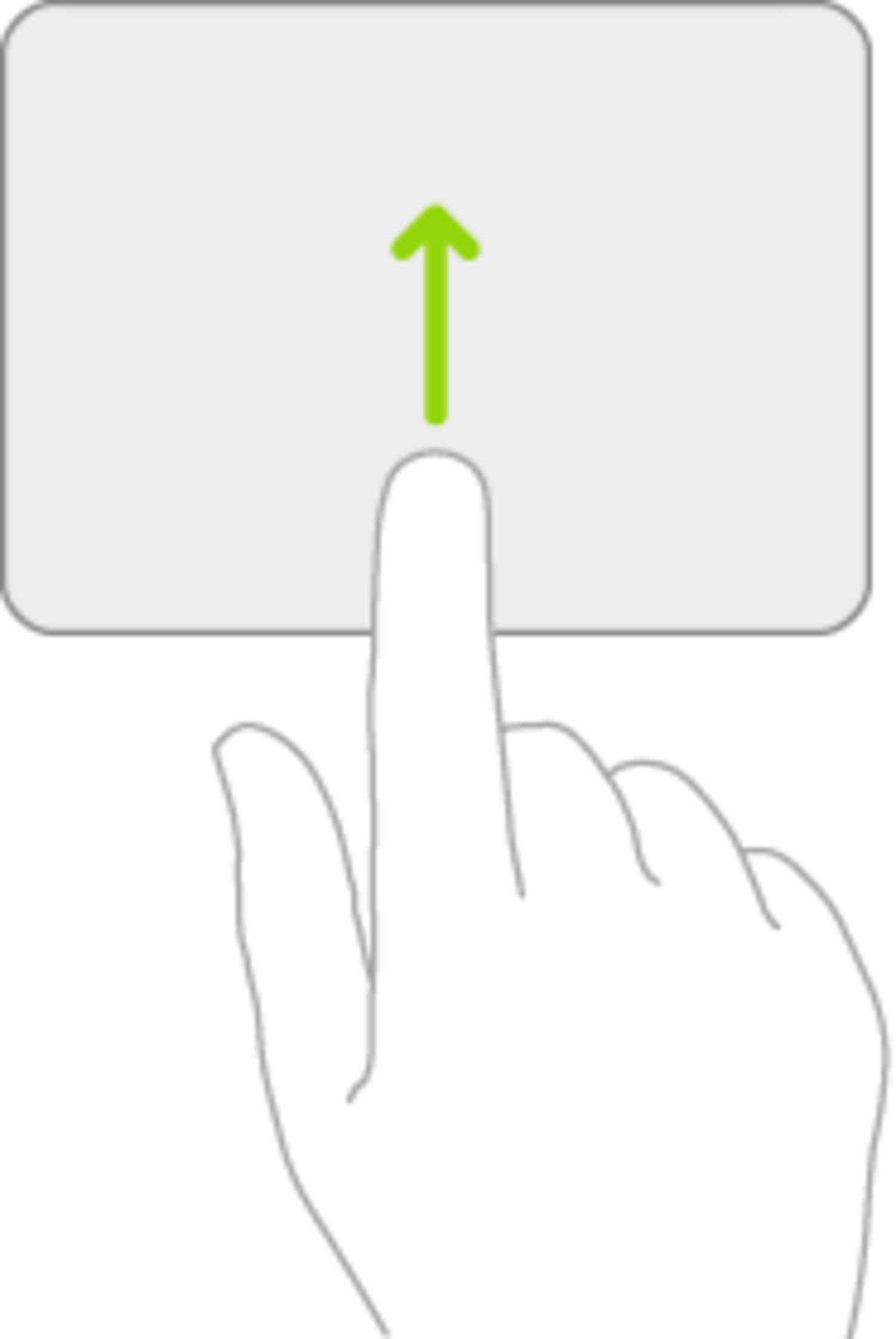
Acceder al Centro de Control
El Centro de control es una opción esencial del iPad desde la que acceder a numerosos ajustes, por lo que acceder a él es imprescindible. El gesto es similar al anterior, pero haciéndolo sobre los iconos de la parte superior derecha, simplemente desliza hacia arriba y sigue un poco. También puedes pulsar directamente sobre los iconos de la parte superior derecha.
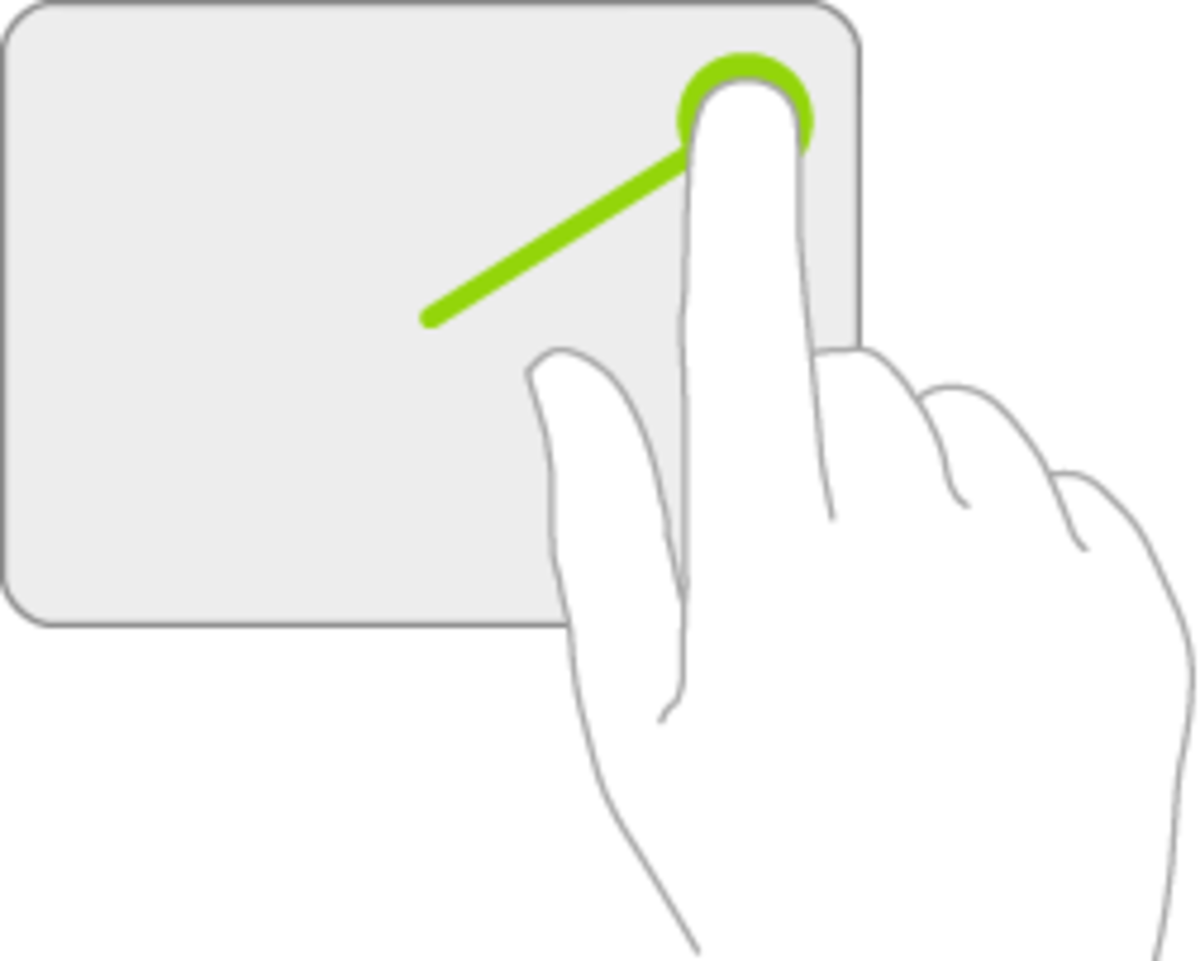
Hacer zoom
El gesto que más sorprendió en el iPhone original, simplemente pellizcando la pantalla podías hacer zoom en una foto o un texto. En el trackpad es igual, pellizca con dos dedos apara ampliar y separa con dos dedos para alejar.
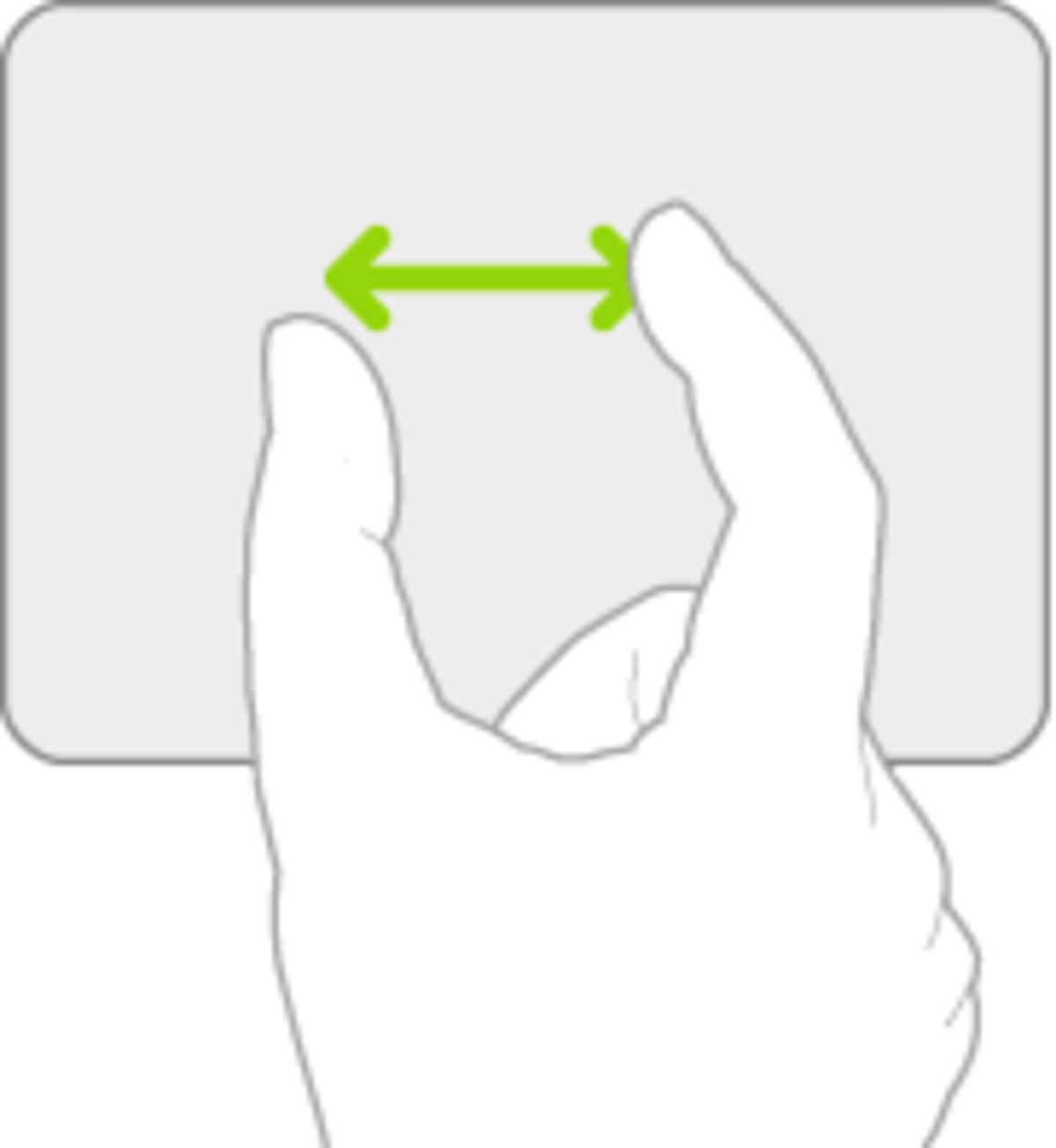
Menús contextuales de las apps
3D Touch nos trajo menús contextuales cuando presionábamos los iconos de las aplicaciones, y estos menús llegaron con iPadOS también al iPad, simplemente con mantener presionado el icono. Con un gesto con el trackpad también podemos acceder a estos menús y lo único que debemos hacer es pulsar con dos dedos sobre el icono.
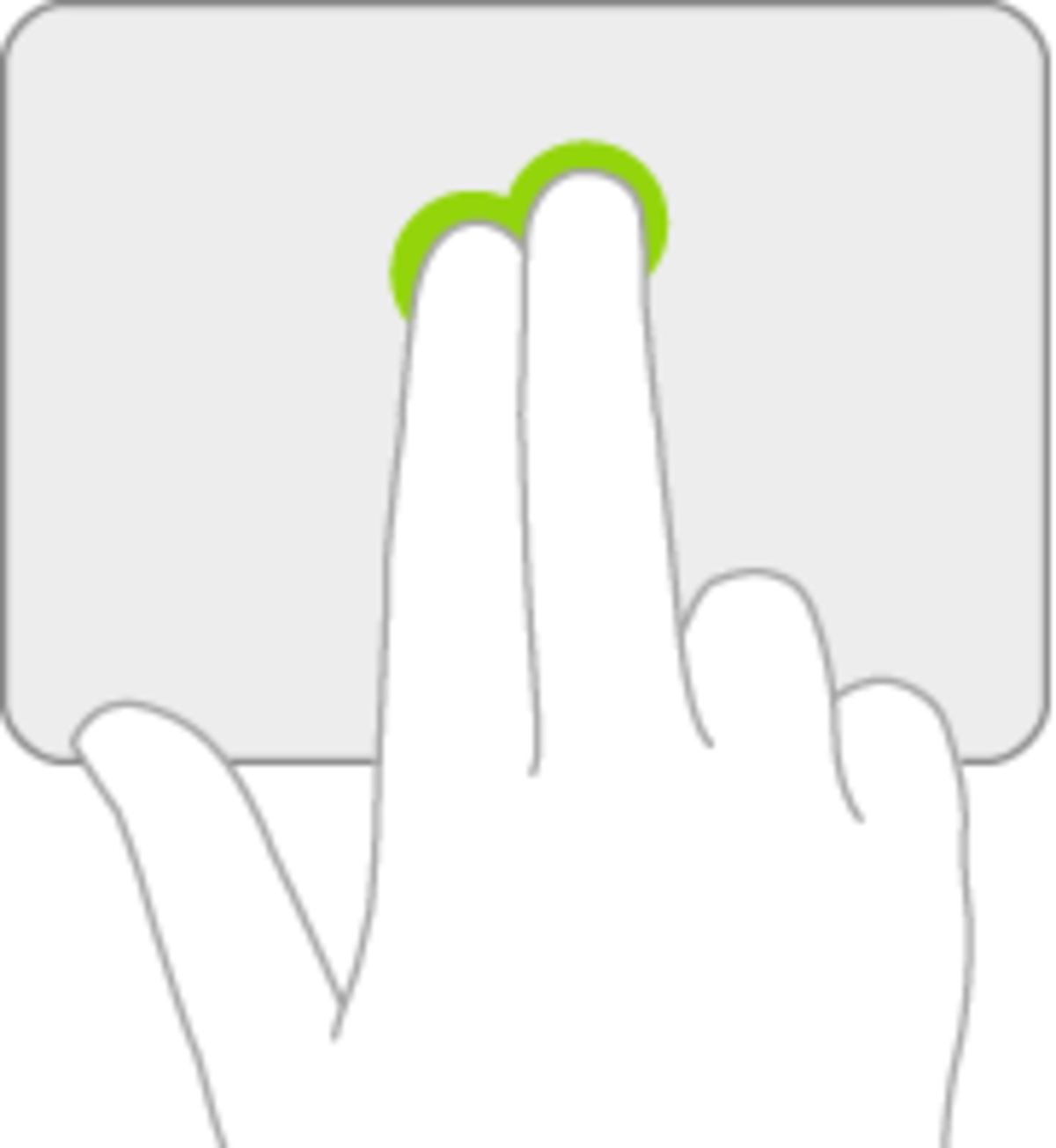
Mostrar u ocultar apps en Slide Over
Slide Over es una de las funciones más útiles y menos conocidas del iPad. Se trata de mini aplicaciones que podemos usar en una ventana flotante y que podemos ocultar y mostrar con solo deslizar hacia un lado. Con el trackpad desliza el puntero hasta más allá del borde derecho de la pantalla, el mismo gesto puedes usarlo para ocultar la app.
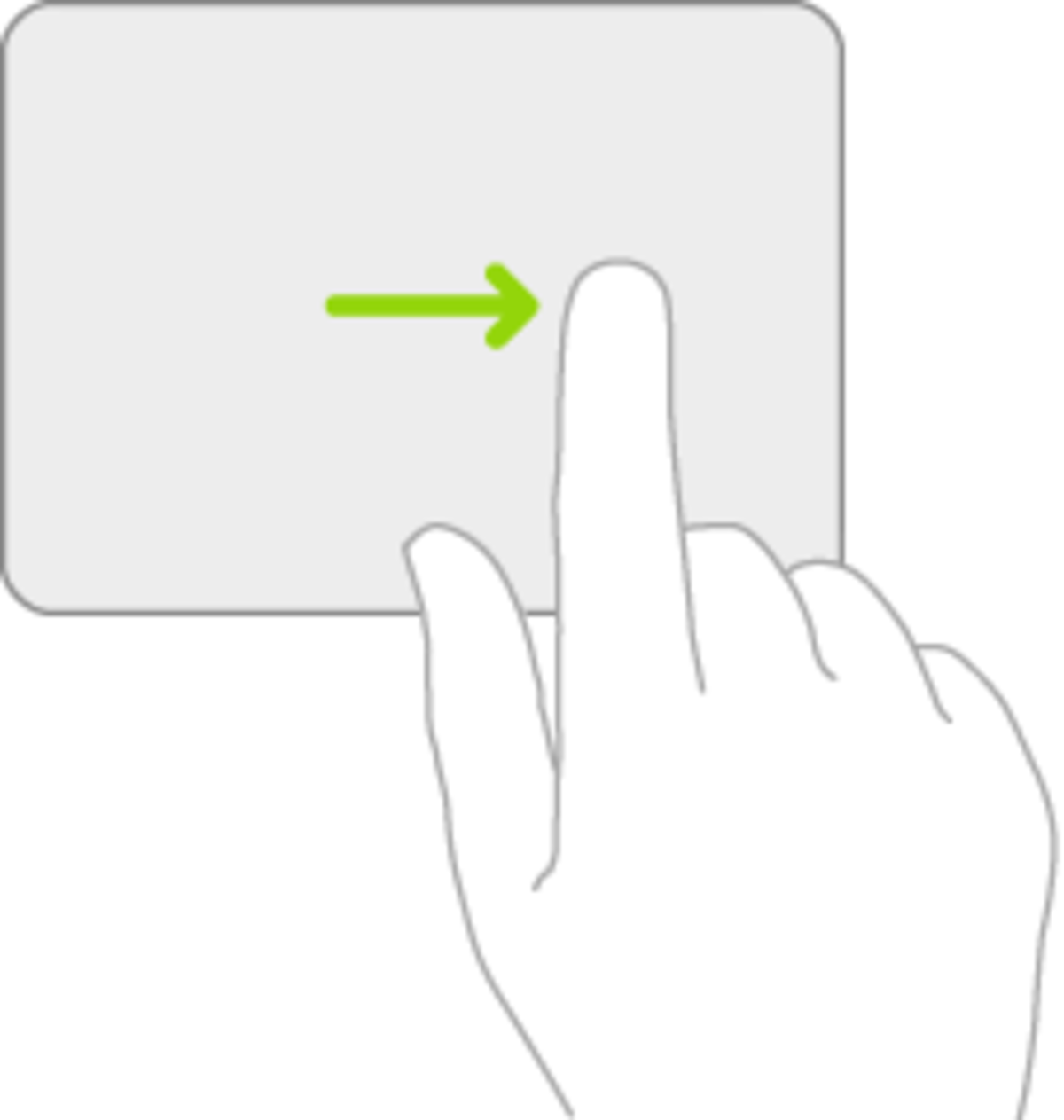
Volver atrás
Para volver atrás en los ajustes o en una app, como volver a una pestaña anterior en Safari, podemos volver atrás deslizando con dos dedos desde la parte izquierda del trackpad hacia la derecha.
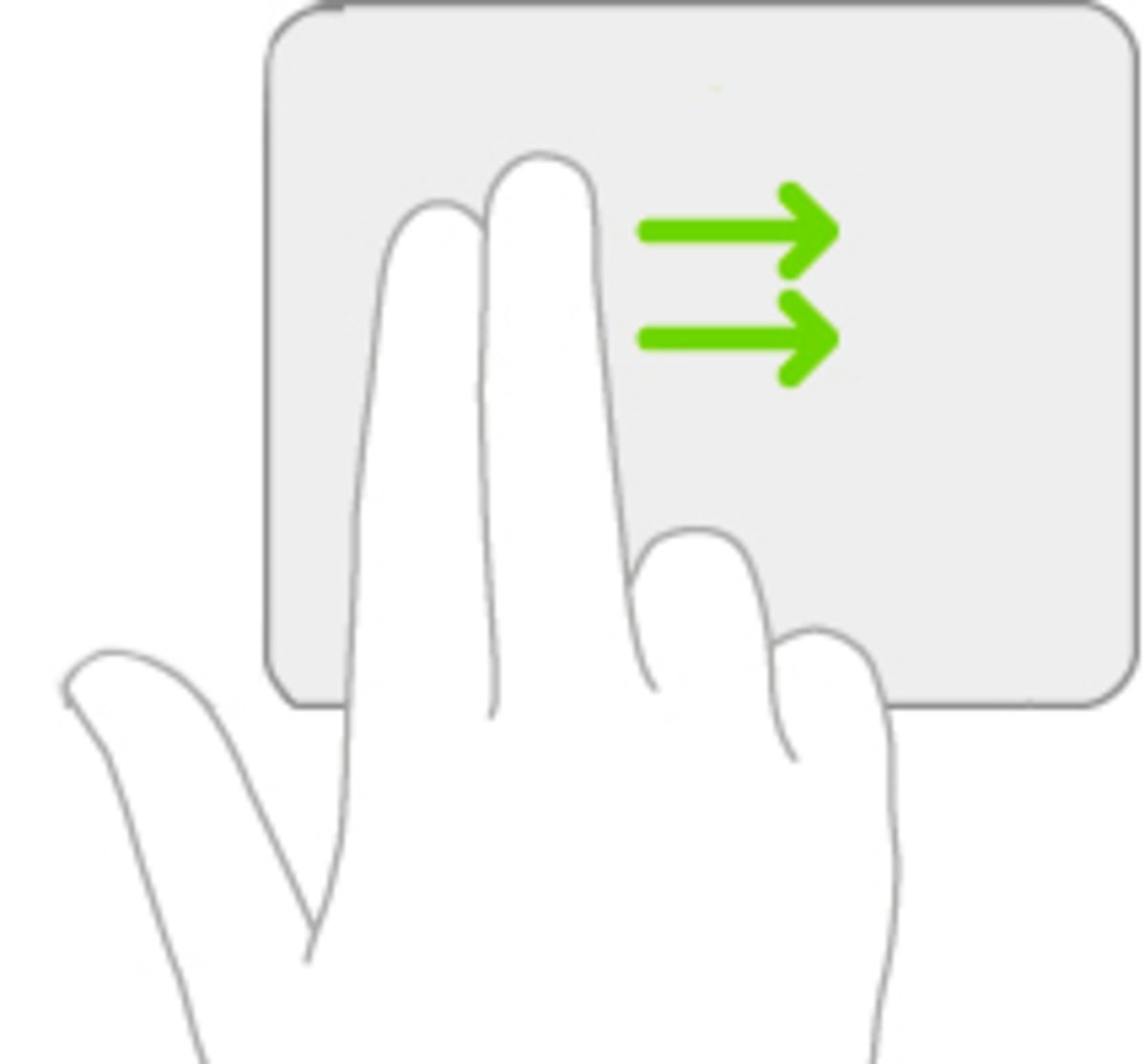
Estos son los 10 gestos imprescindibles que debes conocer para usar el trackpad en tu iPad, pero hay muchos más disponibles y Apple tiene una web detallando cada uno de ellos. El trackpad es una herramienta casi imprescindible si quieres usar el iPad como dispositivo de trabajo, y con estos gestos serás mucho más productivo.
Puedes seguir a iPadizate en Facebook, WhatsApp, Twitter (X) o consultar nuestro canal de Telegram para estar al día con las últimas noticias de tecnología.