Cómo usar el iPad como pantalla secundaria de un PC con Windows
¿Tienes que aumentar la productividad? ¿Sabías que puedes usar el iPad como pantalla secundaria de un PC con Windows? Ahora te lo mencionamos.
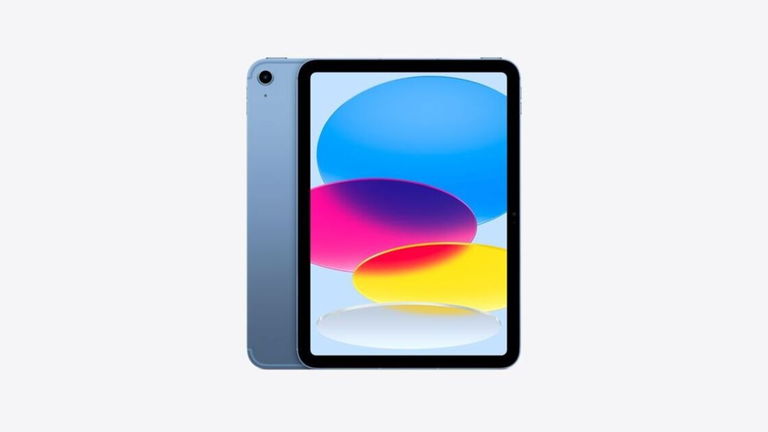
El iPad es uno de los dispositivos más versátiles de Apple. Su potencia, calidad de pantalla y portabilidad lo convierten en una herramienta ideal para ampliar las capacidades de tu entorno de trabajo. Aunque Apple facilita este proceso con Sidecar para quienes usan Mac, si tienes una PC con Windows, necesitarás una solución de terceros. Afortunadamente, apps como spacedesk permiten transformar tu iPad en un segundo monitor de forma gratuita y con muy buen rendimiento.
En este artículo te explicamos paso a paso cómo configurar tu iPad como pantalla secundaria de un PC con Windows, tanto por conexión inalámbrica como con cable USB.
- También te interesará leer: Cómo usar un iMac, un MacBook o un iPad como pantalla de un Mac
¿Qué necesitas para comenzar y usar esta pantalla secundaria?
Antes de empezar, asegúrate de contar con lo siguiente:
- Una PC con Windows 10 o superior.
- Un iPad actualizado (compatible con iOS 13 o superior).
- Una red Wi-Fi compartida entre ambos dispositivos o un cable USB.
- La aplicación gratuita spacedesk instalada en tu PC y en el iPad.
Paso 1: instala spacedesk en tu PC y en el iPad
Entra a spacedesk.net desde tu PC y descarga el driver adecuado para Windows (no uses la app de Microsoft Store).
Luego, en tu iPad, abre la App Store y busca “spacedesk Viewer”. Instálala como cualquier otra app.
Paso 2: configuración inalámbrica paso a paso
Una vez que tengas la app instalada en ambos dispositivos:
- Asegúrate de que el iPad y la PC estén en la misma red Wi-Fi.
- Abre la app spacedesk DRIVER Console en tu PC y verifica que esté en estado ON.
- Abre la app spacedesk en el iPad. Debería detectar automáticamente tu PC y mostrarla como opción.
- Toca el nombre o IP de tu PC en la app del iPad y acepta los permisos de red local.
- ¡Listo! Tu iPad comenzará a reflejar la pantalla de tu PC.
¿Quieres extender la pantalla en vez de duplicarla?
Por defecto, spacedesk refleja tu pantalla de Windows. Pero puedes usar el iPad como una pantalla extendida para más espacio de trabajo:
- Presiona Windows + P en tu PC y selecciona Extender.
- Así podrás mover ventanas, aplicaciones o contenido adicional al iPad.
También puedes ir a Configuración > Sistema > Pantalla para reorganizar las pantallas y asegurarte de que el movimiento del cursor coincida con la posición física de tu iPad.
También te puede interesar leer: Cómo usar el iPad como pantalla de una consola
Cómo mover aplicaciones a la pantalla del iPad
Una vez que tu iPad funciona como monitor secundario, puedes mover apps con facilidad:
- Abre la app deseada y usa Windows + Shift + Flecha izquierda/derecha para moverla rápidamente al iPad.
- O simplemente arrástrala hacia el borde de tu pantalla hasta que aparezca en la del iPad.
Este flujo es especialmente útil para programadores, diseñadores, editores de contenido o quienes trabajan con múltiples documentos abiertos.
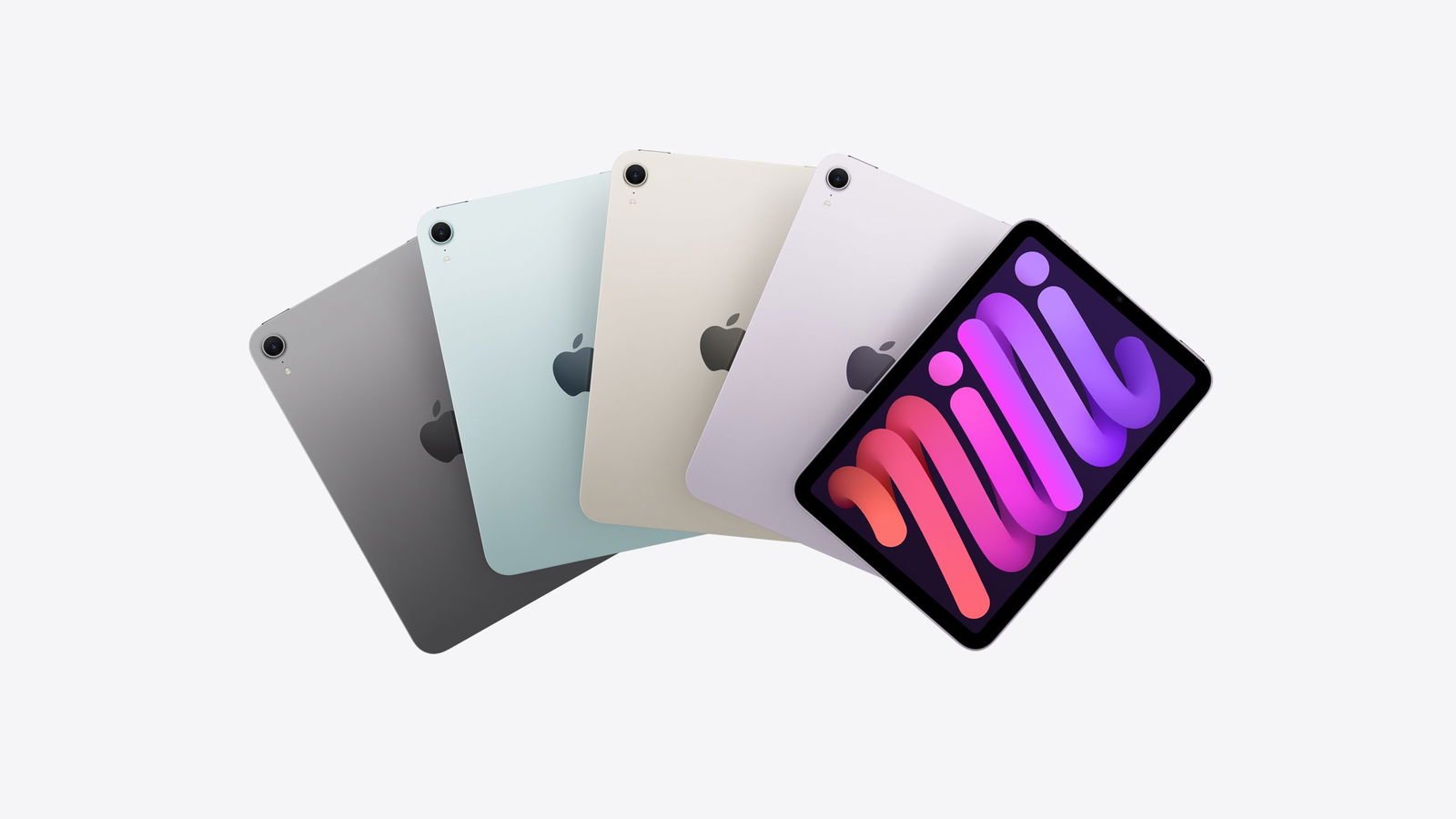
No sólo es un dispositivo de productividad, ya que tu iPad podrá darte una pantalla adicional para tu Windows
Ventajas del uso táctil con spacedesk
A diferencia de Sidecar en macOS, que tiene interacciones táctiles limitadas, spacedesk permite usar toda la superficie del iPad como una pantalla táctil completa. Puedes tocar, arrastrar, abrir apps y desplazarte usando los dedos o el Apple Pencil.
Esto resulta ideal si quieres manipular interfaces directamente desde la tablet o hacer anotaciones sobre lo que estás viendo.
¿Sin Wi-Fi? Usa cable USB para reflejar tu pantalla
Si prefieres una conexión por cable, también es posible:
- Conecta tu iPad a la PC usando un cable USB-C o Lightning.
- En la app spacedesk de tu PC, ve a Communication Interfaces y activa USB Cable iOS.
- Abre la app en tu iPad y selecciona la conexión USB.
- El iPad debería conectarse automáticamente como segundo monitor.
Este método es útil si no tienes una red estable o necesitas una conexión de baja latencia.
¿Problemas de conexión?
Si no logras que spacedesk funcione, hay algunas cosas que puedes realizar para mejorar la conexión:
¿Están ambos dispositivos en la misma red Wi-Fi? ¿Le diste permiso de acceso a red local a la app del iPad? ¿Está activado el driver en la PC? ¿Reiniciaste el router o los dispositivos? ¿Probaste desinstalar y reinstalar las apps? La mayoría de los errores se deben a permisos de red o interferencias de firewall.
Cómo ajustar la configuración de pantalla
Puedes modificar cómo aparece el iPad como monitor, y la verdad es que es muy fácil hacerlo.
- Abre Configuración > Sistema > Pantalla en tu PC.
- Usa la función “Identificar” para saber cuál es tu pantalla principal y cuál es la secundaria.
- Organiza las pantallas arrastrando los bloques hasta reflejar tu disposición real.
- Ajusta resolución, escala y orientación si es necesario.
Alternativas a spacedesk
Aunque spacedesk es gratuito, hay otras opciones que vale la pena revisar:
- Duet Display: app de pago con gran estabilidad y soporte táctil. Ideal si buscas una solución premium.
- LetsView: otra opción gratuita, aunque menos confiable según pruebas recientes.
Usar el iPad como pantalla secundaria para tu PC con Windows es una excelente forma de aumentar tu productividad. Ya sea para expandir tu espacio de trabajo, tener una segunda pantalla para leer documentos, monitorear tareas o trabajar en diseño, herramientas como spacedesk convierten al iPad en un monitor extra eficiente y portátil. Y lo mejor: puedes hacerlo gratis, de forma inalámbrica o con cable, y con soporte táctil completo.
Puedes seguir a iPadizate en Facebook, WhatsApp, Twitter (X) o consultar nuestro canal de Telegram para estar al día con las últimas noticias de tecnología.