Cómo usar un iMac, un MacBook o un iPad como pantalla de un Mac
Dale un segundo uso a un iMac o MacBook antiguo como pantalla de un nuevo Mac, también cualquier iPad con USB-C puede servir de pantalla siguiendo estos sencillos pasos
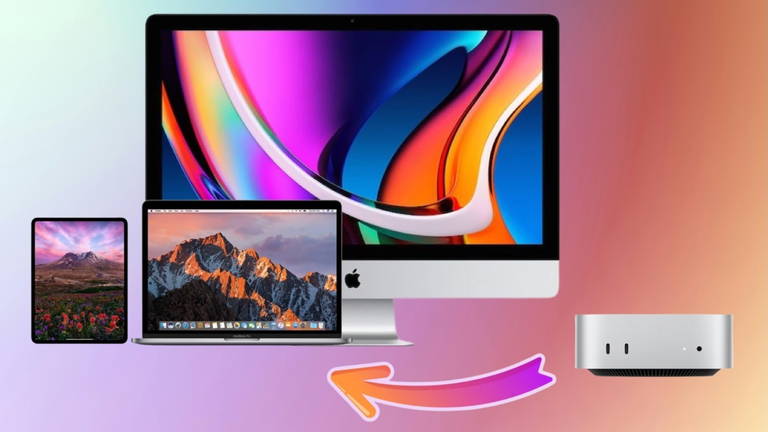
Desde 9to5Mac han ideado una forma bastante ingeniosa de poder utilizar la pantalla de un antiguo Mac, sea iMac o MacBook, para darle vida a un nuevo Mac como por ejemplo el Mac mini. Se podría aprovechar a la perfección en un iMac de 27 pulgadas, dado que es muy difícil que Apple vuelva a lanzar un modelo actualizado o en algún Mac que ya no utilices pero que la pantalla esté intacta y en funcionamiento. Descúbrelo a continuación.
Utiliza la pantalla de un iMac o MacBook antiguo para conectar un Mac mini o cualquier Mac funcional
Últimamente hemos visto cosas maravillosas funcionando en equipos antiguos. El caso práctico más recurrente y renovado con el Mac mini lo ha hecho Action Retro colocando el interior del nuevo Mac pequeño de Apple dentro del icónico iMac G4. En esta ocasión no está muy alejado de este concepto que es revivir equipos antiguos, aunque solo sea la pantalla.
Se necesitarán 4 cosas para lograrlo, las cuales son:
- Tarjeta de captura HDMI a USB-C
- iMac o MacBook antiguo que ejecuten macOS Sonoma o posteriores
- App HDMI Monitor
- Un cable HDMI
Para comenzar, deberás conectar el Mac mini (o el Mac que desees utilizar) a la corriente, después haz lo mismo con el Mac antiguo y luego deberás encenderlos.
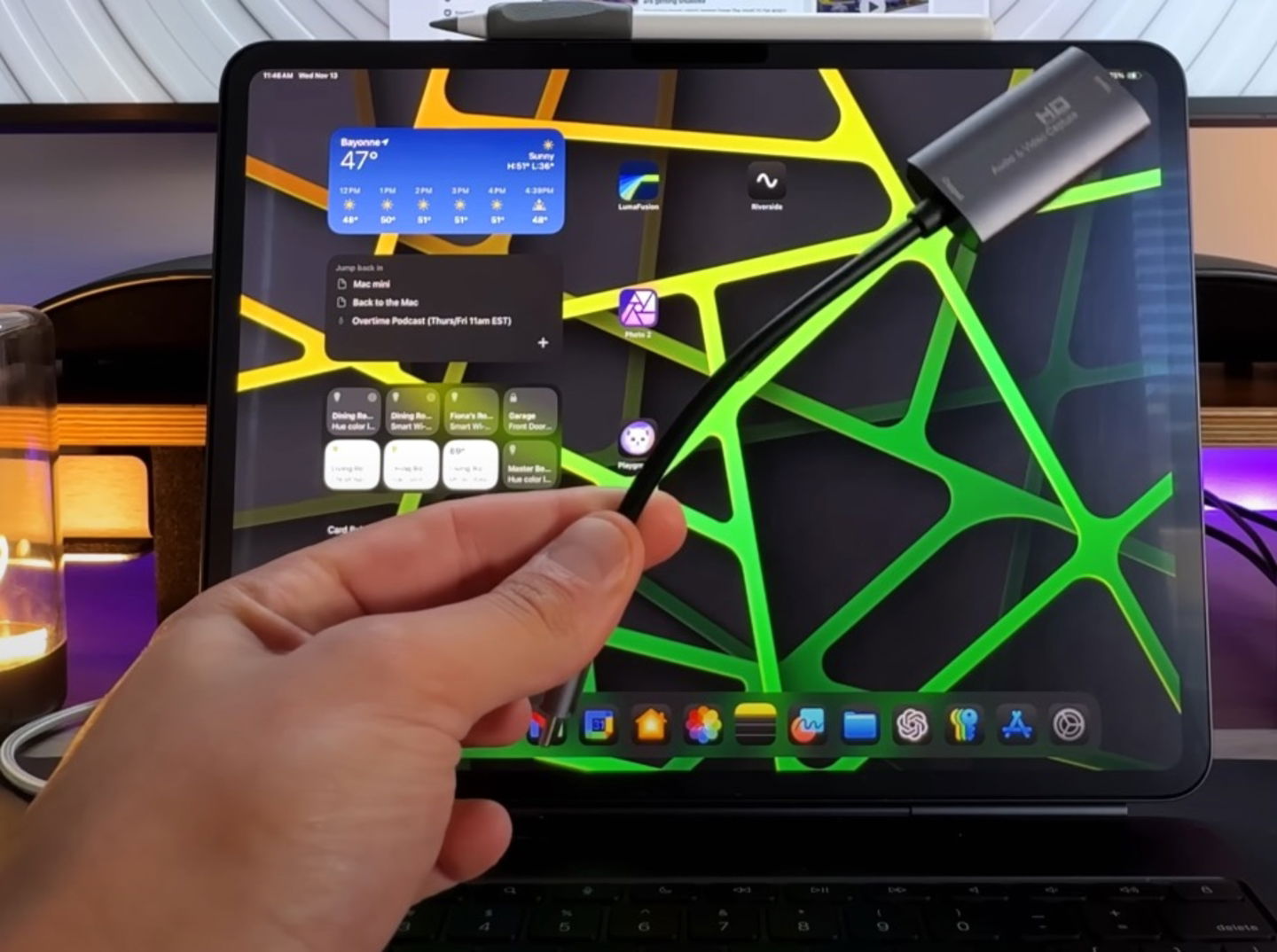
Tarjeta de captura HDMI a USB-C. Foto: 9to5Mac
- Descarga la app HDMI Monitor en el Mac antiguo
- Continua con las instrucciones y cuando esté preparado, conéctale una punta del cable HDMI al Mac reciente y la otra punta a la tarjeta de captura
- A su vez, la tarjeta de captura deberá estar conectada al Mac antiguo con la app de HDMI Monitor
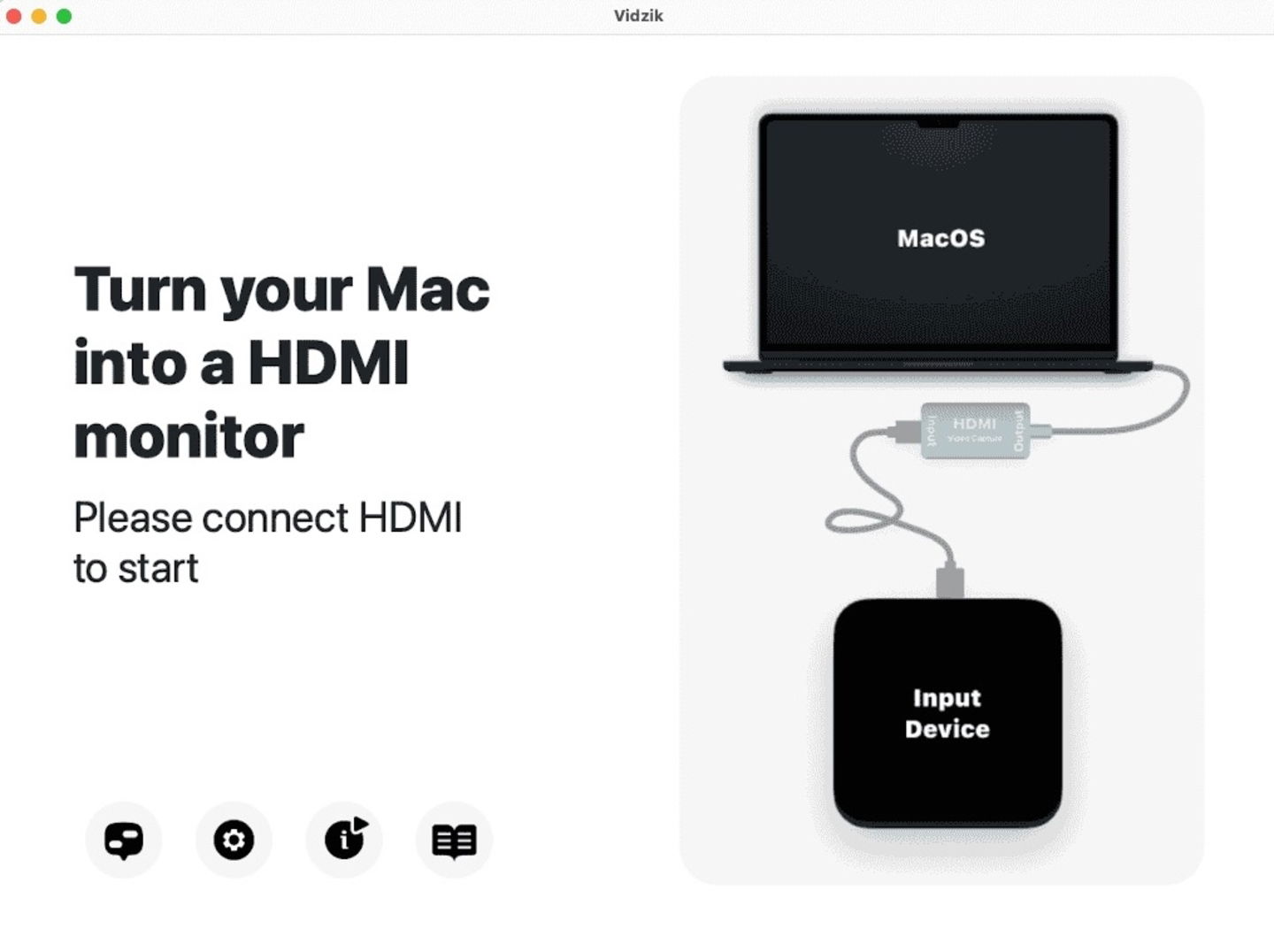
App HDMI Monitor en macOS
Hemos completado dicho procedimiento de manera sencilla. En el caso de que tengas dudas posteriores, te dejamos un vídeo que a continuación explicaremos: cómo utilizar el iPad como pantalla del Mac.
Utilizar la pantalla del iPad para poder navegar con un Mac
Necesitarás cualquier iPad que tenga USB-C, una tarjeta de captura HDMI a USB-C, un cable HDMI y la app HDMI Monitor - Orion, además del Mac que vas a utilizar.
- Descarga y abre la app Orion en el iPad
- Conecta el cable HDMI a la tarjeta de captura HDMI
- Conecta el puerto USB-C de la tarjeta de captura al iPad
Ahora ya puedes encender el Mac que utilizarás y el iPad será ahora su pantalla principal. Así como en el anterior procedimiento la tarjeta de captura es el motor principal de esta experiencia, en esta también lo es mediante el uso de una app especializada.
Replica esto con otros dispositivos HDMI

Utilizando un Xbox conectado a la pantalla de un iPad. Foto: 9to5Mac
Lo mejor de todo es que la pantalla de un iMac o MacBook antiguo, o en su defecto el del iPad, puede tener un segundo uso y puedes utilizar prácticamente cualquier dispositivo que tenga un puerto HDMI. Si tienes una consola de videojuegos o hasta un Apple TV, puedes proyectar su contenido en una pantalla de un ordenador de escritorio o portátil de Apple.
Asegúrate de elegir una tarjeta de captura que obtenga buenas reseñas en línea para no tener problemas con la proyección de la imagen. Si el Mac antiguo no acepta USB-C, deberás conseguir una tarjeta de captura ideal para lograr el procedimiento, por ejemplo, con puerto USB-A.
Puedes seguir a iPadizate en Facebook, WhatsApp, Twitter (X) o consultar nuestro canal de Telegram para estar al día con las últimas noticias de tecnología.