Los 15 mejores trucos para el Apple Pencil
El Apple Pencil es uno de los mejores accesorios para el iPad y estos son los mejores trucos

El Apple Pencil es uno de los mejores accesorios que le podemos comprar al iPad, un dispositivo ideal para tomar notas, dibujar y muchas cosas más. Y si quieres sacarle el máximo provecho, tienes que conocer todos estos trucos del Apple Pencil que hemos recopilado. Son trucos geniales de funciones que te ayudarán cada vez que lo utilices.
Recuerda que Apple vende varios modelos de Apple Pencil y no todos son compatibles con tosas las funciones. Si no sabes qué Apple Pencil comprar esta comparativa te ayudará, y ahora vamos con los trucos.
Crear notas rápidas
Una de las funciones más útiles del iPad y el Apple Pencil es la posibilidad de poder tomar notas rápidas en cualquier momento y lugar en cuestión de segundos. Esto se debe a un par de trucos que debes conocer:
- Nota rápida desde la pantalla de bloqueo: simplemente tocando con el Apple Pencil en la pantalla de bloqueo se abrirá la app Notas para que anotes lo que quieras.
- Nota raída desde cualquier lugar del iPad: si estás en cualquier otro lugar del iPad, una app o en la pantalla de inicio, deslizando desde la esquina inferior derecha hacia el centro también podrás abrir una nota rápida.
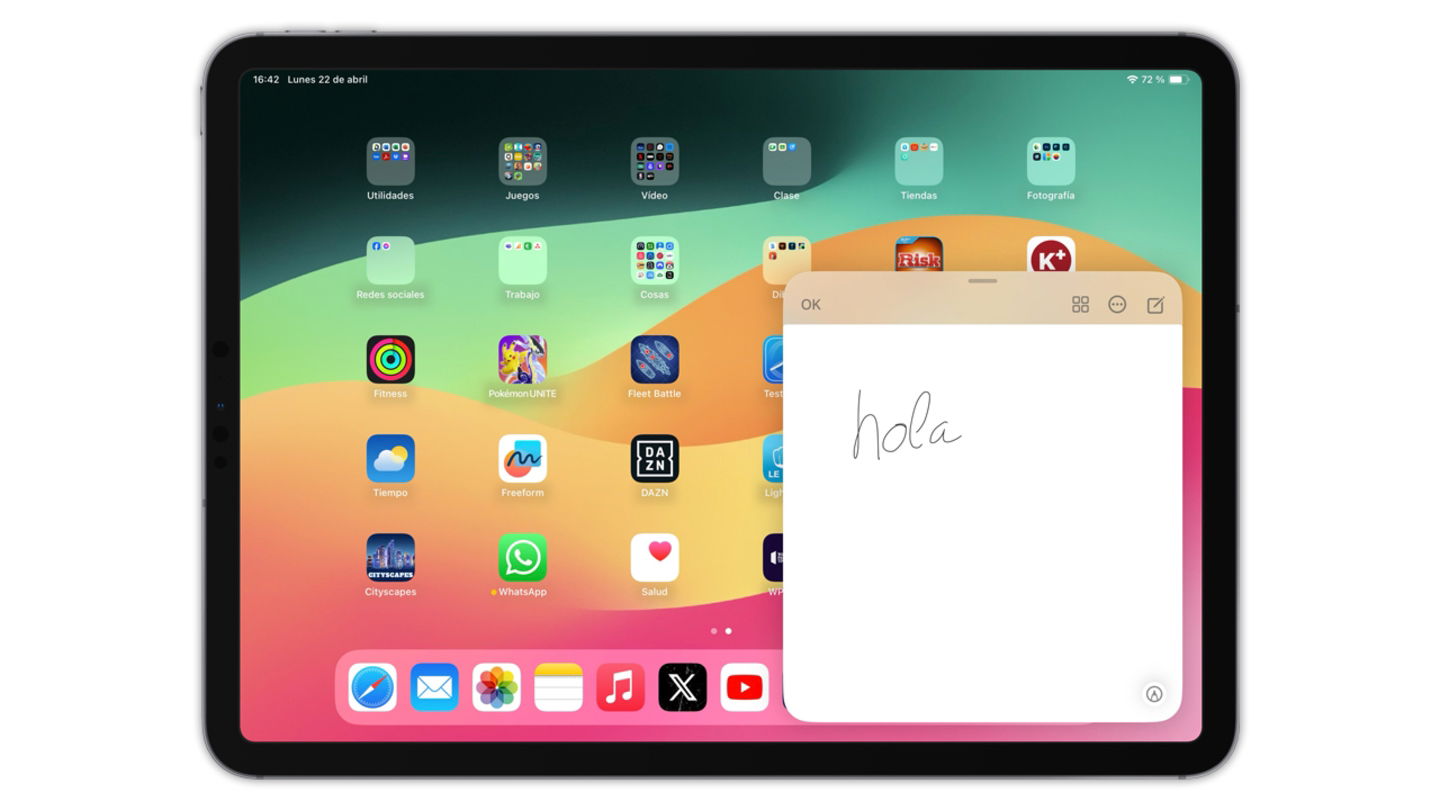
En cualquier momento, estés donde estés, podrás crear una nota rápida en el iPad
Hacer una captura de pantalla del iPad
Un truco parecido al anterior. Editar una captura de pantalla con el Apple Pencil puede ser algo interesante, para reparar algo en una foto o un texto de forma rápida y adjuntarlo en un archivo. Simplemente deslizando desde la esquina inferior izquierda hacia el centro, el iPad hará una captura de pantalla.
Escribir en cualquier cuadro de texto
El iPad reconoce nuestra escritura y nos permite escribir con el Apple Pencil en cualquier cuadro de texto que nos encontremos. Scribble o Escribir a mano es una función disponible desde iPadOS 14 y es de gran utilidad. En lugar de tener que usar el teclado, simplemente escribe aquello que quieras buscar en Google o rellenar en cualquier texto.
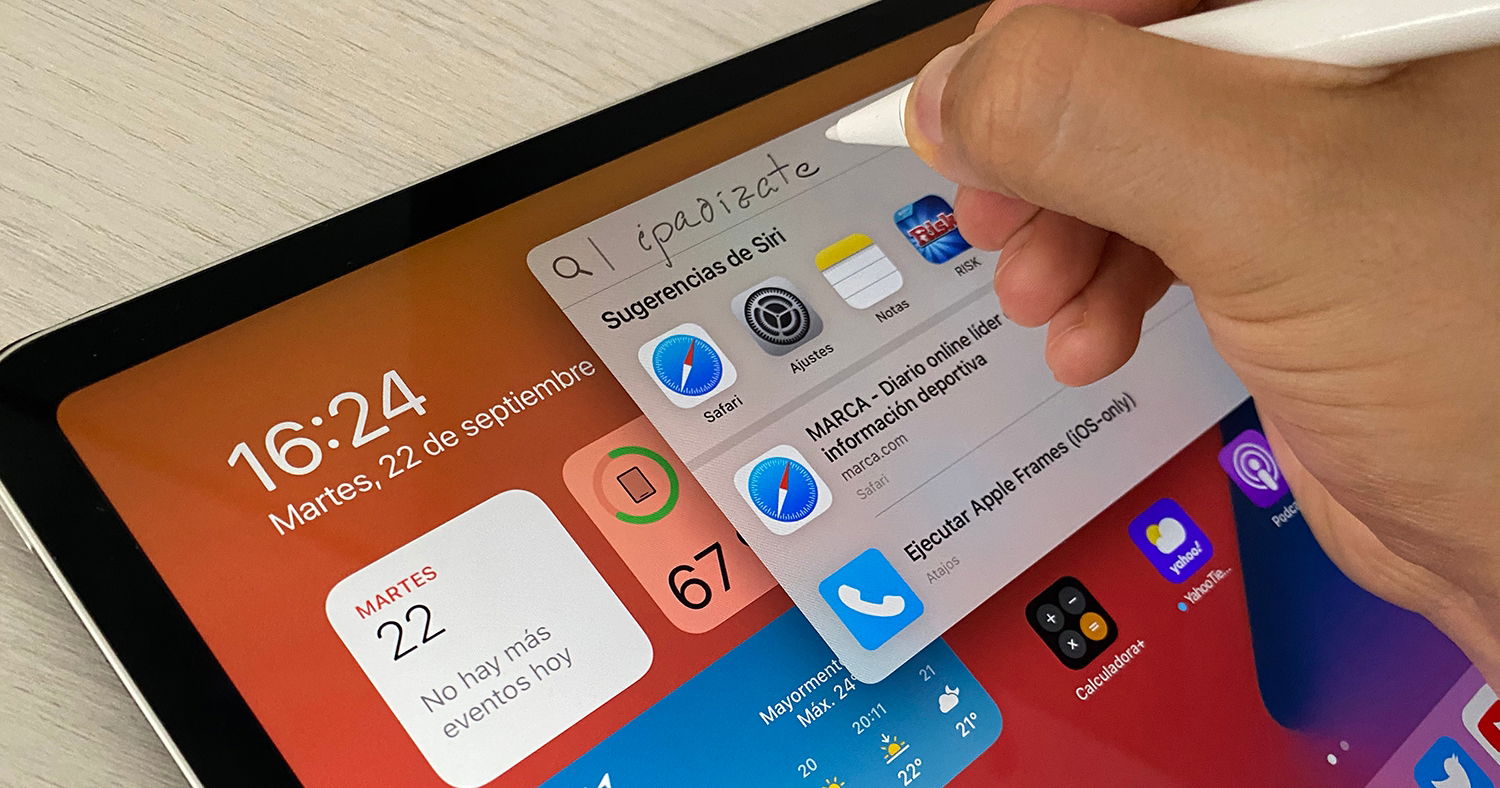
Esta función es simplemente genial
Borrar un texto escrito tachándolo
Cuando estemos usando la función de Escribir a mano, podremos eliminar una de las palabras que hayan aparecido tras escribirla simplemente tachándola como harías en la vida real. No vale con una línea, tienes que emborronar la palabra entera. Esto solo funciona cuando escribimos y se transforma en texto a máquina.
Seleccionar una palabra o frase rodeándola
De igual forma, podemos seleccionar una palabra o frase redondeándola, para después poder copiarla o ponerla en negrita o en cursiva. De nuevo, solo funciona cuando escribimos y se transforma en texto a máquina, no con el texto escrito a mano.
Separar o unir palabras con una raya
Si al escribir se nos ha separado una palabra que no debía, simplemente dibujando una raya vertical entre los caracteres separados con el Apple Pencil estos se unirán, o se separarán. Solo funciona al usar Escribir a mano, no con el texto escrito a mano.
Pasar un texto manuscrito a máquina
Este es uno de los mejores tucos para el Apple Pencil que existen. Como por arte de magia, puedes transformar cualquier texto manuscrito con el Apple Pencil en texto escrito a máquina. Parece que funciona por arte de magia, esto es lo que debes hacer:
- Escribe cualquier frase con el Apple Pencil en la app Notas o en una app compatible.
- Una vez escrita la palabra, frase o texto, mantén pulsado sobre lo escrito.
- Ahora toca sobre Copiar como texto.
- Pega el texto copiado en cualquier app o documento.

Es un truco increíble, cualquier cosa que escribas a mano la puedes pegar a máquina
Otra opción es tocar sobre el icono de marcación y seleccionar el primer boli que aparece en las herramientas con una "A" en la app Notas, todo lo que escribas a mano aparecerá como texto a máquina. Una función increíble.
Inclinar el Apple Pencil
Este es un truco genial si eres de los que dibuja con el Apple Pencil. Simplemente dibuja con el Apple Pencil inclinado y podrás sombrear y crear efectos similares a los que obtendrías con un lápiz.
Usar direcciones, fechas o números de teléfono escritos a mano
Si ves subrayado un número de teléfono, un correo electrónico, una fecha, una dirección u otros datos escritos a mano es porque el iPad es capaz de reconocerlos y mostrar información adicional. Si mantienes pulsado podrías realizar diferentes acciones con esos datos como llamar a ese número o crear un evento.
Dibujar formas perfectas
La app Notas nos permite dibujar formas perfectas, Simplemente dibuja una de las formas con el Apple Pencil y antes de terminar mantén pulsada la pantalla unos segundos y verás como la forma se sustituye por una perfecta.
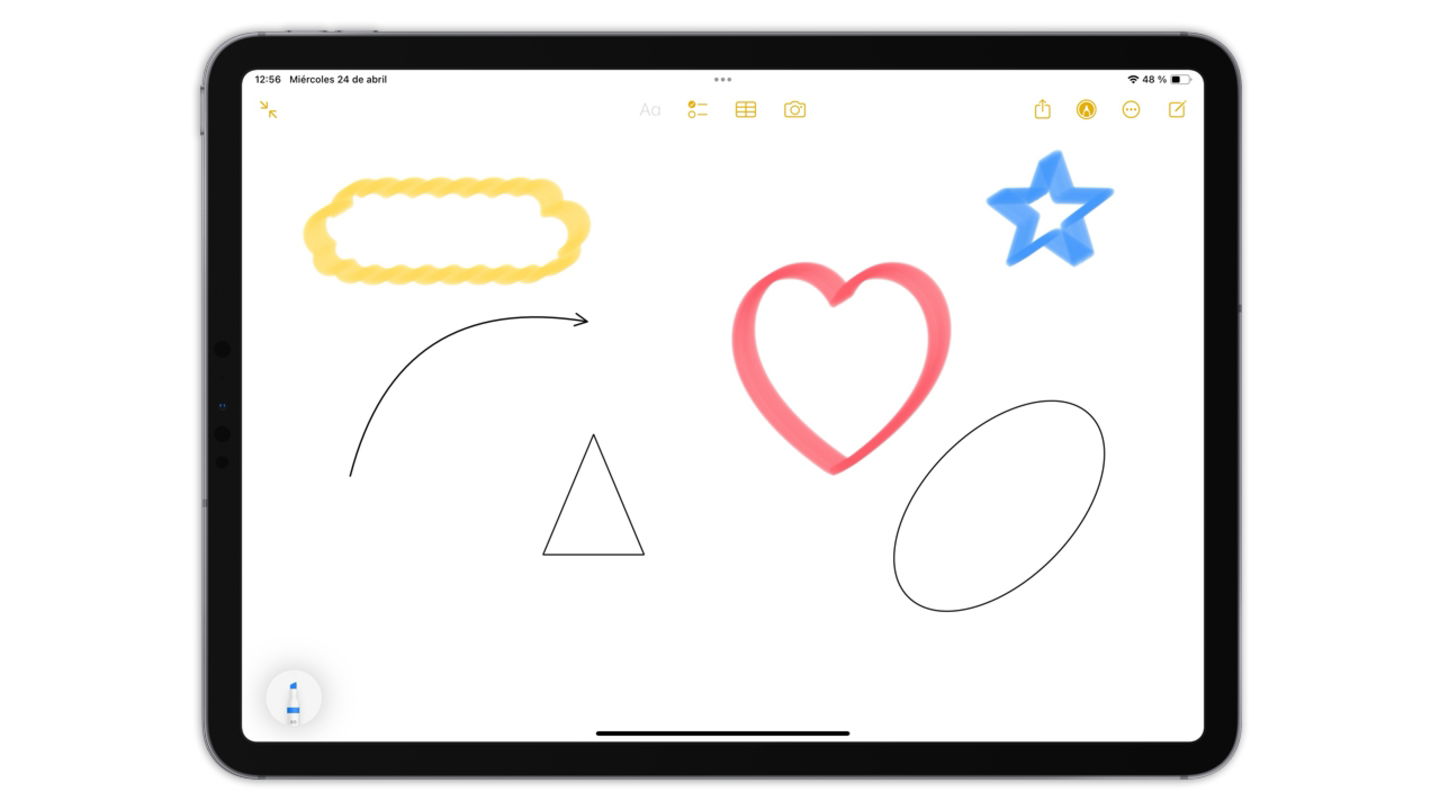
Hay muchas formas perfectas que puedes dibujar sin mucho esfuerzo
Estas son todas las formas que puedes dibujar y que tu iPhone o iPad reconocerá:
- Arcos
- Arcos con puntas de flecha.
- Círculos
- Nubes
- Líneas continuas con curvas de 90 grados
- Líneas
- Líneas con puntas de flecha
- Flechas delineadas
- Triángulos (incluidos los rectos, isósceles, equiláteros y de forma libre)
- Pentágonos
- Rectángulos
- Hexágonos
- Elipses
- Corazones
- Globos de texto
- Estrellas
- Cuadrícula
Firmar documentos con el Apple Pencil
El Apple Pencil permite firmar cualquier documento en lugar de tener que imprimirlo, firmarlo y escanearlo. Desde las opciones de marcación tenemos una que permite incluir una firma en cualquier documento. Una firma que podremos crear de forma perfecta.
Pulsar más fuerte con el Apple Pencil
El Apple Pencil también tiene sensibilidad a la presión y esto es algo que podemos aprovechar a la hora de dibujar. Si presionas más fuerte, la línea será más gruesa, algo con lo que podemos jugar en nuestros dibujos o señalando algunos apartados en un documento,
Doble toque para alternar entre las herramientas
El Apple Pencil de segunda generación cuenta con unas Erie de herramientas muy útiles entre las que podemos alternar tocando dos veces sobre él de forma rápida con uno de nuestros dedos. Estas funciones se pueden configurar desde Ajustes > Apple Pencil y son las siguientes:
- Alternar entre la herramienta actual y el borrador.
- Alternar entre la herramienta actual y la última usada.
- Mostrar la paleta de colores.
Comprobar cuánta batería le queda al Apple Pencil
El Apple Pencil no tiene un indicador de batería, pero es algo muy útil saber cuánta le queda para que no nos quedemos sin carga. Podemos comprobar la batería del Apple Pencil de diferentes maneras:
- Widget de batería. Cuando el Apple Pencil está conectado al iPad, la batería restante aparecerá en el widget de batería.
- Si tienes un Apple Pencil de segunda generación, simplemente conéctalo magnéticamente al lateral del iPad para ponerlo a cargar y verás la batería que tiene en un pequeño icono.
Encontrar un Apple Pencil perdido
Los tres primeros modelos de Apple Pencil no son compatibles con la app Buscar, por lo que en caso de perderlos no va a ser fácil encontrarlos. Existen diferentes aplicaciones que permiten localizar dispositivos Bluetooth conectados al iPad, por lo que si en Ajustes > Bluetooth ves el Apple Pencil conectado, es posible que así puedas encontrarlo. Una de las más populares es Wunderfind: Buscar dispositivo.
Puedes seguir a iPadizate en Facebook, WhatsApp, Twitter (X) o consultar nuestro canal de Telegram para estar al día con las últimas noticias de tecnología.