Cómo usar Split View en Safari con iPad Pro en iOS 12
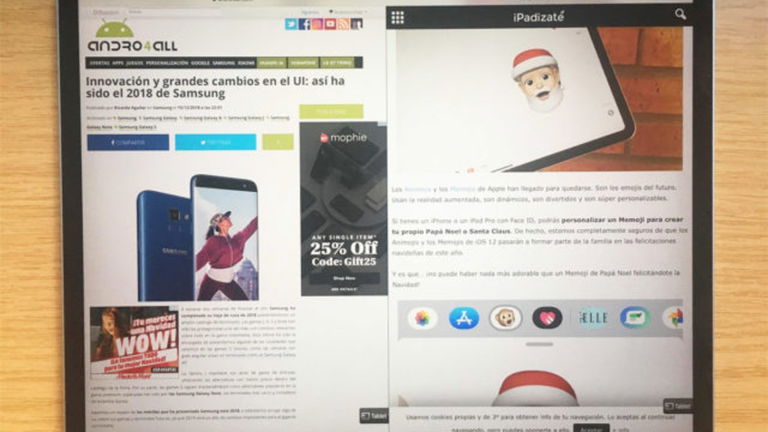
La multitarea de iOS es una de las características más interesantes del sistema operativo móvil de Apple. Especialmente, por supuesto, en el iPad. Si tienes un modelo de iPad compatible con las funciones Slide Over, Split View y Picture-in-Picture, sabrás que la multitarea brinda a los usuarios una gran versatilidad a la hora de realizar toda clase de acciones.
Gracias a las funciones de multitarea de iOS 12 tenemos la posibilidad de revisar nuestro correo electrónico mientras estamos leyendo noticias, chatear con amigos/as al mismo tiempo que echamos un vistazo a las últimas tendencias de Twitter, e incluso reproducir nuestras serie favoritas de Netflix a la vez que navegamos por la red en Safari.
A estas alturas, si tienes un iPad, es probable que ya hayas probado alguna de las funciones de la multitarea de iOS 12. Pero... ¿sabías que también puedes usar la multitarea dentro de Safari? Es posible dividir la aplicación Safari en dos partes para interaccionar con dos pestañas o dos páginas web al mismo tiempo. En este tutorial te explicaremos cómo hacerlo.
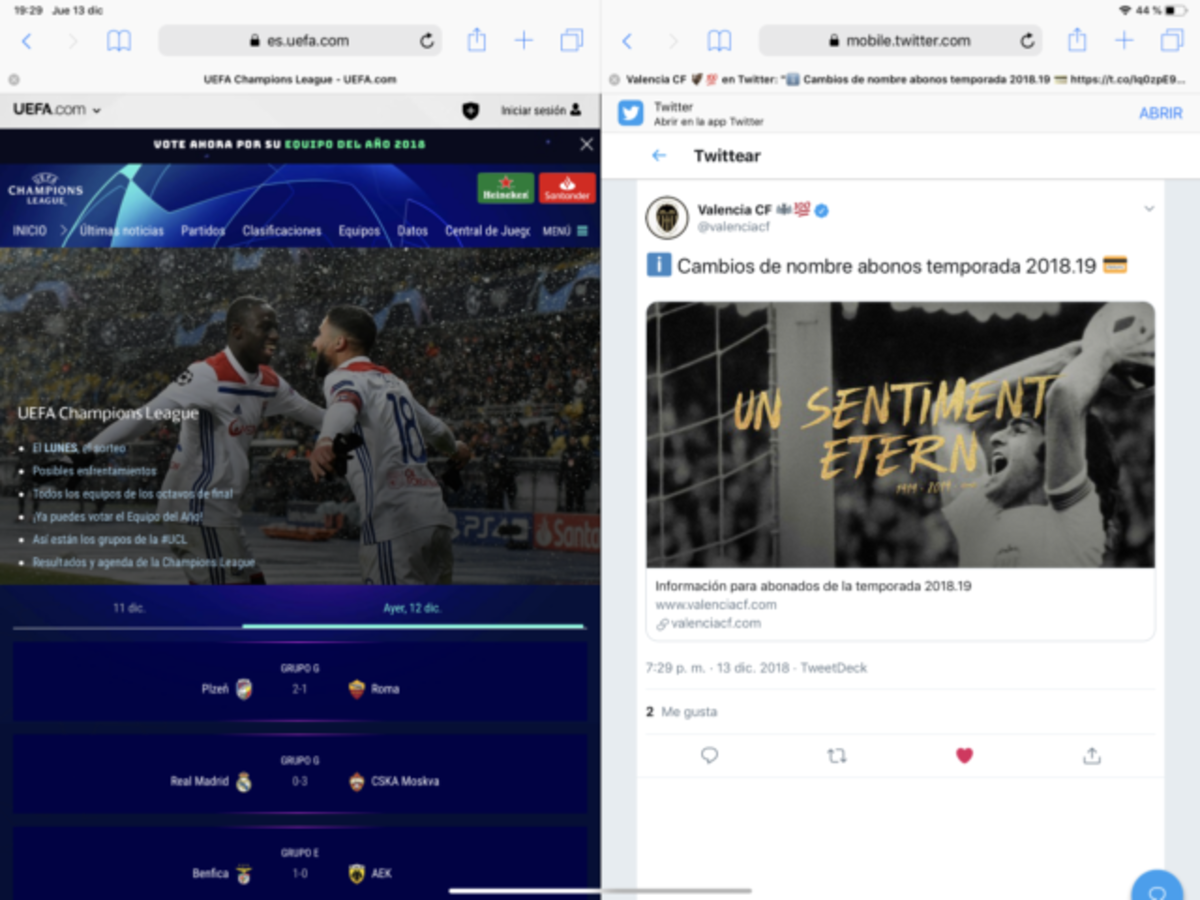
Te puede interesar | Los vídeos PiP de la multitarea de iOS 12 tienen las esquinas redondeadas
Cómo usar Split View en Safari con iOS 12
Abrir y visualizar dos páginas web en Safari es, queridos/as lectores/as, extremadamente conveniente. No solamente podremos ver dos fuentes de información diferentes al mismo tiempo, sino que además podremos interaccionar con ellas. Pudiendo, en todo momento, deslizar nuestro dedo sobre las dos páginas web para explorar su contenido.
Sigue estos pasos para usar Split View en Safari y dividir la pantalla en dos partes:
1. Abre Safari.
2. Dirígete a una primera página web.
3. Mantén presionado el botón de pestañas de la esquina superior derecha.
4. Pulsa sobre la opción "Abrir Split View" (véase la imagen).
5. En la nueva sección dividida, accede a una segunda página web.
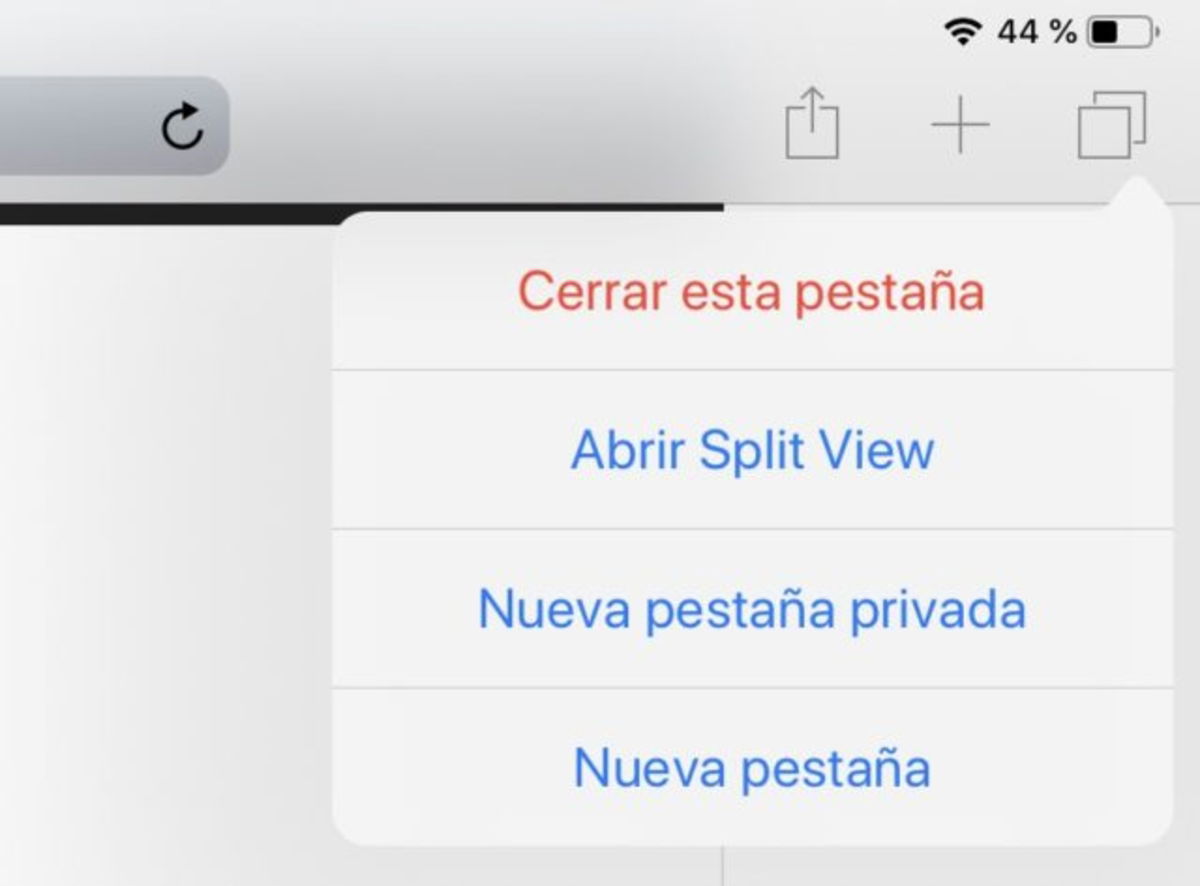
Existen otros métodos para activar Split View en Safari en iOS 12. Por ejemplo, desde un teclado puedes presionar CMD + N, e incluso puedes arrastrar una pestaña de Safari que ya tengas abierta hacia cualquier lateral del iPad para hacerlo. Te lo explicamos:
1. Abre Safari.
2. Abre dos pestañas.
3. Mantén presionado tu dedo sobre una pestaña.
4. Arrastra la pestaña hacia el lateral izquierdo o derecho del iPad (zona central).
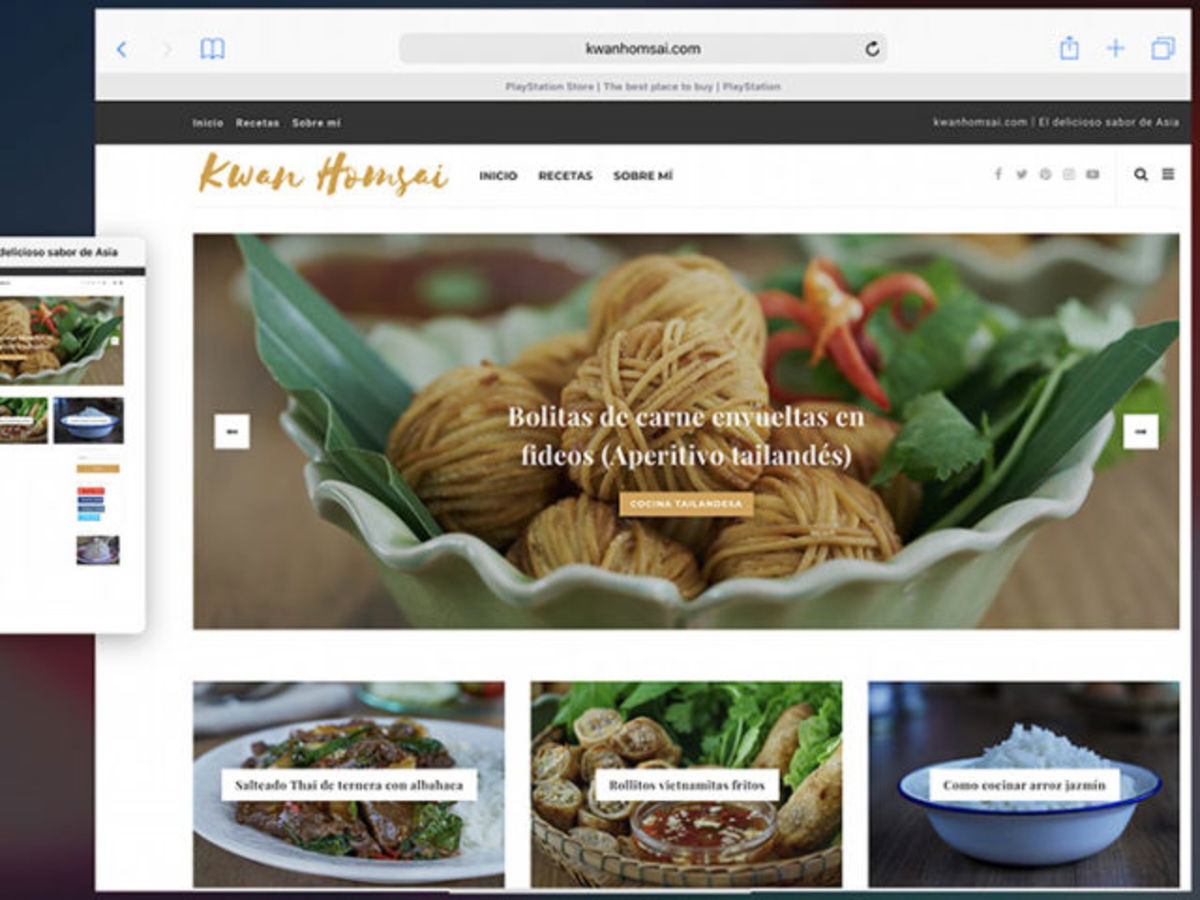
Importante: Desafortunadamente, la funcionalidad de pantalla dividida de Safari NO funciona cuando ya estás usando Split View con otra aplicación.
Cómo abrir enlaces en modo Split View
Hablando de métodos para activar Split View, también puedes optar por abrir un enlace con esta funcionalidad de la multitarea para acceder a una página web en la otra sección de la pantalla dividida.
1. Abre Safari.
2. Dirígete a cualquier web.
3. Mantén tu dedo presionado sobre un enlace.
4. Selecciona la opción "Abrir en Split View".
Además, una vez activada la función, podrás abrir enlaces en el lado opuesto de Split View usando este mismo método.

Cómo pasar una pestaña de un lado a otro de Split View
Del mismo modo en el que podemos pasar una pestaña a un lateral para activar Split View, también podemos arrastrar una pestaña de un lado a otro para cambiarla al otro lado de la pantalla dividida. Así se hace:
1. Abre Safari.
2. Activa Split View.
3. Mantén tu dedo presionado sobre una pestaña.
4. Desliza tu dedo y arrastra la pestaña a la sección opuesta de Split View.
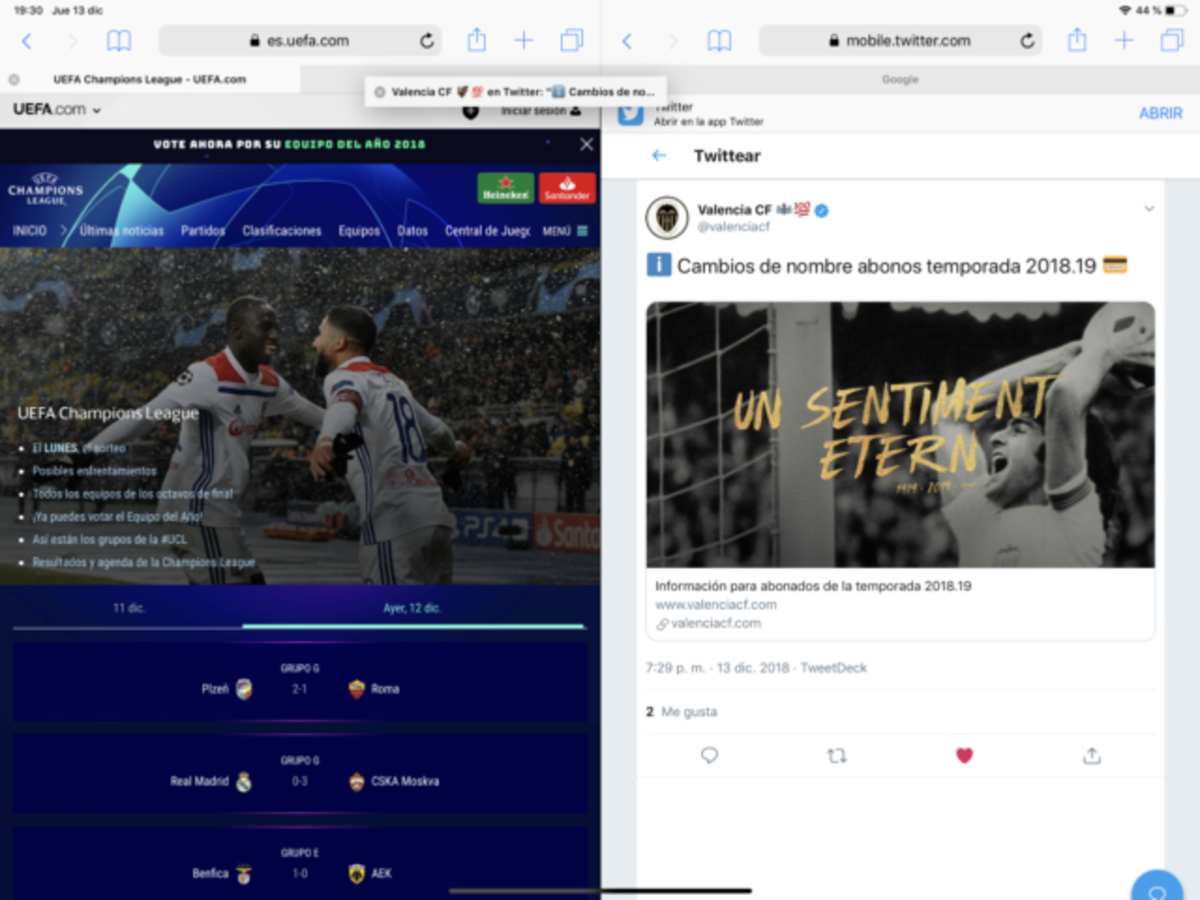
Te puede interesar | 5 útiles trucos para navegar por Safari mejor que nunca en tu iPhone
Cómo cerrar el modo Split View de Safari con iPad Pro en iOS 12
Existen varios métodos para cerrar y/o fusionar tus pestañas en Split View. Sigue los pasos que te dictamos a continuación para desactivar Split View en tu iPad.
Método 1:
1. Presiona sobre el botón de pestañas situado en la esquina superior derecha.
2. Cierra todas las pestañas que tengas abiertas en una sección de Split View.
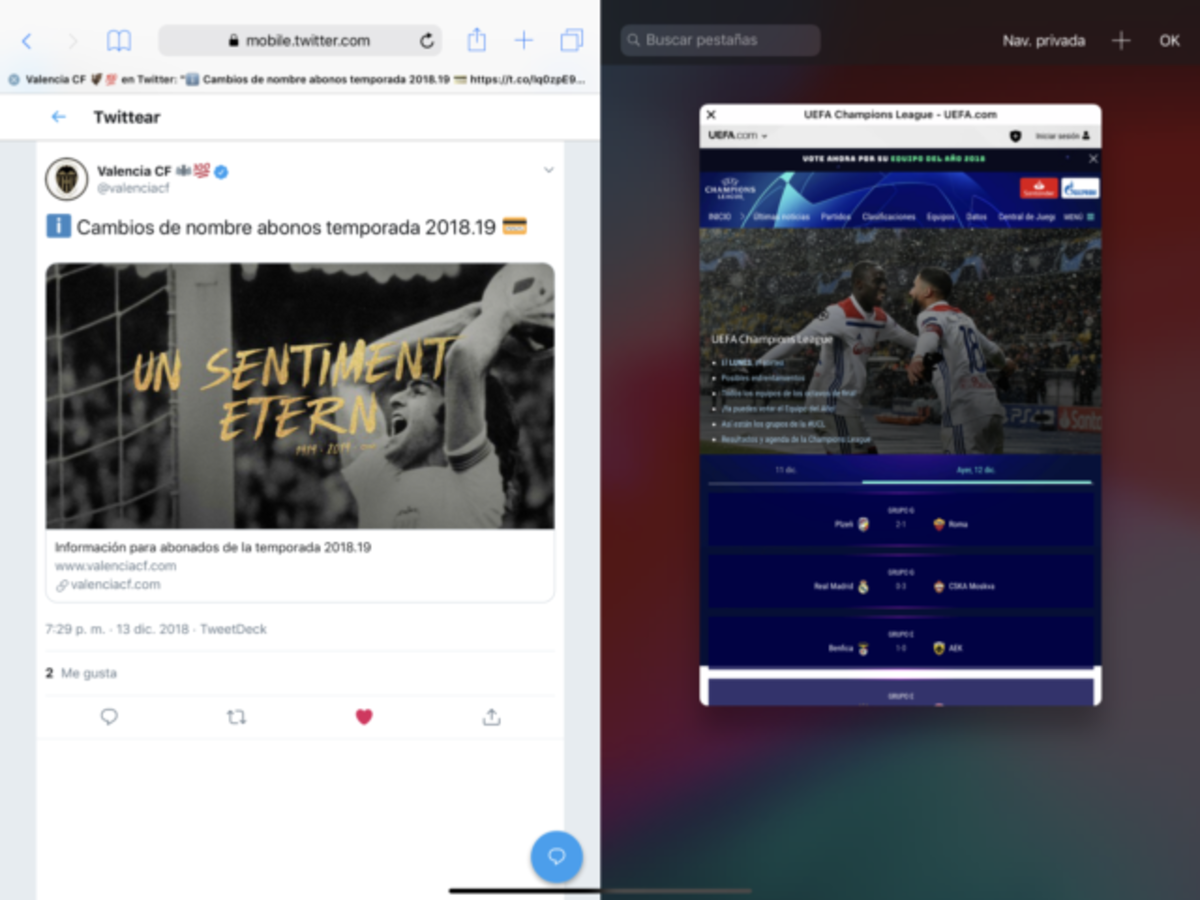
Método 2:
1. Pulsa el botón de pestañas de la esquina superior derecha de Safari.
2. Selecciona las opciones "Cerrar las X pestañas" o "Fusionar todas las pestañas".
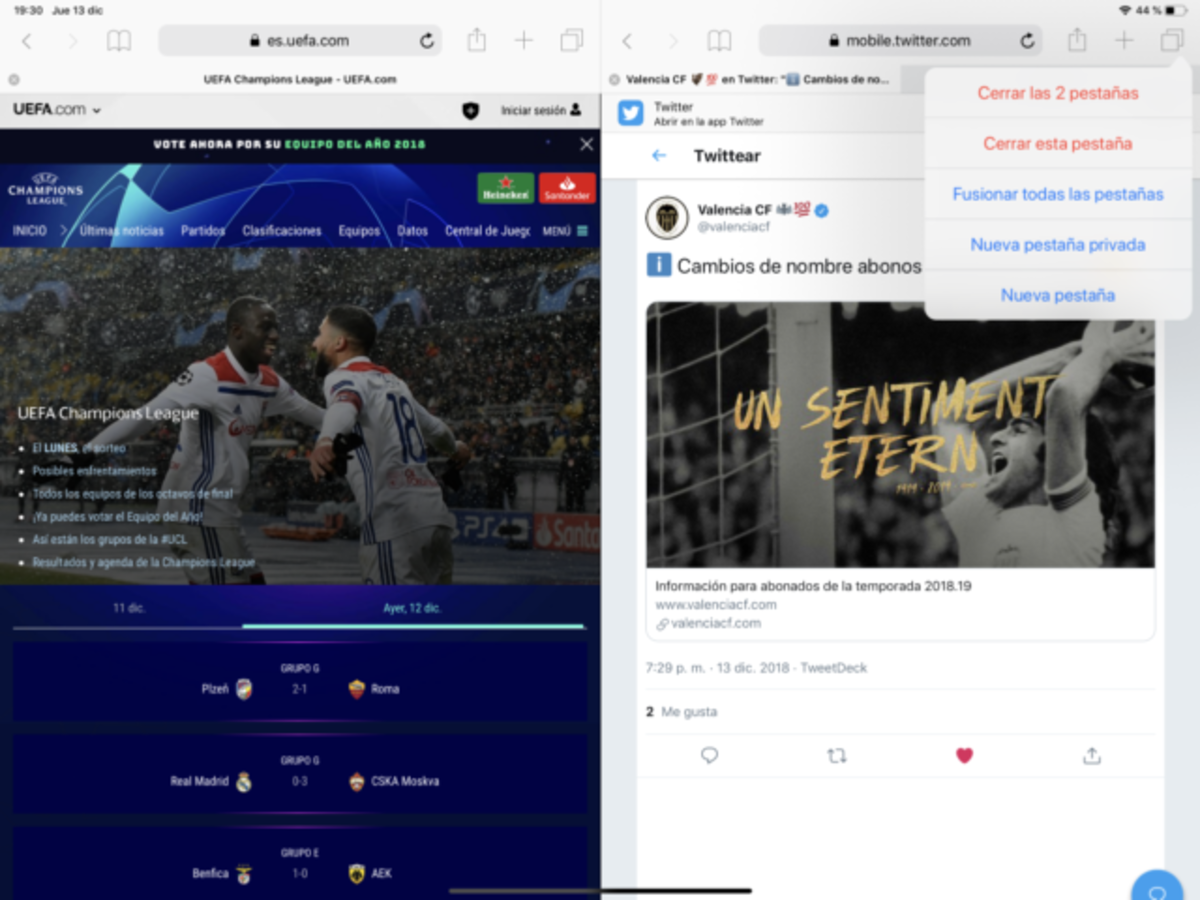
Cómo abrir una tercera página web con Slide Over
¿Pensabas que todo terminaba aquí? ¡No, no, para nada! Adicionalmente, la multitarea de iOS 12 también te permitirá abrir e interaccionar con una tercera página web. ¡Triple Split View!
1. Abre Safari.
2. Activa Split View siguiendo las instrucciones de este tutorial.
3. Desliza tu dedo desde la parte inferior de tu iPad para activar el Dock.
4. Mantén tu dedo presionado sobre Google Chrome (o cualquier otra app de navegación web compatible con la multitarea) y arrastra la app hacia cualquier posición de la zona central de tu tablet para activar Slide Over.
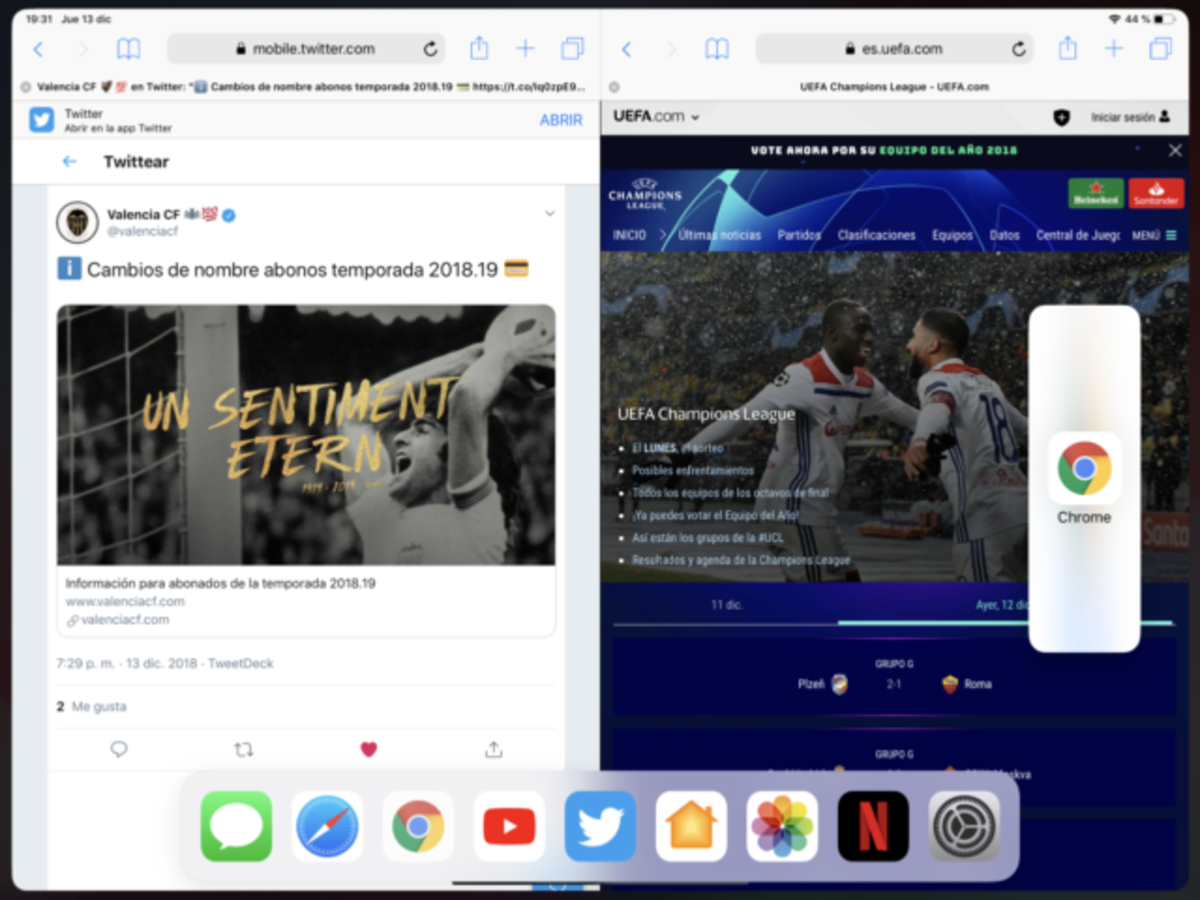
¡Tachánnnn...! Parece magia, ¿verdad? Como podrás apreciar en la imagen que adjuntamos a continuación, ya tenemos abiertas tres páginas web diferentes completamente operativas y con las que podremos interaccionar en todo momento sin cerrar ni minimizar ninguna app.

Esperamos que este tutorial te haya servido de ayuda y te animamos a participar en el apartado de comentarios en caso de que tengas cualquier tipo de duda. ¿Para qué sueles usar la multitarea de iOS 12? ¿Crees que Apple debería mejorar estas funciones en algún aspecto?
Puedes seguir a iPadizate en Facebook, WhatsApp, Twitter (X) o consultar nuestro canal de Telegram para estar al día con las últimas noticias de tecnología.