10 cosas que puedes hacer con tu Mac y que no conocías
Si llevas poco o mucho tiempo en el barco de macOS, aquí te contamos 10 cosas que puedes hacer que seguramente no conocías por ser tan nuevas o algo antiguas

Ha quedado demostrado que desde hace varios años, más que nada considerando la etapa de transición de Intel a Apple Silicon, los Mac tomaron una relevancia única por lo que son capaces de hacer. No importa que tan pesada sea la carga de trabajo, tanto el sistema operativo que es macOS como el propio Mac estarán preparados para todo. Año con año, Apple actualiza macOS con novedades y funciones que pasan desapercibidas. En este listado veremos 10 de las mejores cosas que puedes hacer con tu Mac.
- Accede a algunas funciones al pasar el cursor por las esquinas de la pantalla
- Utiliza emojis en cualquier lugar de macOS
- Ajusta el volumen o el brillo del Mac en intervalos más pequeños
- Convierte monedas o unidades desde el Spotlight
- Obtén una vista previa de un archivo sin abrirlo
- Captura o graba un espacio de pantalla dedicado
- Graba directamente desde la app Notas
- Realiza cálculos rápidos en las Notas de Apple
- ¿Tienes un iPhone? Conéctate a él desde tu Mac
- Notificaciones de iPhone en Mac
Accede a algunas funciones al pasar el cursor por las esquinas de la pantalla
Existe una función llamada Esquinas activas y permiten que las esquinas de tu pantalla actúen como si se trataran de botones que activan ciertas funciones del propio sistema de macOS. Una vez configuradas, es posible pasar el cursor por una esquina, por ejemplo la inferior izquierda para bloquear el Mac o activar un atajo para una nota rápida. Configúrala de esta manera:
- Ve a Configuración del sistema
- En la barra lateral elige la opción Escritorio y Dock
- Desplázate hasta finalizar las opciones y da clic en el botón Esquinas activas
- Tendrás cuatro opciones distintas de acuerdo a las 4 esquinas disponibles, despliega el listado y selecciona la opción deseada
- Al concluir haz clic en Listo
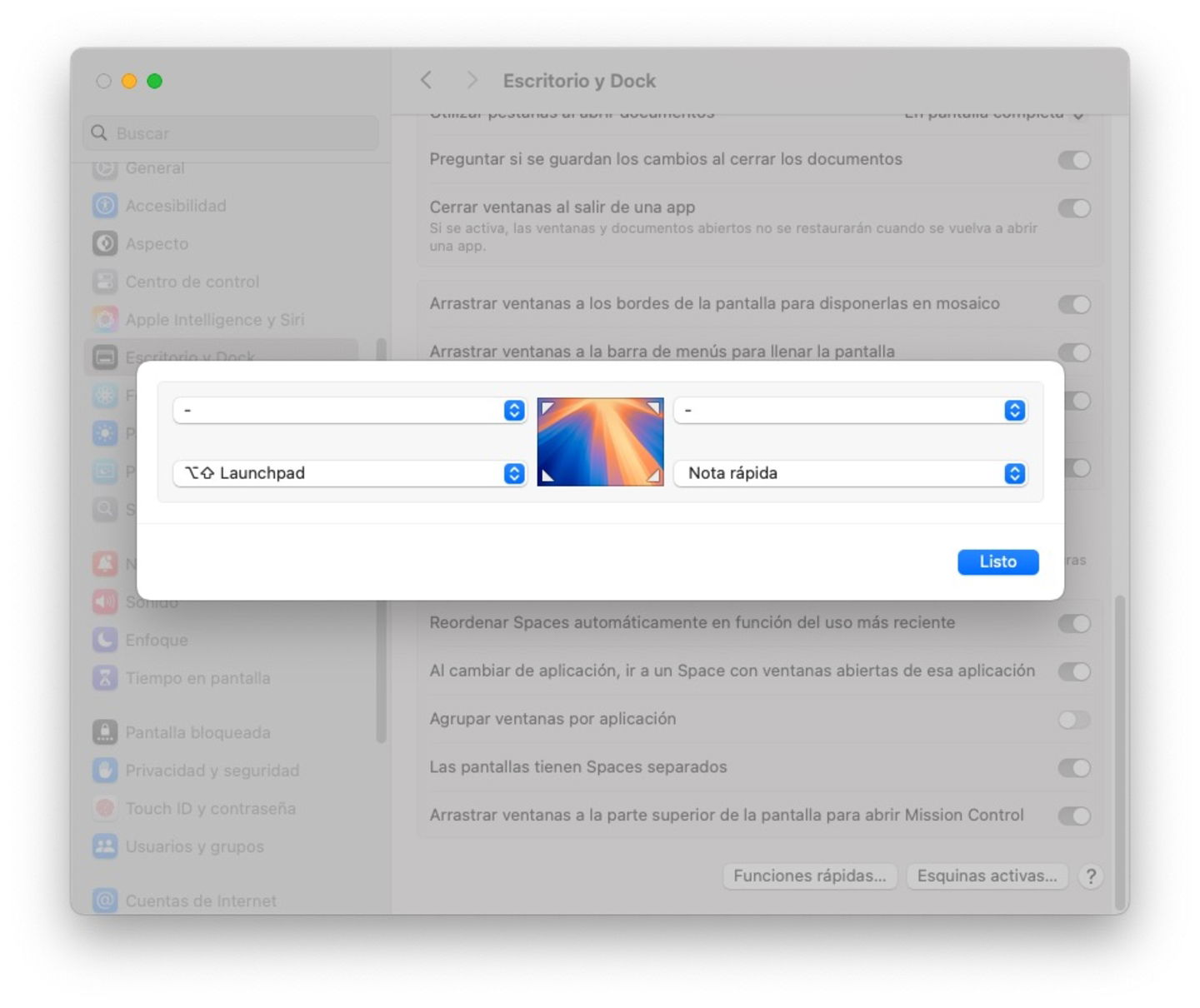
Esquinas activas para activar funciones rápidas
Ahora solo tendrás que ir hacia una de las esquinas activas para activar la función. En mi caso, la esquina inferior izquierda es para activar Mission Control y la inferior derecha para una nota rápida.
Utiliza emojis en cualquier lugar de macOS
Imagina que estás escribiendo un texto publicitario y requieres de emojis. No tienes que acudir a una app de mensajería para obtener uno de ellos, Apple ya los tiene integrados en sus dispositivos y macOS no es la excepción. Ejecuta el siguiente atajo de teclado: Control + Cmd + Espacio.
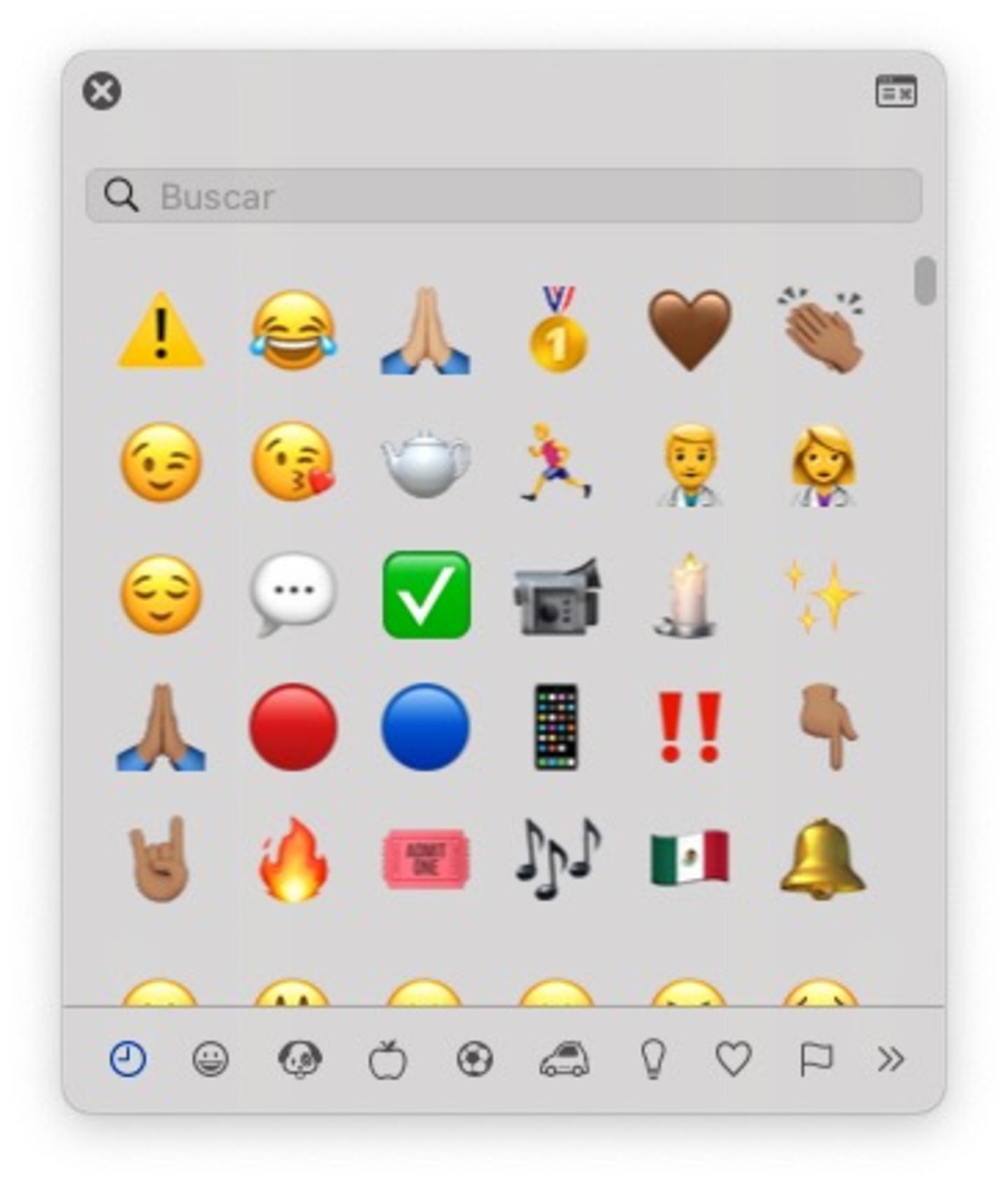
Teclado de emojis en macOS
O si lo prefieres, da clic en el menú Editar en cualquier app en la parte superior de la pantalla y luego en la opción Emoji y símbolos. Si aparecen algunos emojis frecuentes basta con hacer clic en el icono desplegable para que muestre toda la biblioteca correspondiente.
Ajusta el volumen o el brillo del Mac en intervalos más pequeños
Normalmente para ajustar el volumen o brillo del Mac recurrimos a las teclas F1, F2 o F11 y F12. Esto produce que el volumen o brillo se reduzca o suba en intervalos de una unidad, como cada cuadrito que podemos ver en nuestra pantalla. Sin embargo, ¿qué pasa si queremos hacer un ajuste más pequeño? Es posible hacerlo mediante una combinación de teclas de tal forma que el incremento o disminución sea más pequeño, hablando en términos decimales y ya no de enteros.
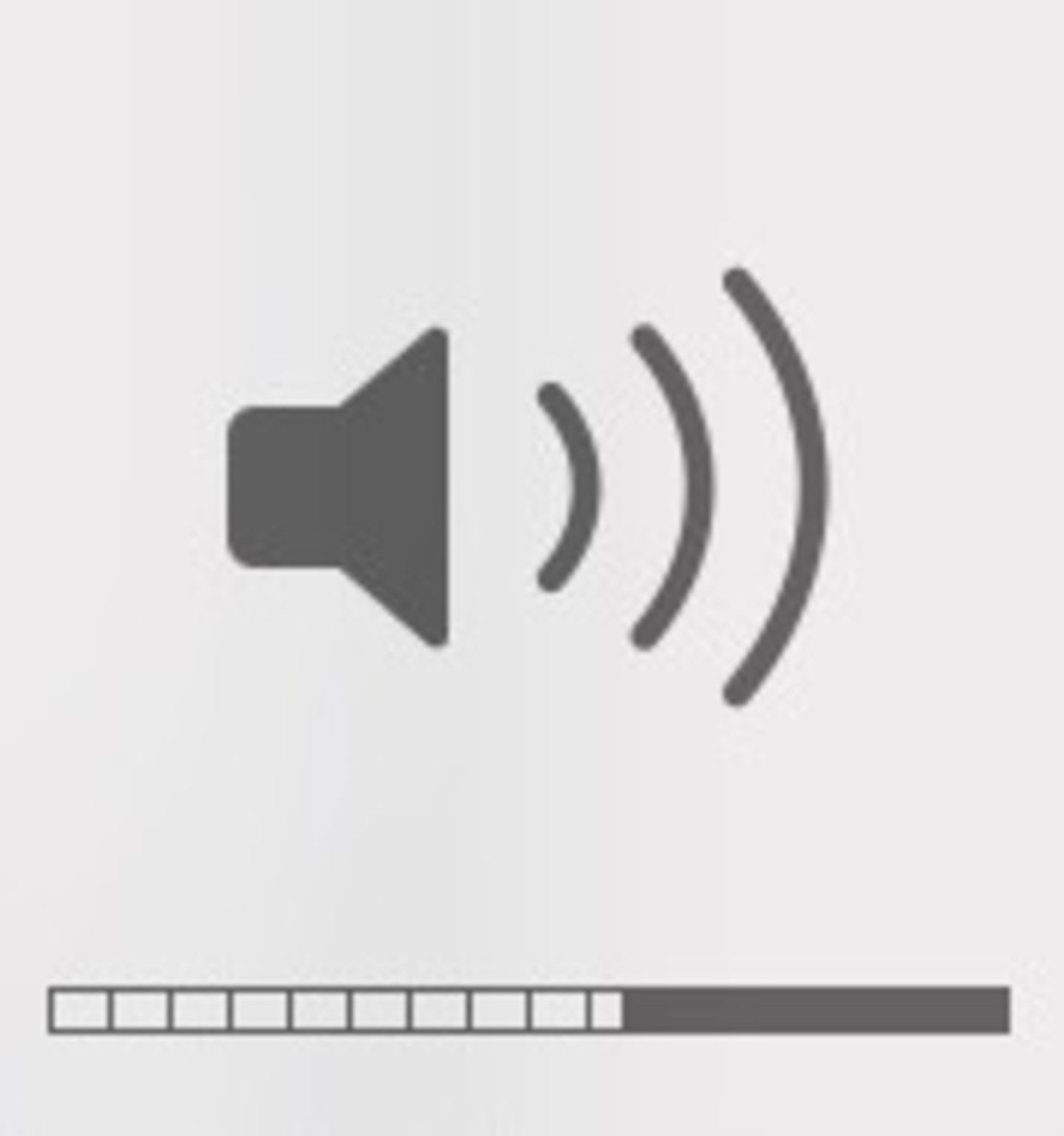
Volumen en intervalos pequeños
Hazlo manteniendo la presión de las teclas Opcion y Shift y luego presionando una de las teclas de volumen o brillo. Verás ahora el intervalo distinto en medidas más pequeñas.
Convierte monedas o unidades desde el Spotlight
Al momento de realizar algunas conversiones normalmente lo hacemos en Google pero desde hoy puedes hacerlo en tu Mac de esta forma.
Cualquier unidad de medida o moneda es fácilmente convertible en el Spotlight de macOS. Abre el Spotlight y coloca los números seguido de la unidad que deseas convertir. Por ejemplo, 1000kg te da el resultado en libras pero si lo deseas en gramos escribe "1000kg a g" y te brinda el resultado preciso.
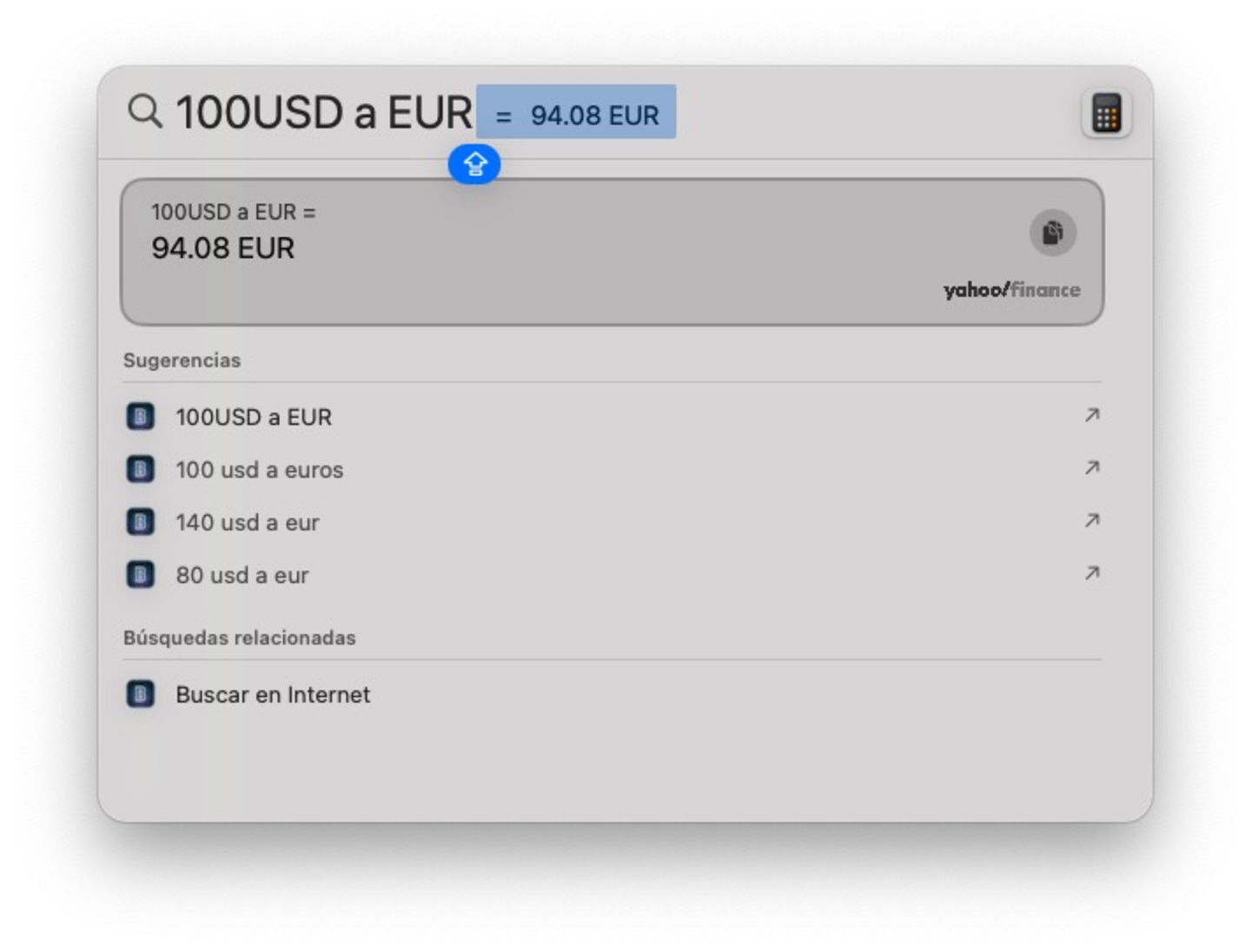
Conversiones de monedas en Spotlight
De igual forma con las monedas, puedes escribir 100USD a EUR y te dará la conversión exacta de dólares a euros. Es cuestión de experimentar y decidir qué deseas convertir de forma rápida.
Obtén una vista previa de un archivo sin abrirlo
Algo increíble que existe desde hace varios años en macoS es la posibilidad de ver un archivo en formato de vista previa de forma instantánea. Para evitar abrir varios archivos y comprobar cambios o contenidos, es mejor hacerlo con una vista previa y es la cosa más fácil del mundo.
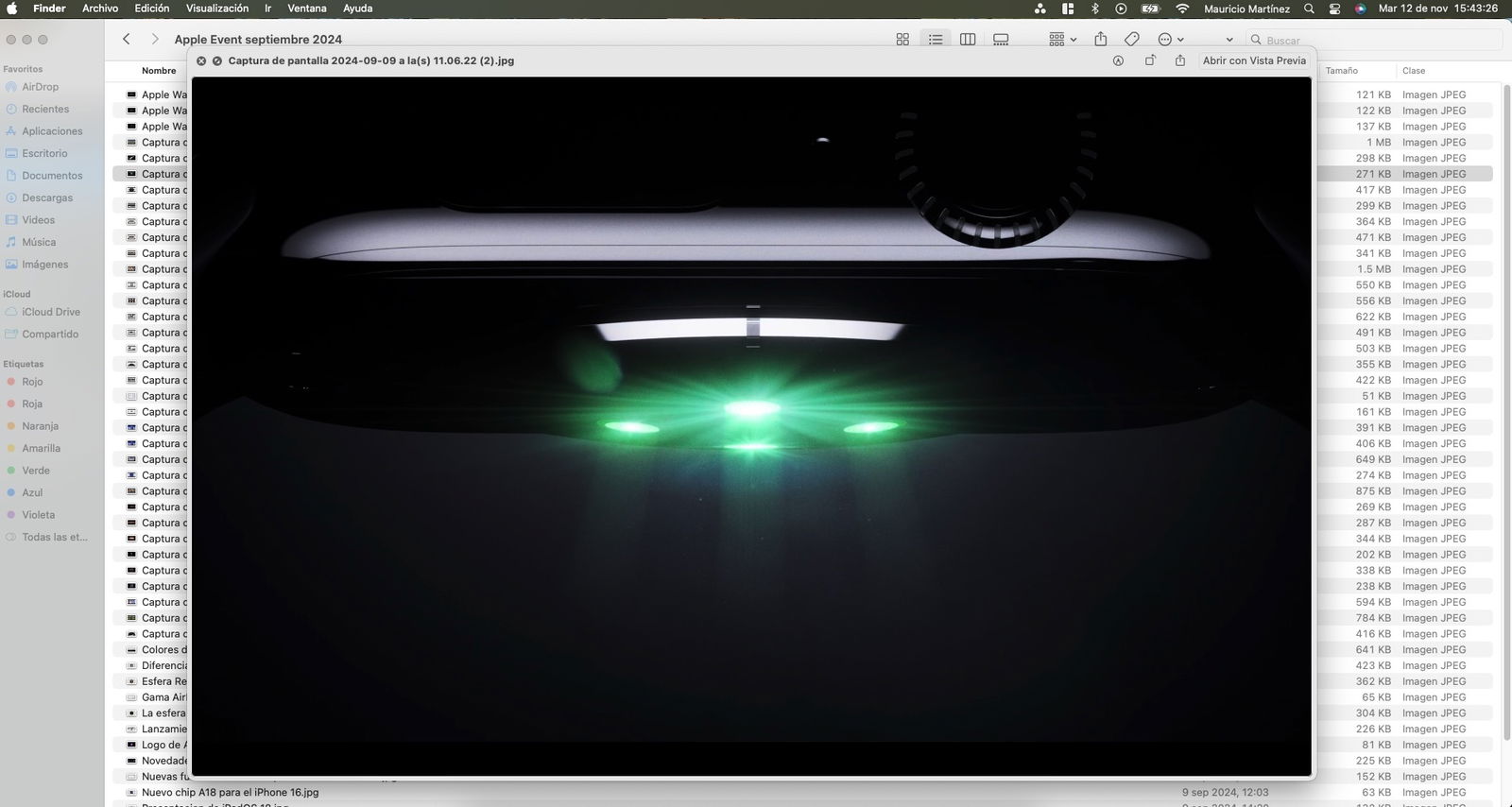
Vista previa de una imagen en macOS
Da clic en el archivo que deseas y luego presiona la barra espaciadora. Es tan simple como eso. Puedes desplazarte por las diferentes páginas de un documento o PDF o seguir viendo los demás archivos de una carpeta con las flechas de dirección de tu teclado.
Captura o graba un espacio de pantalla dedicado
Apple ha mejorado en gran medida las capturas o grabaciones de pantalla en macOS. La mayoría de los usuarios hacen sus capturas con el siguiente atajo de teclado: Cmd + Shift + 3. Esto provoca que se haga una captura completa.
Con el siguiente atajo podrás capturar con el cursor un espacio dedicado: Cmd + Shift + 4. ¿Pero qué pasa si deseas ser un poco más específico? Presiona la barra espaciadora y luego podrás capturar una ventana dedicada con una sombra.
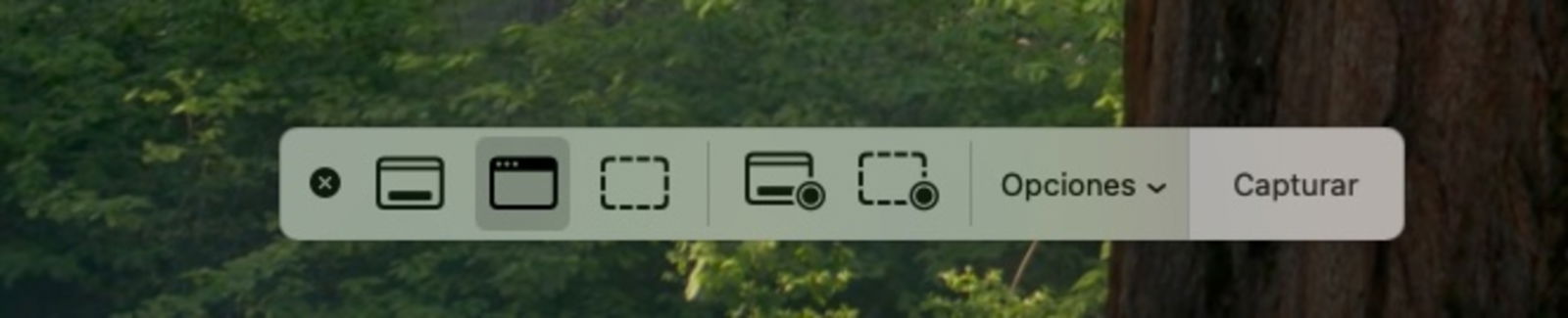
Opciones para capturar y grabar pantalla
Para capturar o grabar vídeo de una zona en específico, presiona Cmd + Shift + 5 para activar un menú especial y tener más opciones para definir el espacio a capturar o grabar, dependiendo del botón que actives antes de comenzar.
Graba directamente desde la app Notas
En macOS Sequoia es posible grabar diferentes notas de voz desde la app nativa de Apple. Lo realmente interesante y que es un gran diferenciador, es que puedes grabar y transcribir automáticamente, de tal forma que después podrás recurrir a una parte del audio sin tener que escucharlo en su totalidad.
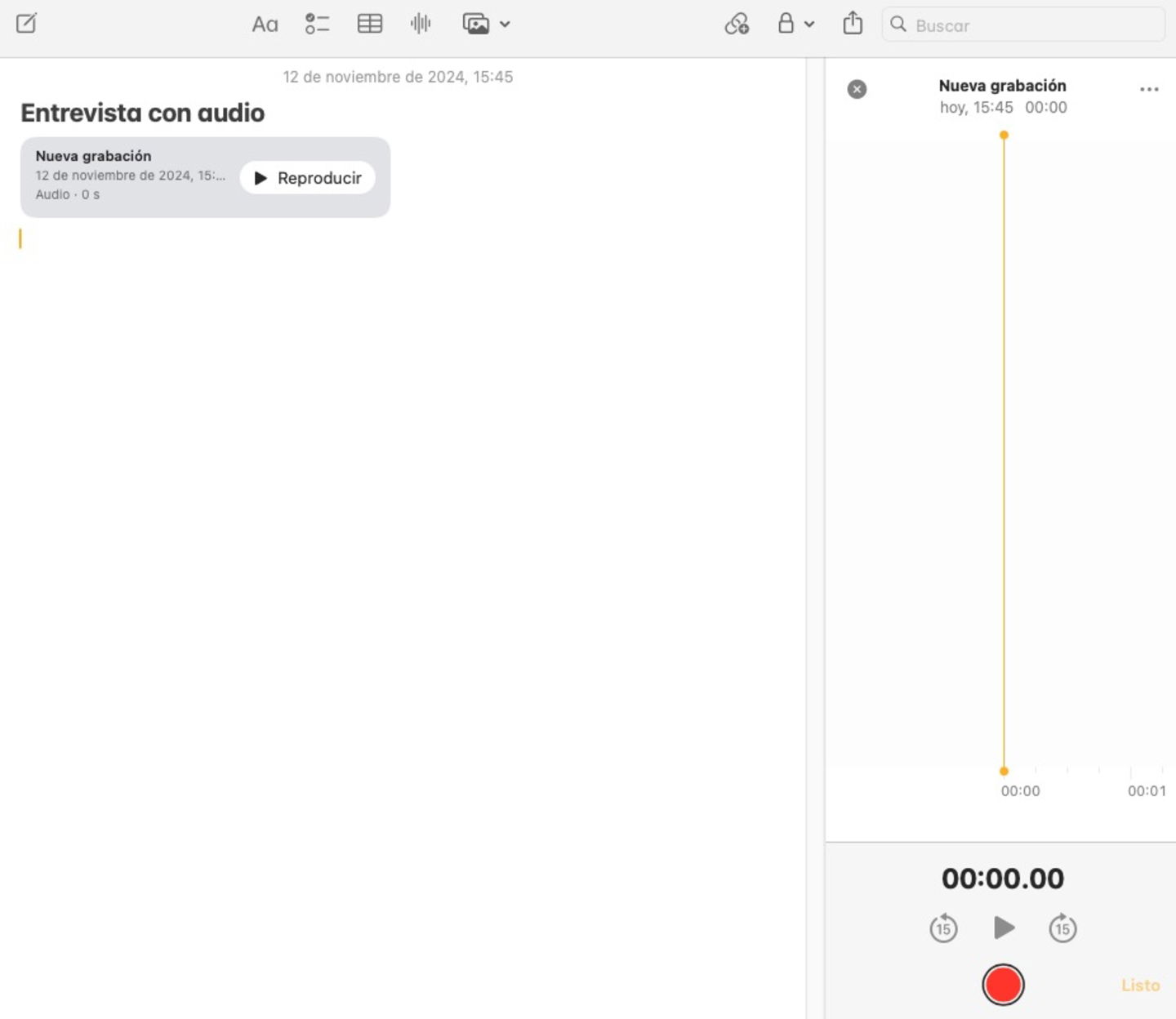
Grabar audio desde Notas en macOS
- Abre la app de Notas y da clic para grabar una nueva nota
- Da clic en el botón de Grabar audio de la parte superior (icono de onda)
- Para comenzar a grabar pulsa en la parte inferior en el botón rojo
- Pausa y reanuda la grabación cuando consideres hacer una pausa o asegúrala directamente en el botón Listo para concluir
Con ello verás que ya tienes una nota nueva con la grabación incluida.
Realiza cálculos rápidos en las Notas de Apple
¿Recuerdas los cálculos matemáticos en el iPad? Esto también llega a Notas de Apple para macOS. Basta con escribir una operación matemática y obtendrás el resultado cuando escribas el signo =. Puedes ponerlo a prueba en cálculos básicos hasta de ecuaciones avanzadas.

Cálculos matemáticos en Notas
¿Tienes un iPhone? Conéctate a él desde tu Mac
Una de las funciones estrella de macOS Sequoia es iPhone Mirroring. Ahora es posible utilizar nuestro iPhone directamente en el Mac, lo mejor de todo es que el iPhone permanece bloqueado. Además de tener macOS Sequoia, el Mac y el iPhone deben tener la misma cuenta de Apple y estar cerca uno del otro.
Accede a la nueva app en el Dock, el icono de un iPhone y basta con el ingreso y autenticación de contraseñas para que puedas controlar tu iPhone en macOS. Sin duda alguna una de las funciones que no sabíamos que necesitábamos, más que nada para los usuarios que requieran su iPhone mientras están en actividades con su Mac.

iPhone Mirroring revolucionará la forma en la que utilizas tu iPhone si tienes un Mac
Notificaciones de iPhone en Mac
Si pensabas que solamente podrás controlar tu iPhone en el Mac, eso es solo una de las novedades de macOS Sequoia. Ahora será posible recibir las notificaciones del iPhone directamente en el escritorio del Mac.
Habilita esta función en caso de que no esté activa por defecto de la siguiente manera:
- Ve a la Configuración del Sistema
- Da clic en Notificaciones
- Luego en Permitir notificaciones del iPhone
- Activa (o desactiva) Permitir notificaciones del iPhone
Podrás personalizar si deseas recibir sonidos y si existe manera de no duplicar las notificaciones con apps seleccionadas. Para que esto funcione el iPhone y el Mac deben tener la misma cuenta de Apple.
Deseamos que estas funciones puedan ser útiles para ti en tu día a día utilizando el Mac. Estas son las cosas que convierten a macOS en un sistema versátil e interesante, tanto para nuevos usuarios que aún no se convencen de adquirir una Mac como para usuarios experimentados que aún continúan renovando sus equipos.
Puedes seguir a iPadizate en Facebook, WhatsApp, Twitter (X) o consultar nuestro canal de Telegram para estar al día con las últimas noticias de tecnología.