7 trucos de la app Fotos del Mac que me encantaría haber conocido antes
Trucos que hacen agradable la experiencia en la app Fotos de Mac. Si no la utilizas lo suficiente o piensas que no puedes sacarle provecho aquí te enseñamos 7 trucos diferentes
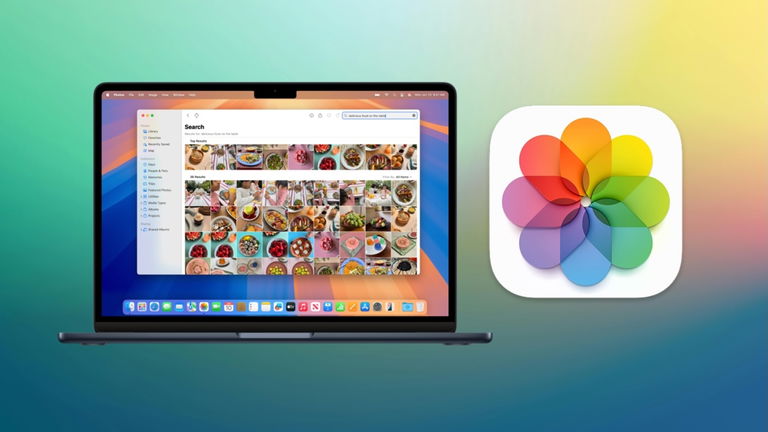
La app nativa de Fotos en Apple es algo más que un simple visor de fotografías y vídeos. Tanto en iOS como iPadOS y macOS cuenta con algunas funciones interesantes que te hemos revelado con anterioridad. En el caso puntual de Mac, quizá no sea tan utilizada debido a que la mayor parte del uso se centra en el día a día con el iPhone y en el supuesto de que tengas sincronizada tu fototeca de iCloud, puedes apreciar tus contenidos en una pantalla más grande gracias a macOS. En este artículo te enseñaremos 7 trucos que puedes emplear y comenzar a utilizar de ahora en adelante.
- Utiliza herramientas de marcado en tus fotos
- Revisa los metadatos de fotos y vídeos
- Copia a personas y objetos de una foto y pégalos en cualquier fondo
- Olvídate de los contenidos duplicados
- Oculta fotos y vídeos como en iOS
- Importa fotos y vídeos de otros dispositivos
- Álbumes inteligentes para organizar tus contenidos
Utiliza herramientas de marcado en tus fotos
Así como sucede en la app de Fotos en iOS y iPadOS, también con Vista Previa en macOS, puedes utilizar el marcado para dibujar o escribir en una fotografía.
- Abre la app Fotos y elige una foto
- Da clic en Editar y elige Extensiones (circulo con tres puntos)
- Selecciona Marcado
- Se abrirá un panel de herramientas, si ya conoces Vista Previa te será muy familiar
- Selecciona cualquiera de las herramientas para probarla
- Una vez hecho el procedimiento confirma en Listo para guardar cualquier cambio.
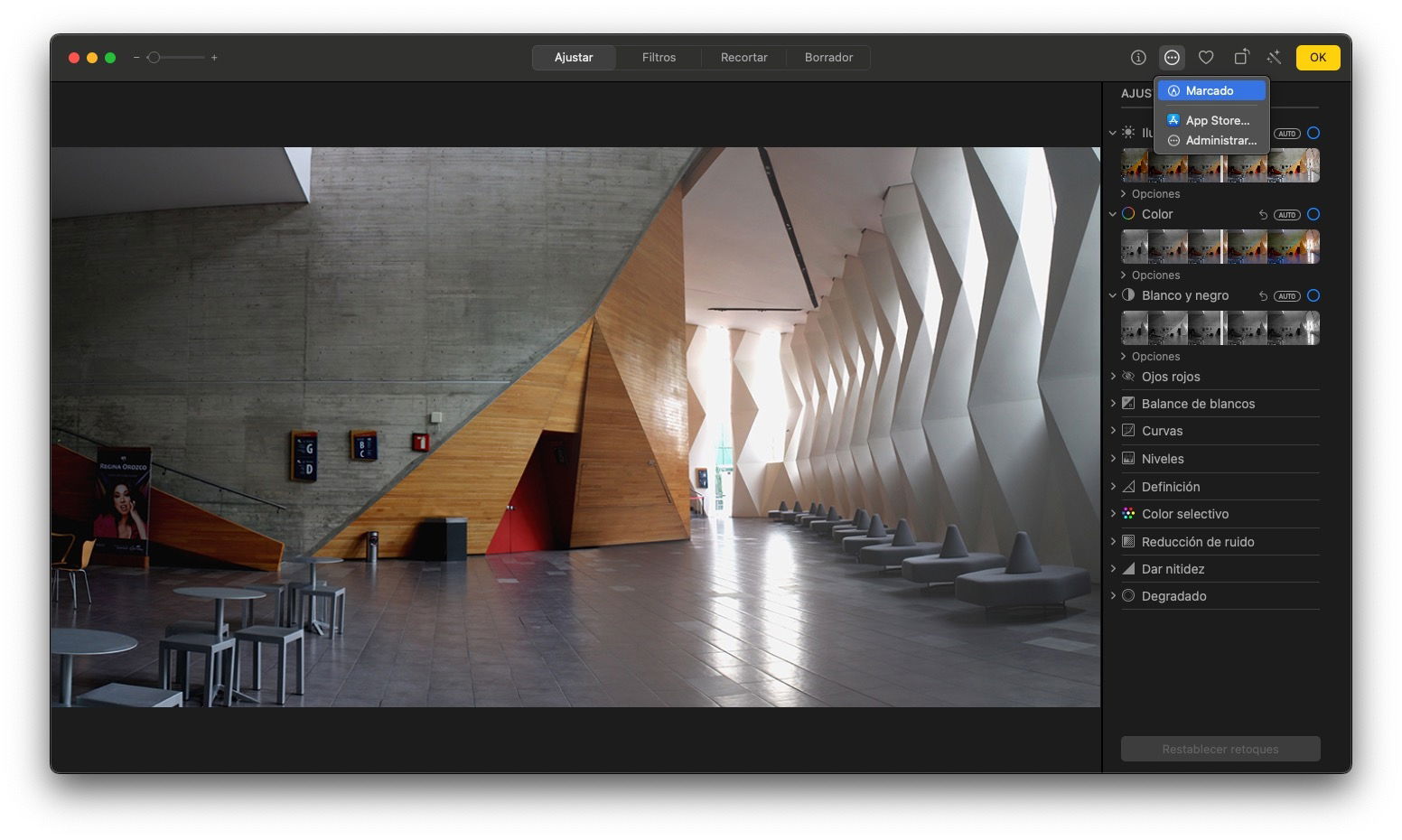
Herramienta de Marcado en una foto de Mac
Si has cometido algún error y deseas rectificar, puedes volver a la foto original con el botón "Revertir al original".
Revisa los metadatos de fotos y vídeos
¿Te interesa saber los detalles de una foto o vídeo? Accede a los metadatos para averiguar las especificaciones de cierto iPhone o con qué lente se capturó algún contenido. En cualquier foto o vídeo haz clic en el botón de Información en la parte superior. También puedes seleccionar una foto (sin abrirla) y utilizar el atajo de teclado Comando + I.
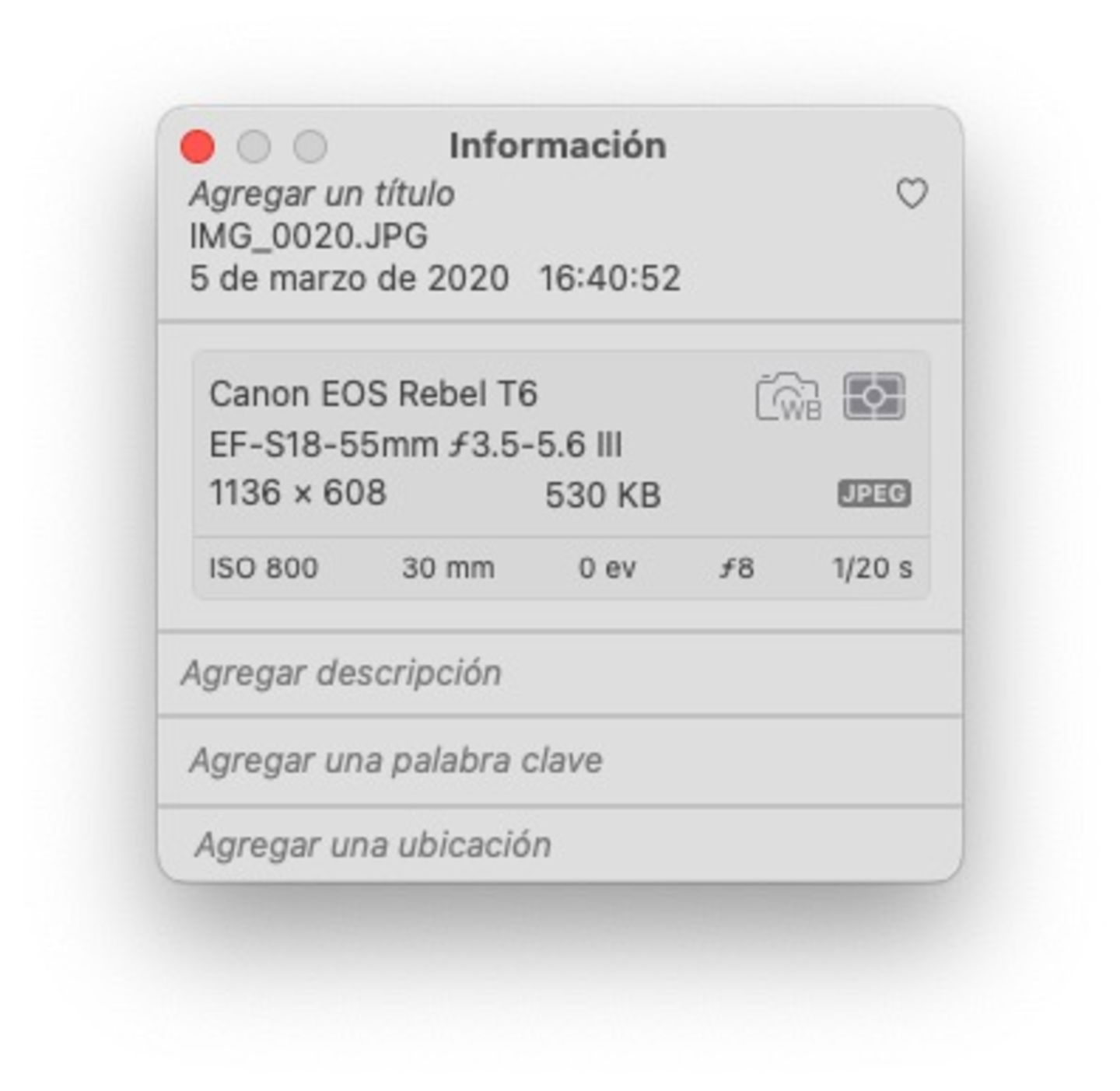
Metadatos en Fotos de Mac
Elige qué metadatos ver en el momento desde el menú Ver, en la opción Metadatos. Da clic para ver u ocultar dichos detalles.
Copia a personas y objetos de una foto y pégalos en cualquier fondo
Algo que ya es muy utilizado en iPhone o iPad es la posibilidad de extraer personas u objetos de una fotografía. Es muy útil para realizar ediciones posteriores y la app de Fotos en Mac te puede ayudar.
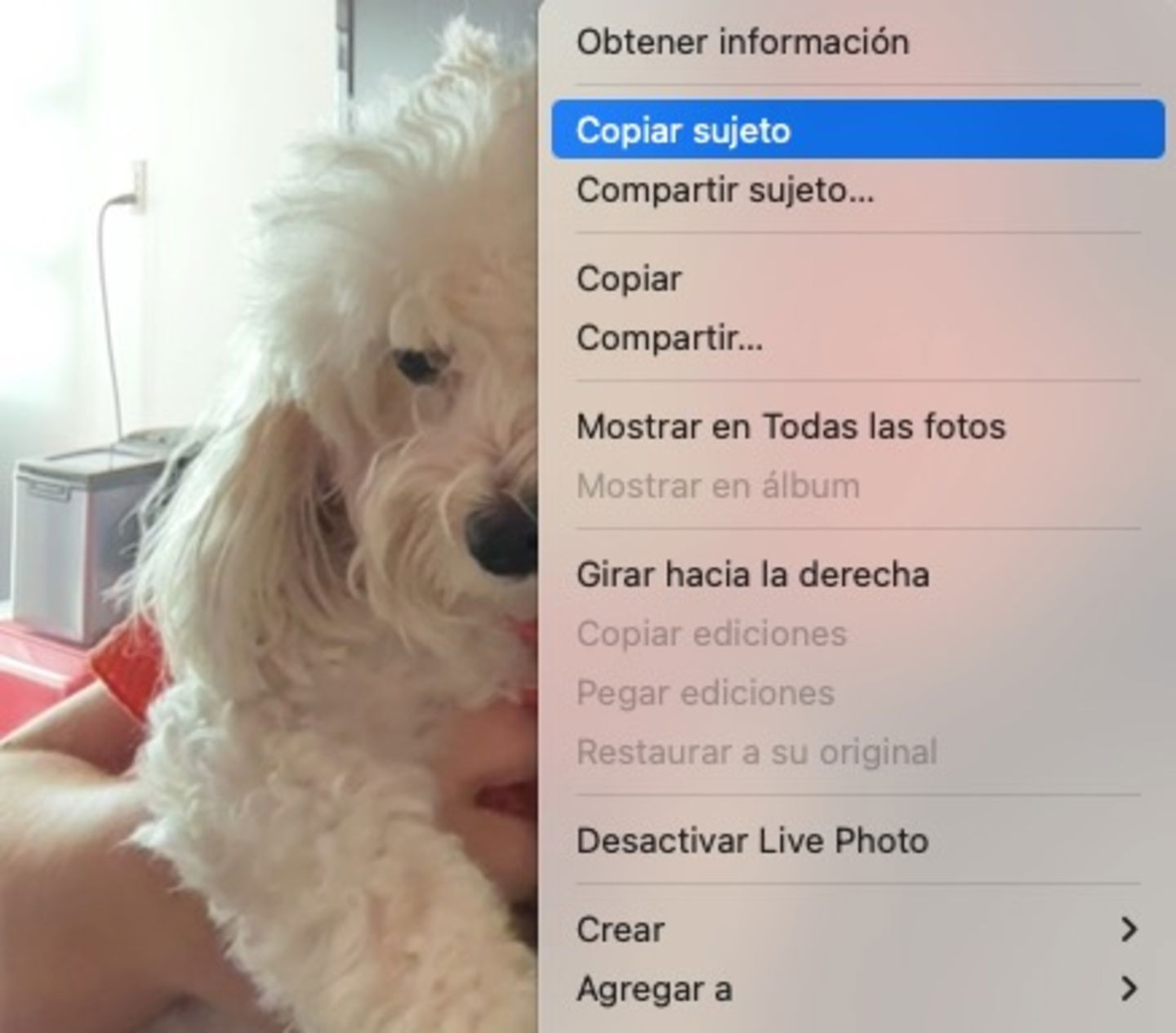
Copiar sujeto u objeto de una foto de Mac
- Abre la foto que contenga a la persona, mascota u objeto a copiar
- Presiona la tecla Control y da clic en el sujeto, mascota u objeto
- Elige la opción Copiar
- Ahora pega dicha información en la app donde deseas tenerlo, puedes pegarlo directamente al Finder para utilizarlo en ediciones posteriores
Olvídate de los contenidos duplicados
A veces olvidamos la cantidad de fotos que capturamos y que por descuido no las revisamos sin percatarnos que tenemos una serie abundante de contenidos repetidos. La app de Fotos en Mac puede ayudarnos a escanear toda la biblioteca y encontrar fotos que sean casi o exactamente idénticas.
- Dentro de la app Fotos da clic en Utilidades en la barra de la izquierda
- Elige Duplicados
- Se mostrarán todas las fotos duplicadas
- Da clic en Combinar (número) elementos
- Después deberás hacer clic en el botón Fusionar (número) copias exactas
Oculta fotos y vídeos como en iOS
Tal cual sucede en iOS o iPadOS, Fotos en Mac tiene una opción para ocultar cualquier contenido de la biblioteca. Útil por si compartes tu Mac y no deseas que alguna persona vea ciertos contenidos.
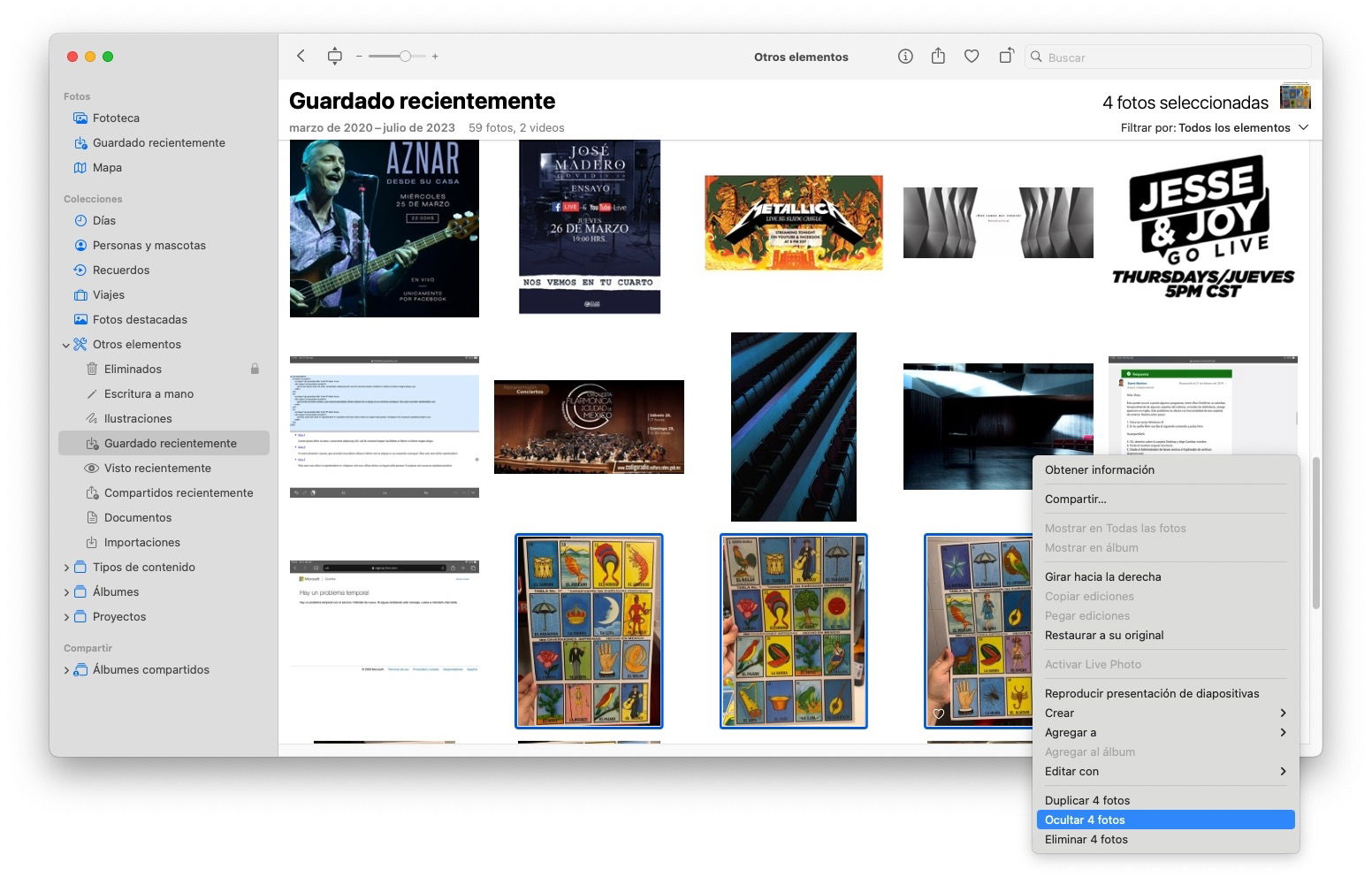
Ocultar contenidos en Fotos de Mac
- Con la tecla Comando, selecciona fotos y vídeos que deseas ocultar
- Definida la selección, da clic secundario sobre la selección
- Selecciona la opción Ocultar (número) fotos
- Los contenidos estarán alojados en Utilidades en la sección Oculto
- Para bloquear el acceso a dicha carpeta, ve al menú Fotos y luego en Configuración
- En la pestaña General activa la casilla de Usar Touch ID o contraseña
También puedes decidir si dicho álbum es visible (o no) en la opción del menú Ver en la opción Mostrar (ocultar) álbum de fotos oculto.
Importa fotos y vídeos de otros dispositivos
Si tienes un iPhone o una cámara con bastantes contenidos que deseas transferir a tu Mac, la app de Fotos en Mac te ayuda a hacerlo de forma fácil. Conecta el dispositivo a tu Mac y abre la app de Fotos. En la barra lateral de la izquierda verás el dispositivo conectado, haz clic sobre él. Selecciona los contenidos y luego elige la opción del botón Importar, elige un álbum nuevo o existente y luego confirma en Importar seleccionados.
Si es la segunda vez que conectas el dispositivo, Fotos puede importar todos los elementos nuevos que no se hayan agregado con anterioridad.
Álbumes inteligentes para organizar tus contenidos
Para cerrar estos 7 trucos de la app Fotos, en caso de que tengas una gran cantidad de contenidos y te cueste trabajo ubicarlos, aplica el siguiente truco.

Álbumes inteligentes en Fotos de Mac
- Da clic en Archivo y elige Nuevo álbum inteligente
- Dale un nombre y selecciona los criterios que vayan acorde con la búsqueda de contenidos
- Da clic en el botón Más para agregar filtros
- Confirma en OK cuando hayas concluido
Ahora en la sección Mis álbumes verás este álbum inteligente que es una forma fácil de acceder a ciertos contenidos que cumplen con los criterios que has definido previamente. Es una búsqueda que siempre tendrás a tu alcance y que se irá haciendo más grande si agregas más contenidos que califiquen con los filtros. Puedes crear tantos álbumes inteligentes como desees.
¿Ya habías utilizado algunos de estos trucos en el pasado? La realidad es que Apple cada cierto tiempo se esfuerza por incluir novedades en sus apps nativas. Por suerte, Fotos se ha beneficiado en esta última etapa de macOS Sequoia 15. Si tienes muchos contenidos que desees transferir al iPhone desde tu Mac así puedes hacerlo.
Puedes seguir a iPadizate en Facebook, WhatsApp, Twitter (X) o consultar nuestro canal de Telegram para estar al día con las últimas noticias de tecnología.