Cómo pasar fotos del Mac al iPhone
Envía tus fotografías preferidas al iPhone con un par de clics desde tu Mac.
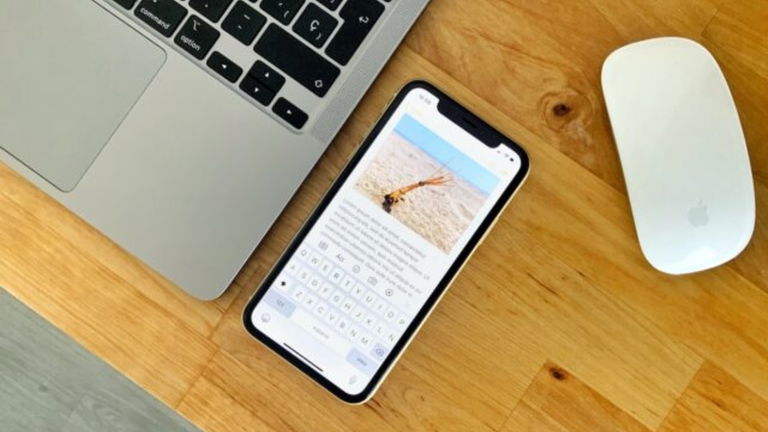
La sincronización entre los dispositivos electrónicos del ecosistema de Apple permite a los usuarios tener a mano todos sus archivos de fotografía, música, documentos y vídeos a través de iCloud.
De esta forma es posible tomar una fotografía en el iPhone y tenerla instantáneamente en la aplicación Fotos de Mac. Pero este método requiere una gran capacidad de almacenamiento así que si no quieres pagar por la suscripción mensual o no tienes activada la función de almacenamiento en la nube de iCloud no podrás disfrutar de este servicio y deberás pasar las fotos entre Mac y iPhone de forma manual.
Existen múltiples procesos a través de los cuales un usuario tiene la posibilidad de transferir fotos desde un equipo Mac al iPhone de Apple. Y lo cierto es que el software de Apple hace que todos estos métodos para pasar fotos sean súper sencillos e intuitivos.
Antes de empezar...
Recuerda que las fotos almacenadas en tu equipo Mac pueden llegar a ocupar una gran cantidad de espacio de almacenamiento, por lo que si tienes muchos archivos de fotografía y de vídeo en la aplicación Fotos quizá deberías seleccionar previamente todos aquellos que deseas transferir a tu iPhone y enviar los que no quieras pasar a otra carpeta de macOS.
En caso contrario, al transferir todas las fotografías desde tu Mac a tu iPhone podrías hacer que la capacidad de almacenamiento de tu smartphone se llene por completo, ralentizando así el rendimiento del sistema operativo.
Por otro lado, al contrario de lo que piensa mucha gente, existe una lista de formatos compatibles con la aplicación Fotos de iPhone y iPad. Si tus fotos están en uno de los formatos de esta lista tu iPhone podrá mostrarlas sin ningún problema.
- JPEG
- PNG
- TIFF
- RAW
- HEIF
- GIF
- Live Photos
- MP4
- HEVC
- Cámara lenta
- Time-lapse
Si las fotos o vídeos que quieres pasar del Mac al iPhone están en uno de estos formatos, los archivos aparecerán sin problemas en la aplicación Fotos de iOS o iPadOS. Si no es así, deberás recurrir a la aplicación Archivos.
Cómo pasar tus fotos desde el Mac al iPhone
Explicamos brevemente cuál es el proceso para transferir o pasar fotos desde tu equipo Mac a tu iPhone a través de los métodos más sencillos.
1. Pasar fotos vía iCloud
Los servicios en la nube de iCloud brindan una de las alternativas más eficientes y más cómodas a la hora de pasar fotos de un dispositivo a otro dentro del ecosistema Apple. Especialmente si se trata de una larga cantidad de fotos. Además, gracias a este sistema, no hay que tocar absolutamente nada. La transferencia se realiza de manera totalmente automática.
Sigue estos pasos para pasar fotos desde Mac a iPhone a través de iCloud:
1. Accede a la aplicación Ajustes de tu iPhone.
2. Dirígete al apartado Fotos.
3. Activa la opción "Fotos en iCloud".
Adicionalmente, puedes acceder a Ajustes > Tu nombre > iCloud > Fotos para activar la sincronización de fotos en otros dispositivos a través de la nube con Fotos en iCloud.
4. Abre la aplicación Fotos en tu Mac.
5. Selecciona la opción "Fotos > Preferencias" en la barra de menú.
6. Accede a la pestaña iCloud.
7. Asegúrate de que la opción "Fotos en iCloud" esté activada.
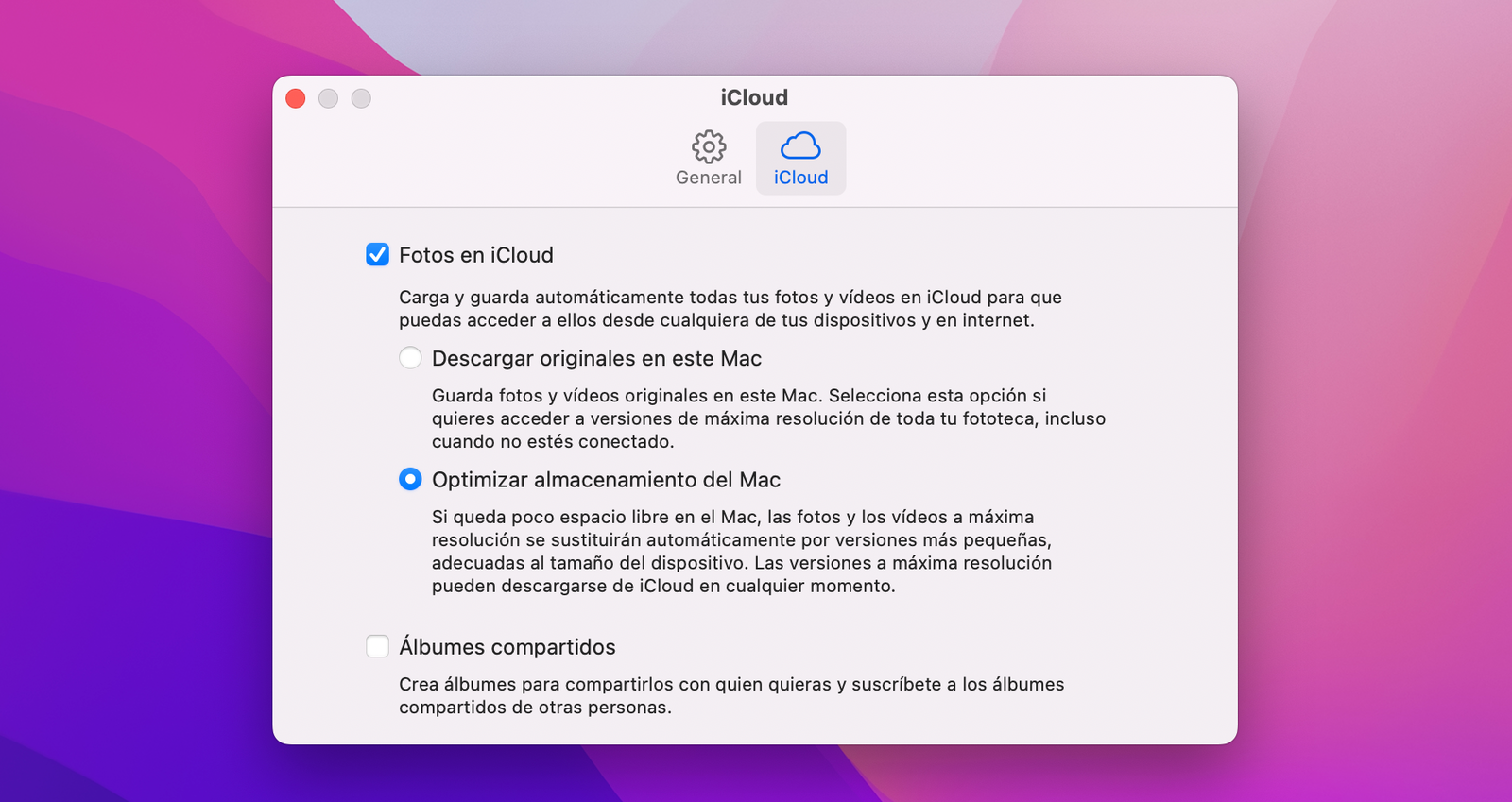
Preferencias de la aplicación Fotos en Mac
Antes de proceder con el siguiente método para pasar tus fotos favoritas de Mac a iPhone te recomendamos tres consejos. En primer lugar habilita el botón "Usar como fototeca del sistema" en las preferencias de la pestaña General de Fotos en tu Mac para que las fotografías se almacenen directamente en la app.
En segundo lugar, debes tener en cuenta que la sincronización de fotografías entre iPhone y Mac podría tardar hasta 24 horas en completarse, dependiendo de la cantidad de fotos que quieras pasar.
Finalmente, como indicábamos al principio de este artículo, quizá deberías pensar en adquirir una suscripción mensual de iCloud para aumentar el tamaño de tu almacenamiento de datos en la nube. Está disponible a partir de 0,99 euros y te servirá de mucha ayuda.
2. Pasar fotos vía AirDrop
Este método de transferencia para pasar las fotos desde Mac a el iPhone de Apple es el más rápido de todos porque basta con presionar un par de botones y listo. Lo único malo de este método es que tienes que tener la conectividad Bluetooth activada, por lo que podría mermar la duración de la batería de tu iPhone y de tu Mac, así que cuando hayas pasado las fotos que desees recuerda desactivar la conexión Bluetooth.
Sigue estos pasos para pasar fotos desde tu Mac a tu iPhone con AirDrop.
1. Activa la conexión Bluetooth en tu iPhone y en tu Mac.
2. Activa la función AirDrop en el Centro de Control de tu iPhone y tu Mac.
3. Accede al Finder o a la aplicación Fotos en tu Mac.
4. Selecciona la foto o las fotos que quieras pasar a tu iPhone.
5. A continuación presiona sobre el botón del menú compartir.
6. Selecciona la opción "AirDrop".
7. Finalmente elige tu iPhone y la transferencia se iniciará.
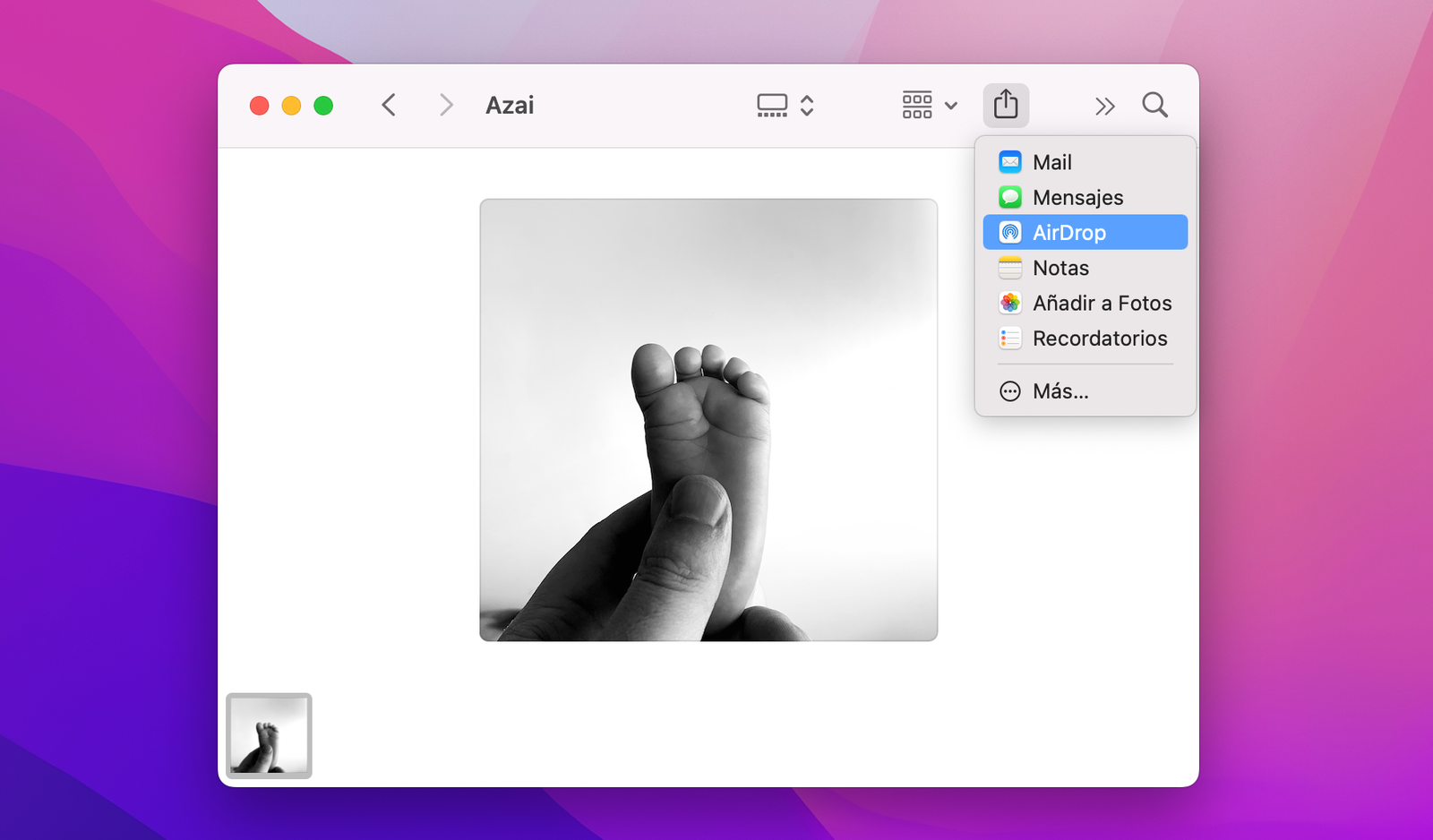
Transferencia de una fotografía a través de AirDrop
Es un proceso de transferencia muy rápido pero funciona mucho mejor con pequeñas cantidades de fotos. Si necesitas transferir todos tus álbumes de fotos será mucho mejor con otro método.
3. Pasar fotos vía Finder
Aquellos usuarios que no deseen sincronizar sus álbumes de fotos con iCloud pueden optar por el proceso clásico de Apple. Hablamos de Finder o iTunes. Aunque este no es el proceso más cómodo, dado que necesitas conectar tu iPhone por cable al Mac, funciona a las mil maravillas.
1. Conecta tu iPhone a tu Mac por cable.
2. Abre la aplicación Finder.
3. Haz clic sobre el nombre de tu dispositivo iPhone desde la barra lateral de Finder.
4. A continuación pulsa sobre la pestaña Fotos.
5. Selecciona la opción "Sincronizar fotos con el dispositivo desde".
6. Elige la aplicación o la carpeta desde la cual quieres pasar las fotos desde tu Mac a tu iPhone.
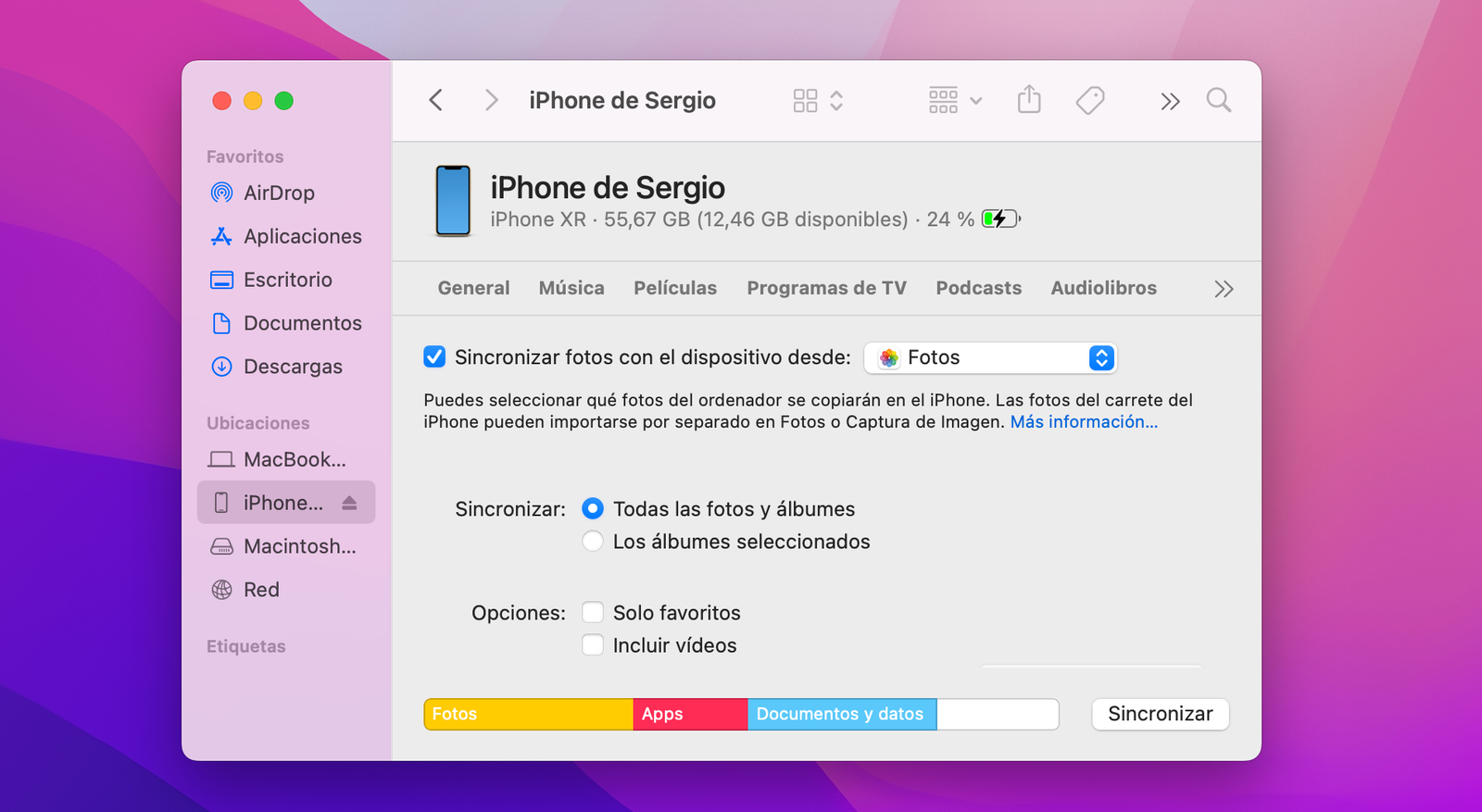
Pasar fotos desde Mac a iPhone mediante la app Finder
Adicionalmente, puedes optar por pasar únicamente las fotos que tengas almacenadas en ciertas carpetas. Piensa que de esta forma la aplicación Fotos de tu iPhone contendrá las fotos y vídeos que tengas en esa carpeta, así que asegúrate de realizar una copia de seguridad antes de emplear este proceso.
Hasta aquí todas las opciones posibles de pasar fotos de Mac a iPhone. De forma opuesta, puedes emplear los mismos métodos con el fin de transferir fotos desde iPhone a tu Mac en cuestión de minutos.
Puedes seguir a iPadizate en Facebook, WhatsApp, Twitter (X) o consultar nuestro canal de Telegram para estar al día con las últimas noticias de tecnología.