Cómo pasar fotos del iPhone al Mac: todos los métodos posibles
Así puedes importar contenido de la galería al ordenador desde el móvil.
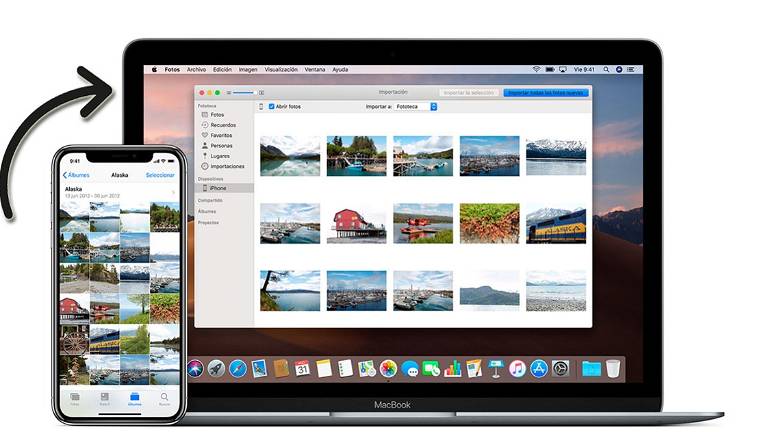
Seguramente ya conocerás la excelente sincronización que ha desarrollado Apple para enlazar sus diferentes dispositivos, en un entorno totalmente seguro. Esta es una de las señas de identidad de la compañía, aunque te interesará saber cómo se pasa diferente contenido de un dispositivo a otro. Por ejemplo, importar fotos del iPhone al Mac.
Las fotos son recuerdos, y si quieres conservar esos recuerdos a lo largo de los años, te puede servir bastante para el futuro. Tenerlas en el Mac te garantiza conservarlas para poder editarlas o compartirlas desde ese dispositivo. De paso borras fotos del iPhone para añadir otras nuevas.
Cómo importar fotos del iPhone al Mac
Vamos pues a mostrar cómo transferir fotos y vídeos desde tu iPhone al Mac, con varios métodos a poner en práctica. Ninguno es más recomendable que el otro, simplemente elige el que te resulte más cómodo.
Usar Fotos en iCloud
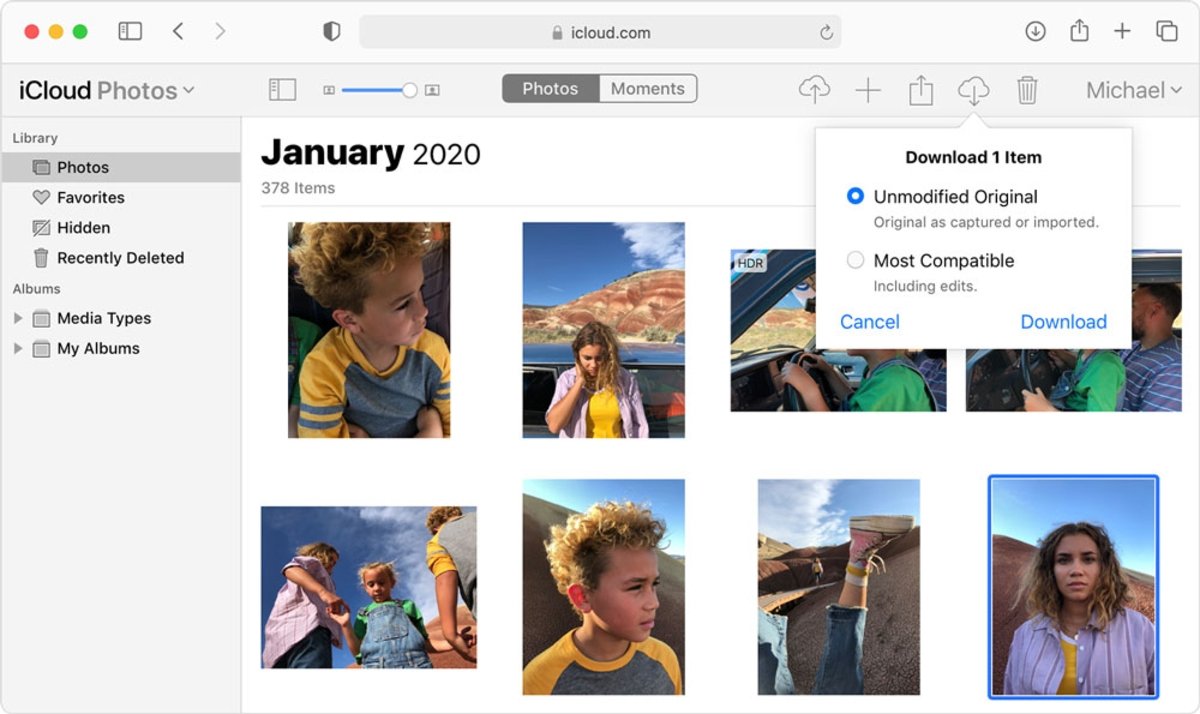
Fotos en iCloud almacena tus fotos y vídeos de forma segura, actualizados y disponibles automáticamente en todos tus dispositivos Apple, en iCloud.com e incluso en tu PC. Puedes conservar las fotos originales con resolución completa en cada uno de tus dispositivos o ahorrar espacio con versiones optimizadas, incluso descargarlas cuando quieras.
Como se va sincronizando automáticamente, accede a iCloud desde el Mac. Busca "Preferencias del sistema" desde el menú Apple y selecciona "ID de Apple". Cuando aparezca la ventana, pulsa en el icono de iCloud y pulsa en "Fotos".
Importar fotos al Mac
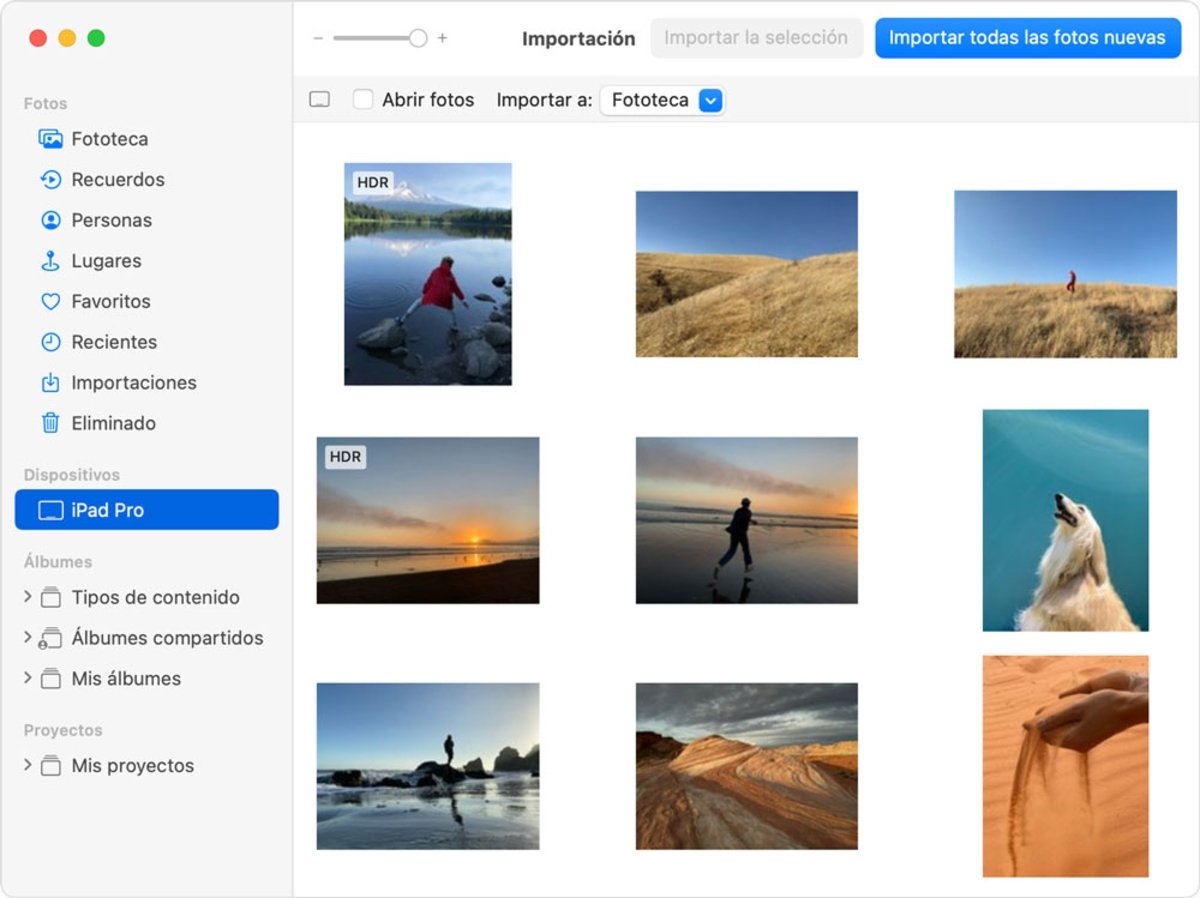
Si te falta espacio en iCloud o no lo quieres ocupar demasiado, siempre puedes optar por guardar todas tus fotos localmente. No es un proceso tan rápido como el anterior, pero sigue siendo muy sencillo de hacer.
- Conecta el iPhone, iPad o iPod touch al Mac con un cable USB.
- Abre la app Fotos en el ordenador.
- En la app Fotos se muestra la pantalla "Importar" con todas las fotos y los vídeos que hay en el dispositivo conectado. Si la pantalla Importar no se muestra automáticamente, haz clic en el nombre del dispositivo en la barra lateral Fotos.
- Si se te pide, desbloquea el dispositivo iOS o iPadOS con tu código. Si ves un mensaje en el dispositivo iOS o iPadOS en el que se te pregunta si confías en el ordenador, pulsa "Confiar" para continuar.
- Elige dónde quieres importar tus fotos. Junto a “Importar a”, puedes elegir un álbum existente o crear uno.
- Selecciona las fotos que quieras importar y haz clic en “Importar selección” o en “Importar todas las fotos nuevas”.
- Espera a que finalice el proceso y, a continuación, desconecta el dispositivo del Mac.
Utilizar AirDrop para enviar fotos y vídeos rápidamente al Mac
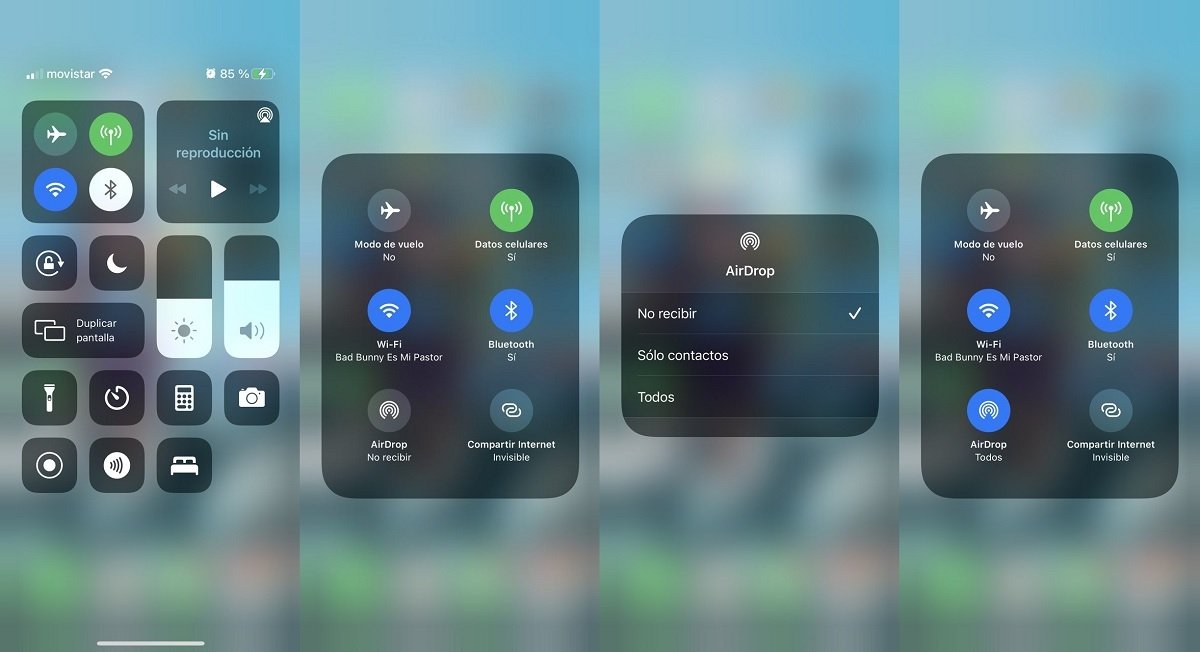
Otra forma de pasar fotos y vídeos tiene que ver con una transferencia sin necesidad de cables y sin ningún elemento físico, más que el iPhone y el Mac. Y es que puedes usar AirDrop para compartir fotos con otros dispositivos Apple que tengas cerca, en este caso el ordenador. El proceso cambia ligeramente dependiendo del modelo de iPhone que poseas, pero lo tienes todo bien dividido para que quede todo claro.
Ya sea con modelos antiguos, con el iPhone XS, iPhone 11 o modelos posteriores, esto es lo que debes hacer para compartir fotos con AirDrop:
- Abre una app y toca Compartir o el botón Compartir. Si compartes una foto desde la aplicación Fotos, puedes deslizarte hacia la izquierda o hacia la derecha y seleccionar varias fotos.
- Pulsa el botón AirDrop.
- Si ves una insignia numerada en rojo en el botón AirDrop, significa que hay varios dispositivos cercanos con los que puedes compartir. Toca el botón AirDrop y luego el usuario con el que deseas compartir, aunque sea para tu propio Mac.
Ya tienes todos los métodos disponibles para pasar fotos del iPhone al Mac. Si por algún motivo no puedes transferirlas, comprueba distintos factores como el inicio de sesión en iCloud, así como las conexiones a internet. Normalmente no suele haber fallos en este tipo de procesos, pero siempre puede haber una excepción.
Puedes seguir a iPadizate en Facebook, WhatsApp, Twitter (X) o consultar nuestro canal de Telegram para estar al día con las últimas noticias de tecnología.