5 ajustes del Mac que debes cambiar cuanto antes
¡Con estos cinco ajustes podrás poner tu ordenador Mac a punto!

Un ordenador Mac es una de las mejores inversiones que se pueden realizar, y más ahora que cuentan con Apple Silicon y su serie de procesadores M1. Gracias a esto, ahora existen alternativas para correr juegos de iPhone en macOS, y los Mac son ahora tan poderosos que te dejamos 20 trucos para sacarle todo el provecho a macOS Monterey. Si quieres seguir mejorando tu experiencia en el ecosistema de Apple, el día de hoy te traemos cinco ajustes de tu Mac que debes cambiar ya mismo si quieres tener la mejor experiencia de todas.
Ajustes del Mac que debes cambiar cuanto antes
- Crear un correo electrónico temporal
- Saca el potencial del Modo Enfoque
- Activa el modo True Tone en tu pantalla
- Cambia la resolución de tu pantalla en Mac
- Personaliza el menú Compartir
Usar un Mac es una de las experiencias tecnológicas más agradables. Apple realmente se ha esforzado en hacer de sus ordenadores útiles e intuitivos a la hora de usarlos, mientras que además dejan espacio para lo estéticamente agradable. No obstante, siempre hay espacio para la mejora, y con estos siete trucos podrás personalizar y mejorar tu experiencia en macOS. Con estos 5 atajos para macOS Monterey puedes facilitar tu vida incluso más.
1. Crear un correo electrónico temporal
Esta es una de las funciones más útiles que podemos encontrar en Mac actualmente. Si has estado en la situación en la que alguna web te fuerza a registrarte para poder acceder a sus servicios, es probable que sepas lo molesto que es seguir recibiendo sus correos electrónicos incluso años después de haberla usado. Por eso, Apple nos permite establecer un correo electrónico temporal que podremos usar automáticamente en lugar de nuestra dirección personal.
Para configurar el correo electrónico temporal en Mac, solo tienes que seguir estos pasos. Ten en cuenta que esta función solo está disponible para los suscriptores de iCloud+.
- Toca en el icono de la manzana que aparece en la barra de menú.
- Abre Preferencias del sistema.
- Ve a Apple ID y selecciona Esconder mi correo electrónico de la lista.
- Configura tu correo electrónico temporal.
- Una vez lo tengas listo, podrás usarlo en Safari y cualquier otro navegador de tu Mac, así como también en algunas aplicaciones.
2. Saca el potencial del Modo Enfoque
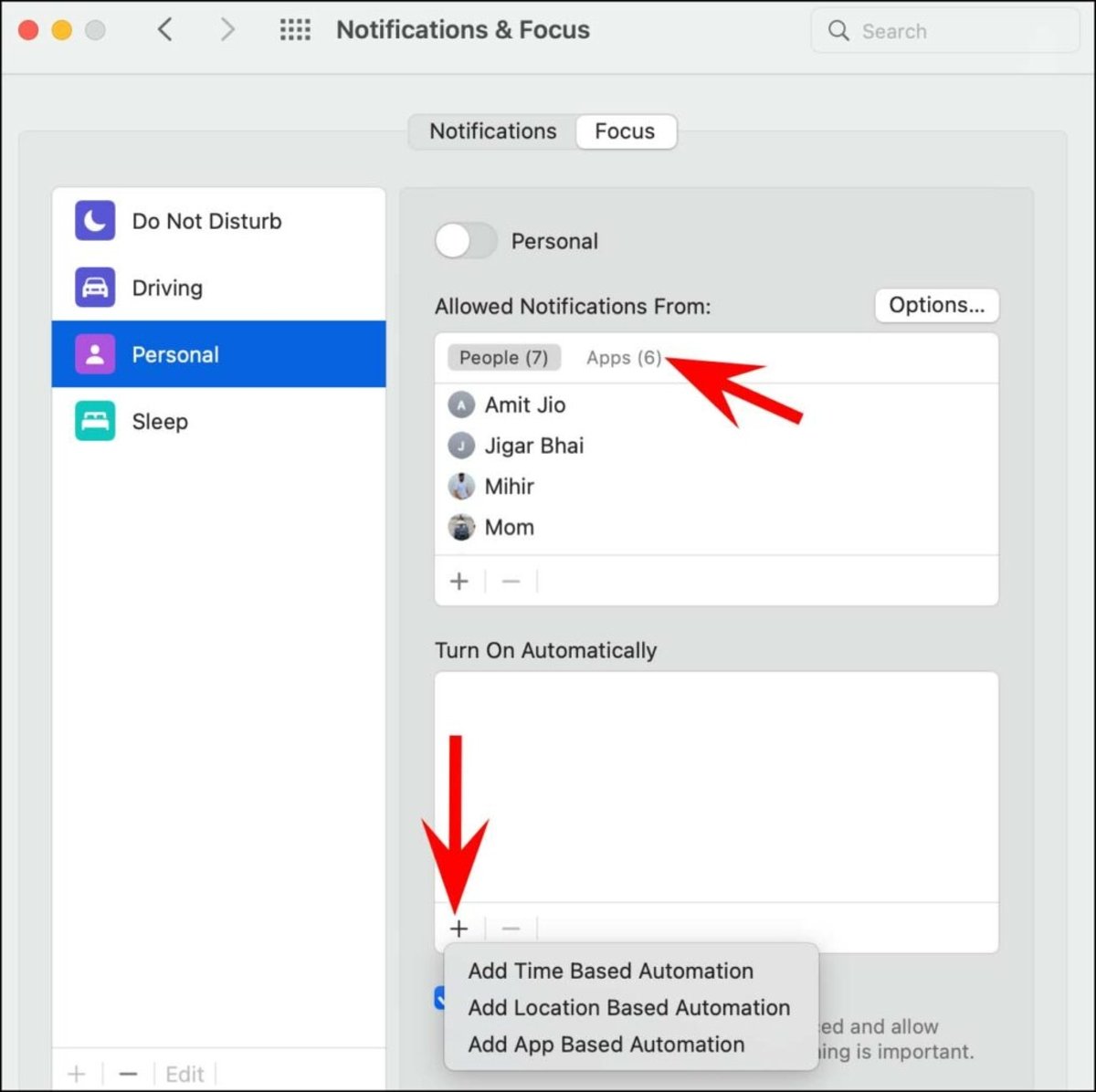
Prueba los beneficios del Modo Enfoque en tu Mac
El Modo Enfoque es una de las herramientas más útiles cuando queremos concentrarnos mientras trabajamos. Esta utilidad nos permitirá prescindir de las notificaciones durante un tiempo determinado, o hasta cuando decidamos desactivarla. Ahora, con macOS Monterey podremos decidir también qué aplicaciones queremos bloquear y cuáles podemos permitir; asimismo, podremos tener una lista de contactos favoritos de los cuales seguiremos recibiendo notificaciones aunque tengamos el Modo Enfoque activado.
Si quieres aprender a sacar todo el potencial del Modo Enfoque en tu Mac, solo tienes que hacer lo siguiente:
- Entra a Preferencias del sistema.
- Aquí, entra en Notificaciones y Enfoque.
- En esta pantalla podrás modificar tu modo enfoque personal, con criterios como lugar, aplicación, tiempo o personas.
3. Activa el modo True Tone en tu pantalla
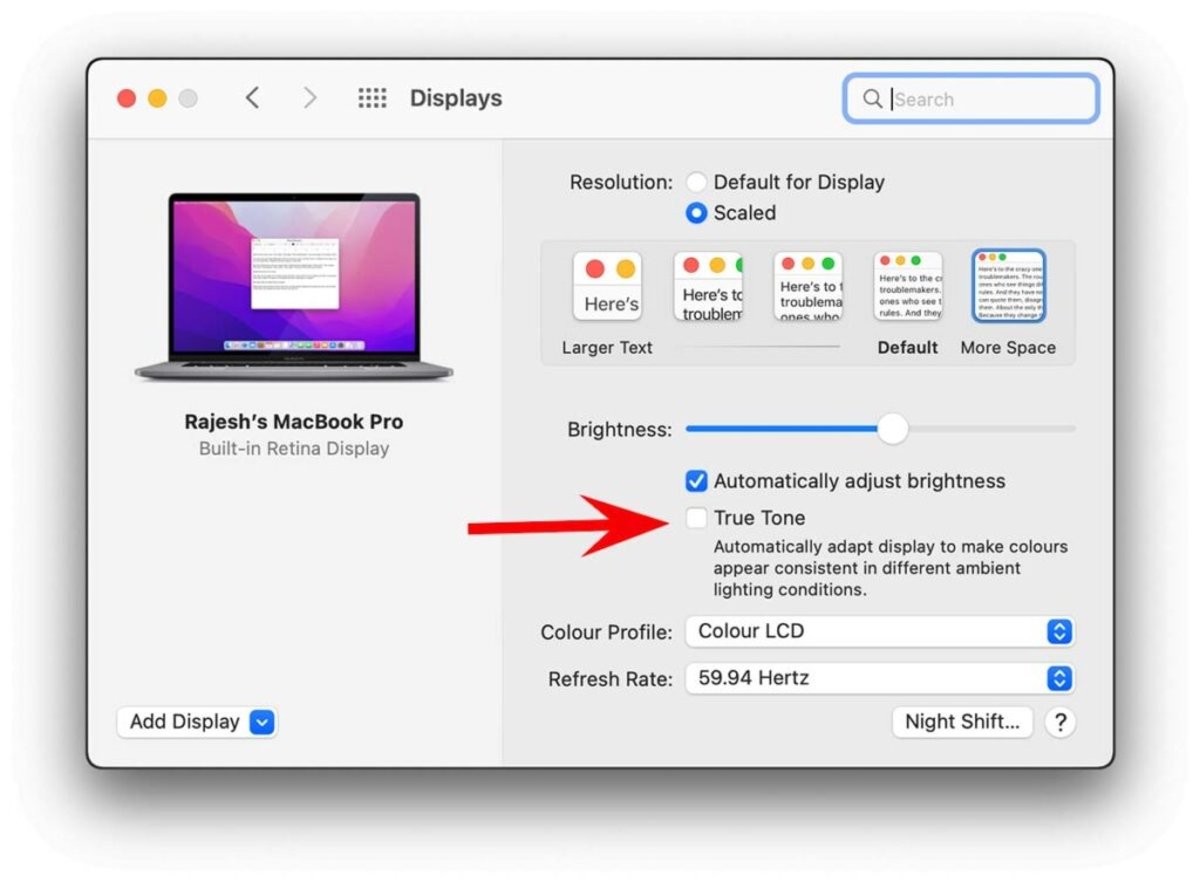
Activa la función True Tone en tu Mac
La tecnología True Tone que se incluye en muchos dispositivos de Apple como los iPhone, iPad, Mac y las pantallas Apple Pro Display XDR usa sensores multicanal que ayudarán a tu ordenador a ajustar de forma automática el color y su intensidad en la pantalla de tu Mac según la iluminación de la sala donde te encuentras. Esto se traduce en colores muchos más naturales en las imágenes que observas desde tu Mac.
Para activar True Tone en tu pantalla, sigue estas sencillas instrucciones.
- Toca el icono de la manzana.
- Ve a Preferencias del Sistema.
- Aquí, toca en Pantallas.
- En la pestaña Pantalla activa la opción True Tone usando la casilla. Cabe destacar que, si no encuentras esta opción, es porque tu pantalla no es compatible con esta característica.
4. Cambia la resolución de tu pantalla en Mac

Cambia la resolución de pantalla de tu Mac
Aunque los ordenadores Mac más modernos incluyen pantallas de muy altas resoluciones que admiten millones de colores, esto puede no resultar beneficioso para muchos usuarios. Cuando cambiamos la resolución de nuestra pantalla cambia además la cantidad de cosas que entran en la misma y, por ende, el tamaño del texto. Por esto, usar una resolución demasiado alta podría darnos como resultado un texto demasiado pequeño e incomodo de leer a distancias medias.
Si quieres cambiar la resolución de pantalla en tu Mac, ya sea para tener más espacio o para tener un tamaño de caracteres más adecuado a tu visión, solo haz lo siguiente:
- Entra a Preferencias del Sistema.
- Aquí, entra a la opción Pantallas.
- En el apartado Resolución selecciona 'Ajustada'.
- A continuación, elije cualquiera de las cuatro o cinco resoluciones ajustadas que aparecen. Selecciona la que más se adecue a lo que quieres ver y confirma.
5. Personaliza el menú Compartir de tu Mac
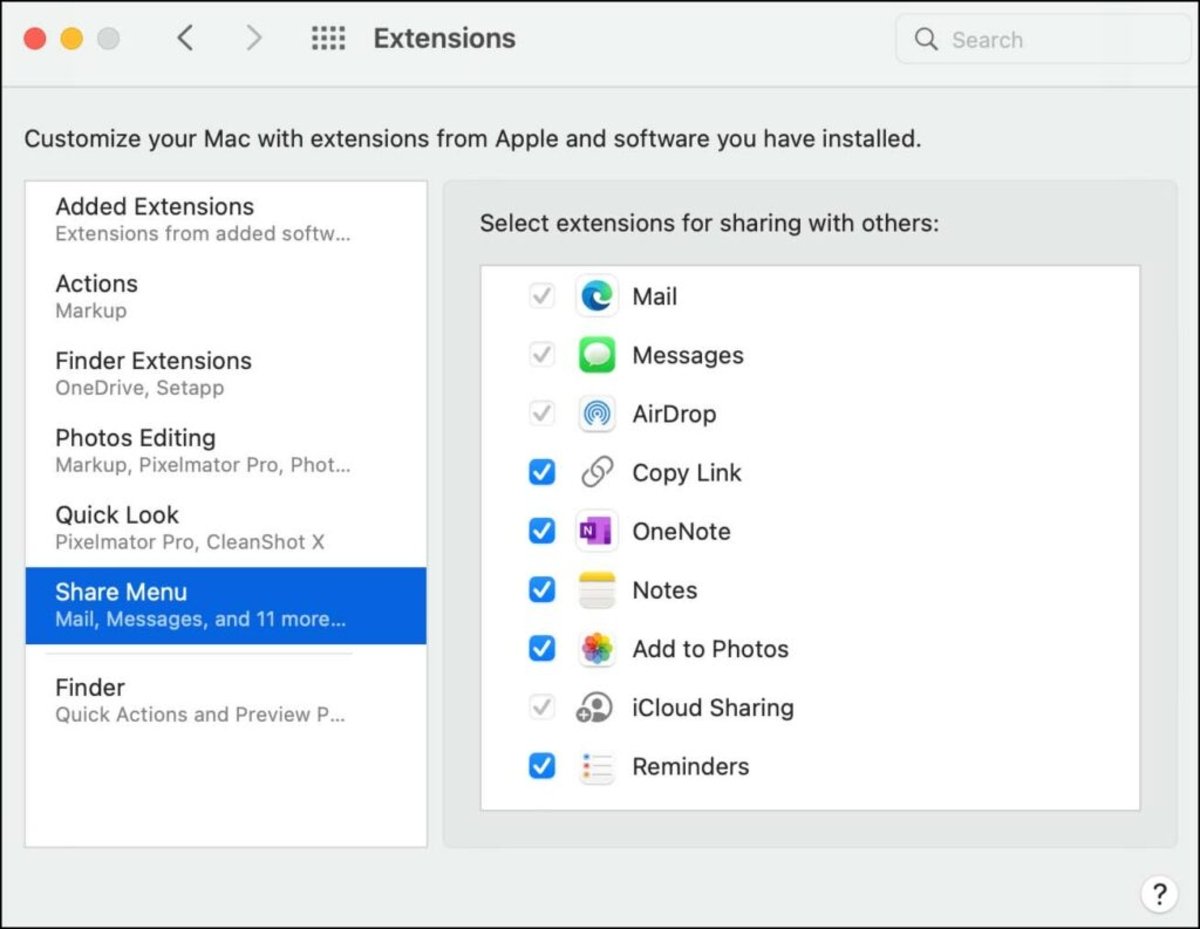
Aprende a personalizar el menú Compartir en macOS
Esta es otra de las funciones de macOS que puedes configurar a tu gusto para que funcione mejor. El menú Compartir nos despliega los distintos métodos con los que cuenta nuestro ordenador para compartir mensajes, correos, imágenes, y muchísimas más cosas. Por esto, es buena idea personalizarlo para tener a la mano aquellas que usamos más a menudo.
Haz lo siguiente para personalizar el menú Compartir de tu ordenador con macOS.
- Entra en Preferencias del Sistema.
- Una vez aquí, vete a Extensiones.
- En el apartado Menú Compartir puedes seleccionar aquellas aplicaciones que quieres que se muestren cuando abras el menú. Si la casilla aparece atenuada en alguna de las aplicaciones, significa que no puede ser eliminada.
Puedes seguir a iPadizate en Facebook, WhatsApp, Twitter (X) o consultar nuestro canal de Telegram para estar al día con las últimas noticias de tecnología.