Los 20 mejores trucos de macOS Monterey
Hemos recopilado los 20 mejores trucos exclusivos de macOS Monterey, todo esto es capaz de hacer tu Mac.
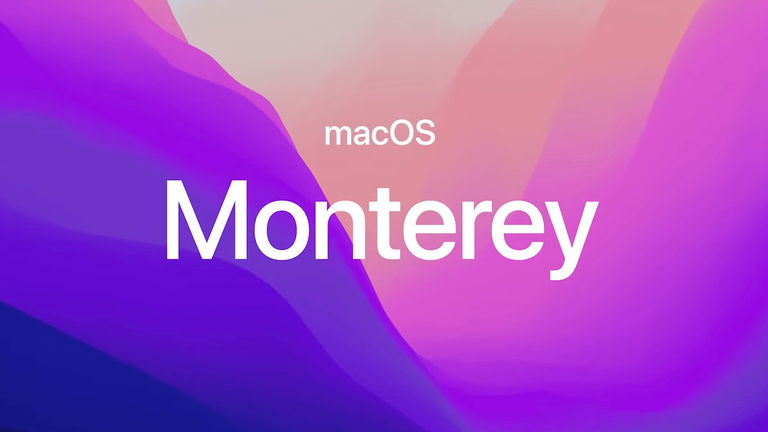
La llegada de macOS Monterey nos ha traído muchísimas mejoras a los usuarios de Mac. Un nuevo sistema operativo que ha incluido muchas novedades de otros sistemas de Apple, y en el que encontramos numerosos trucos exclusivos del nuevo sistema. Hemos recopilado los 20 mejores para que puedas exprimir macOS Monterey al máximo.
Test de velocidad de red
Es posible medir la calidad de nuestra conexión a internet de nuestro Mac gracias a macOS Monterey. Simplemente debes abrir Terminal y escribir networkQuality. Pulsa "Enter" y pasado un tiempo podrás ver diferentes datos de calidad de tu conexión. Velocidad de subida, de bajada y algunos datos más.
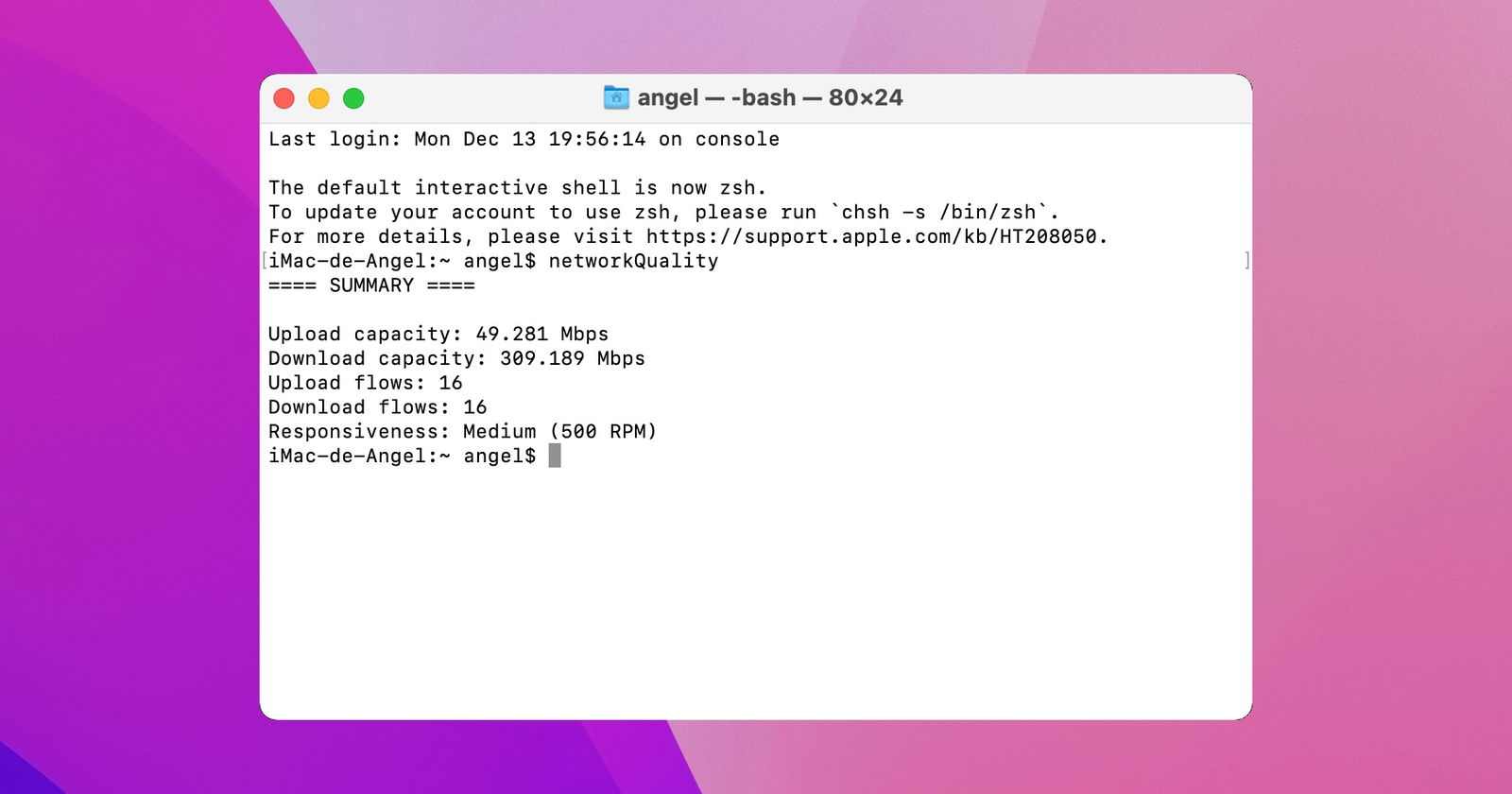
Con networkQuality puedes verificar la velocidad de internet desde Terminal
Cambiar el color del puntero del ratón
Puede parecer una función que debería haber estado siempre disponible, pero ya sabemos que a Apple no le gusta demasiado la personalización. Por algún motivo, en macOS Monterey ya tenemos disponible esta opción y podemos cambiar el color del puntero del ratón. Sigue estos pasos:
- Entra en Preferencias del Sistema > Accesibilidad.
- Ahora toca en Pantalla.
- Selecciona Puntero y escoge el color del contorno y del puntero.
Desenfocar el fondo en una videollamada de FaceTime
Una función que también ha llegado a iOS y iPadOS y que añade un Modo retrato a nuestras videollamadas. Para hacerlo, simplemente inicia una videollamada de FaceTime, toca en el icono del Centro de Control en la barra de menús y seleccione Efectos de vídeo > Modo Retrato.
Salvapantallas 'Hello'
En macOS Monterey se incluye un nuevo fondo de pantalla genial de Apple con el clásico 'Hello' del Macintosh original. Puedes usar este salvapantallas en tu Mac desde Preferencias del sistema > Escritorio y salvapantallas > Salvapantallas y escoger el nuevo, llamado "Hola" en español.
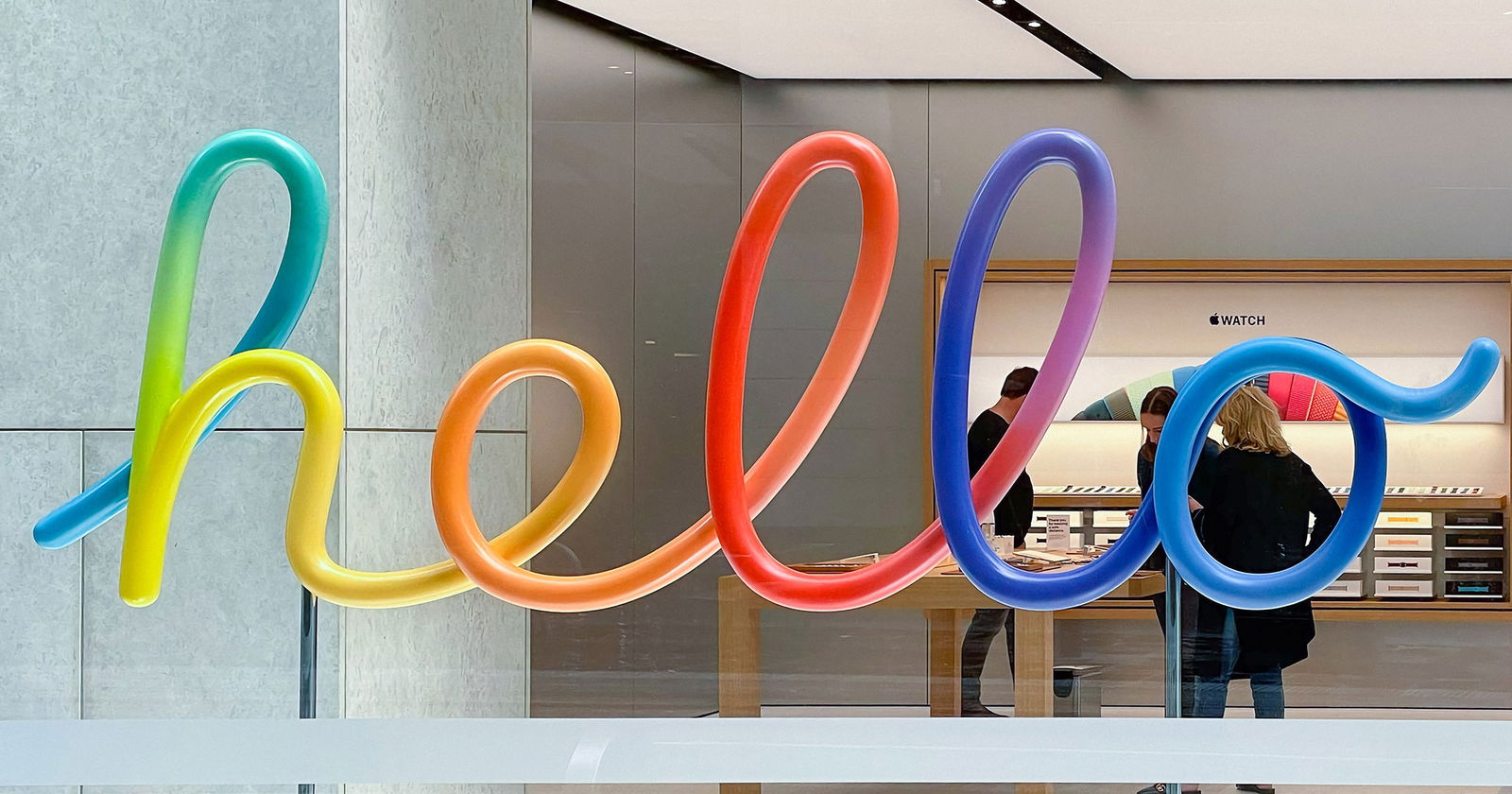
El clásico hello del iMac
AirPlay
Al fin AirPlay ha llegado a los Mac y nos perite enviar contenido, vídeo, música o incluso compartir la pantalla, desde nuestro iPhone o iPad. No todos los Mac son compatibles, pero sí los lanzados en los últimos años.
Lo único que debes hacer es conectar tu iPhone o iPad y el Mac a la misma red Wi-Fi, deslizar el Centro de Control de tu iPhone o iPad, tocar en Duplicar pantalla y seleccionar tu Mac de la lista de dispositivos.
Guardar fotos de Mensajes
Guardar las fotos que nos envían desde iMessage es mucho más fácil en macOS Monterey. En lugar de abrir la foto, pulsar boton derecho, o Ctrl + clic, y hacer clic en guardar, ahora tenemos un botón dedicado para descargar el contenido multimedia que nos envíen de forma directa y rápida.
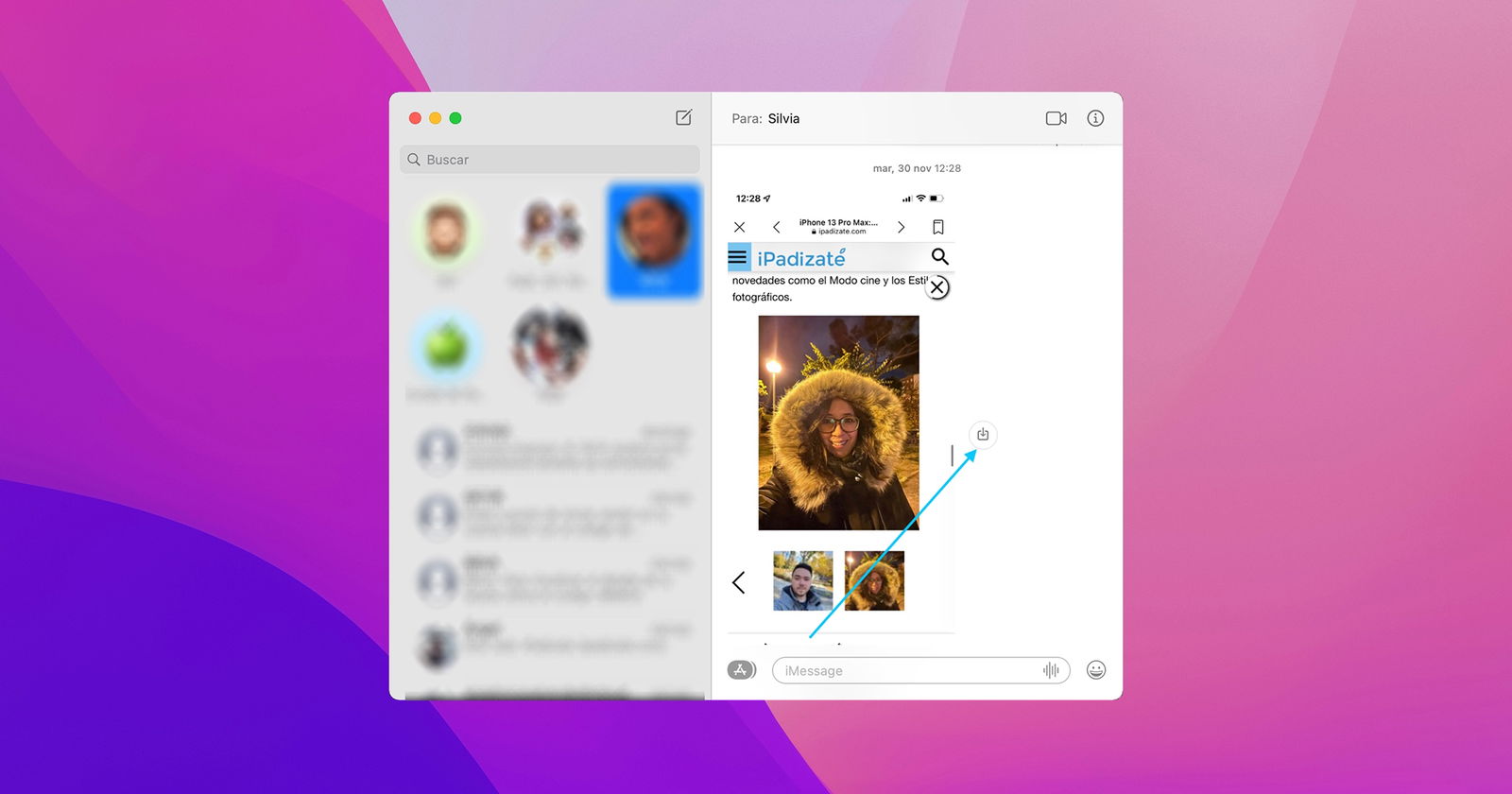
Botón de descargar imágenes en iMessage para Mac
Dictado sin conexión
El dictado por voz es una función muy interesante si queremos transcribir un texto. Hasta ahora era necesario disponer de conexión a internet, ya que se usaba la inteligencia de Siri en los servidores de Apple. Sin embargo el propio sistema es ahora capaz de realizar todo este proceso sin tener que conectarse a ningún servidor externo.
Convertir imágenes rápidamente
Convertir el formato de una imagen es algo que algunos usuarios podemos hacer muchas a lo largo del día, y con macOS Monterey se convierte en algo realmente sencillo. No es necesario ni abrir la imagen, simplemente pulsando botón derecho sobre ella (Ctrl + clic) y haciendo clic en Acciones Rápidas > Convertir imagen podremos hacerlo.
Podemos cambiar el formato entre JPEG, PNG y HEIF, escoger el tamaño entre pequeño, mediano, grande y tamaño real y escoger si queremos que se conserven los metadatos.
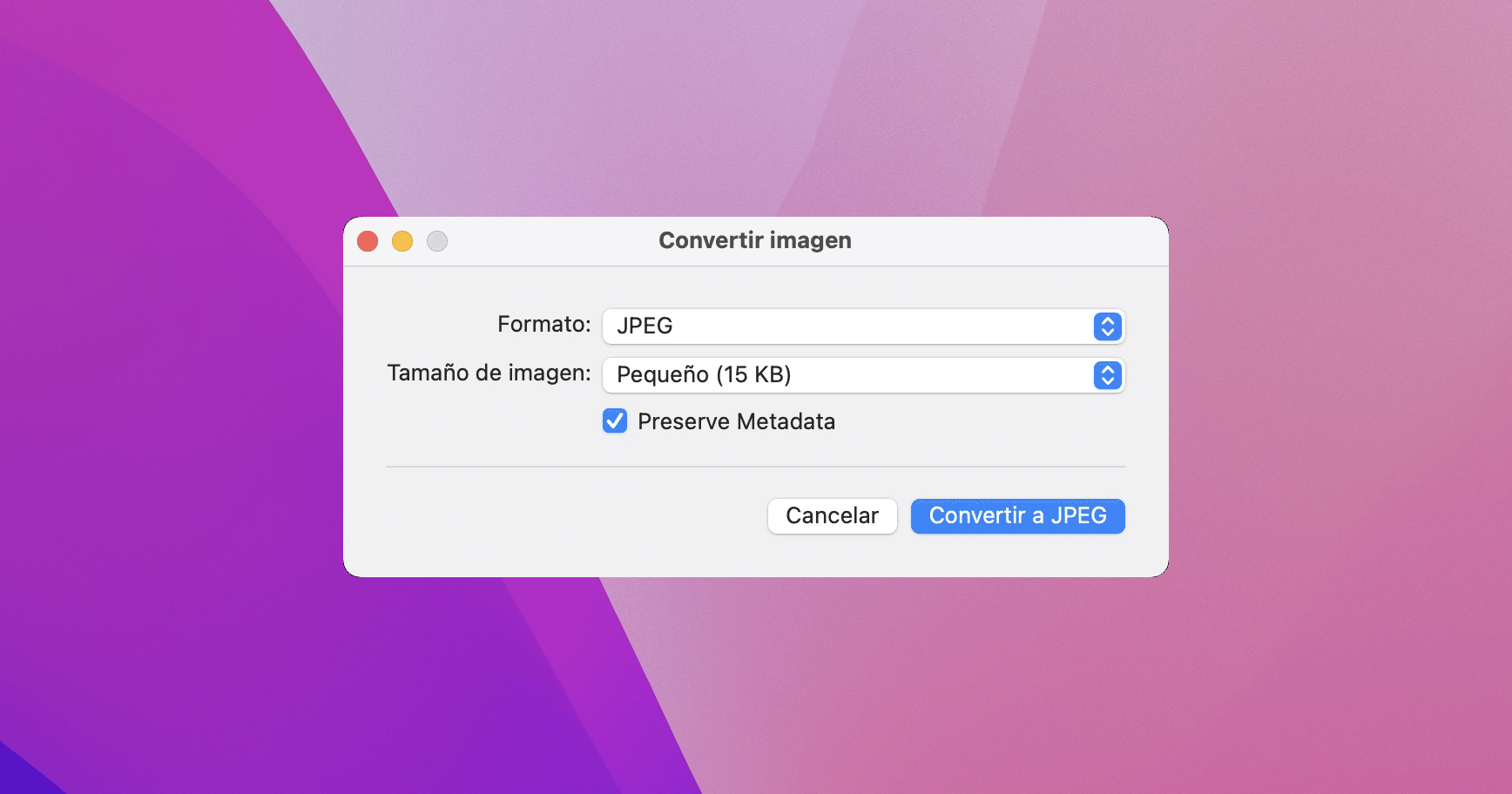
Convertir imagen en macOS
Modo bajo consumo
Otra función heredada de iOS. En macOS Monterrey tenemos un modo de bajo consumo que reduce la velocidad del procesador y el brillo de la pantalla del MacBook para prolongar la duración de la batería. Para activarlo sigue estos pasos:
- Abre Preferencias del Sistema.
- Haz clic en Batería.
- En la barra lateral, selecciona Batería.
- Marca la casilla junto al modo de baja potencia.
Cambiar disposición de las pestañas de Safari
Safari tiene dos tipos de vistas en macOS Monterey. Una más clásica y otra más moderna. Puedes alternar entre estas vistas abriendo Safari, pulsando arriba en Safari > Preferencias y alternando entre Compacta y Separada.
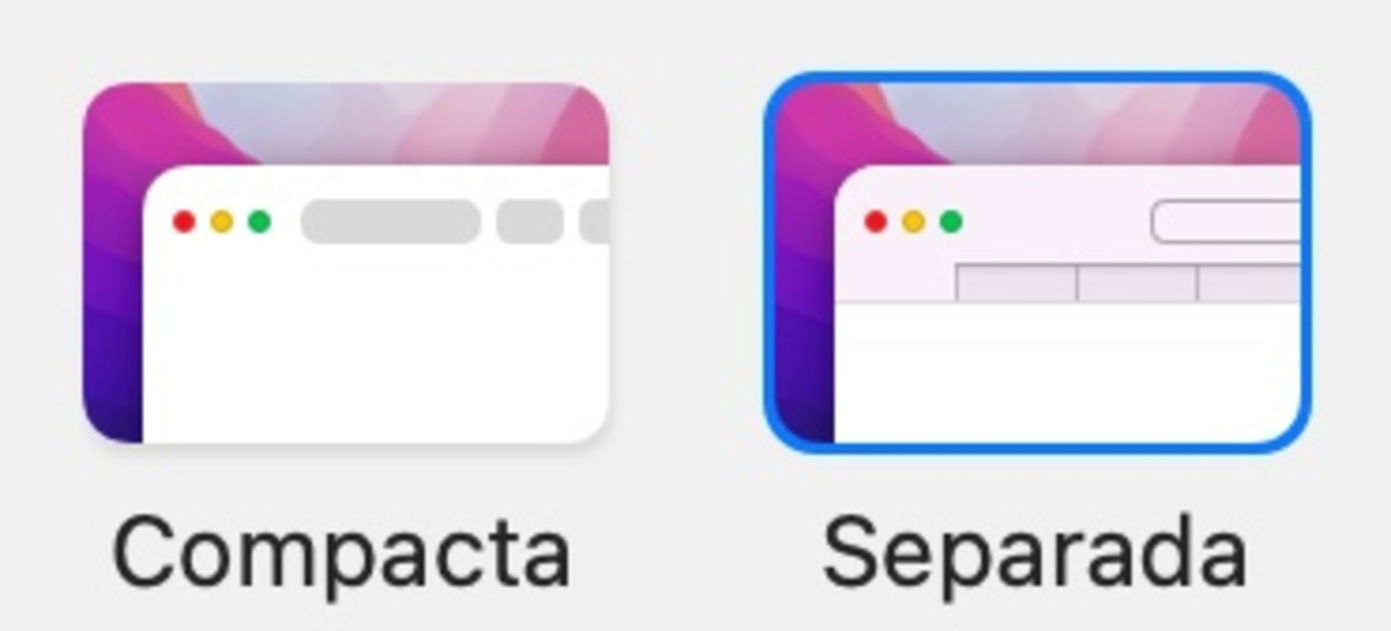
Vistas en Safari
Notas rápidas
Nunca se sabe cuándo vas a necesitar escribir una nota rápida, y el Mac es uno de los dispositivos donde puede ser más necesario. Por ese momento, en macOS Monterey Apple ha estrenado una función mediante la cual, arrastrando el ratón a la esquina inferior derecha, podemos abrir rápidamente una nueva nota que se guardará en la app Notas.
Memoji animado como foto de perfil
Ya os hemos contado paso a paso cómo activar esta novedad de macOS Monterey. Nos permite personalizar un Memoji para que este aparezca como imagen de usuario de macOS antes de iniciar sesión. Además, es un Memoji animado que cambia sus gestos dependiendo de los que hagas.
Seleccionar texto con Vista previa en imágenes y PDFs
Apple ha implementado una novedad en sus nuevos sistemas operativos que permite leer y copiar el texto que aparece en una imagen, y es plenamente compatible con la app Vista previa de macOS Monterey.
Simplemente abre una foto o documento que tenga texto escrito, no importa si es a maquina o manuscrito, y selecciona el texto con el teclado. Podrás copiarlo y pegarlo en cualquier otra app.
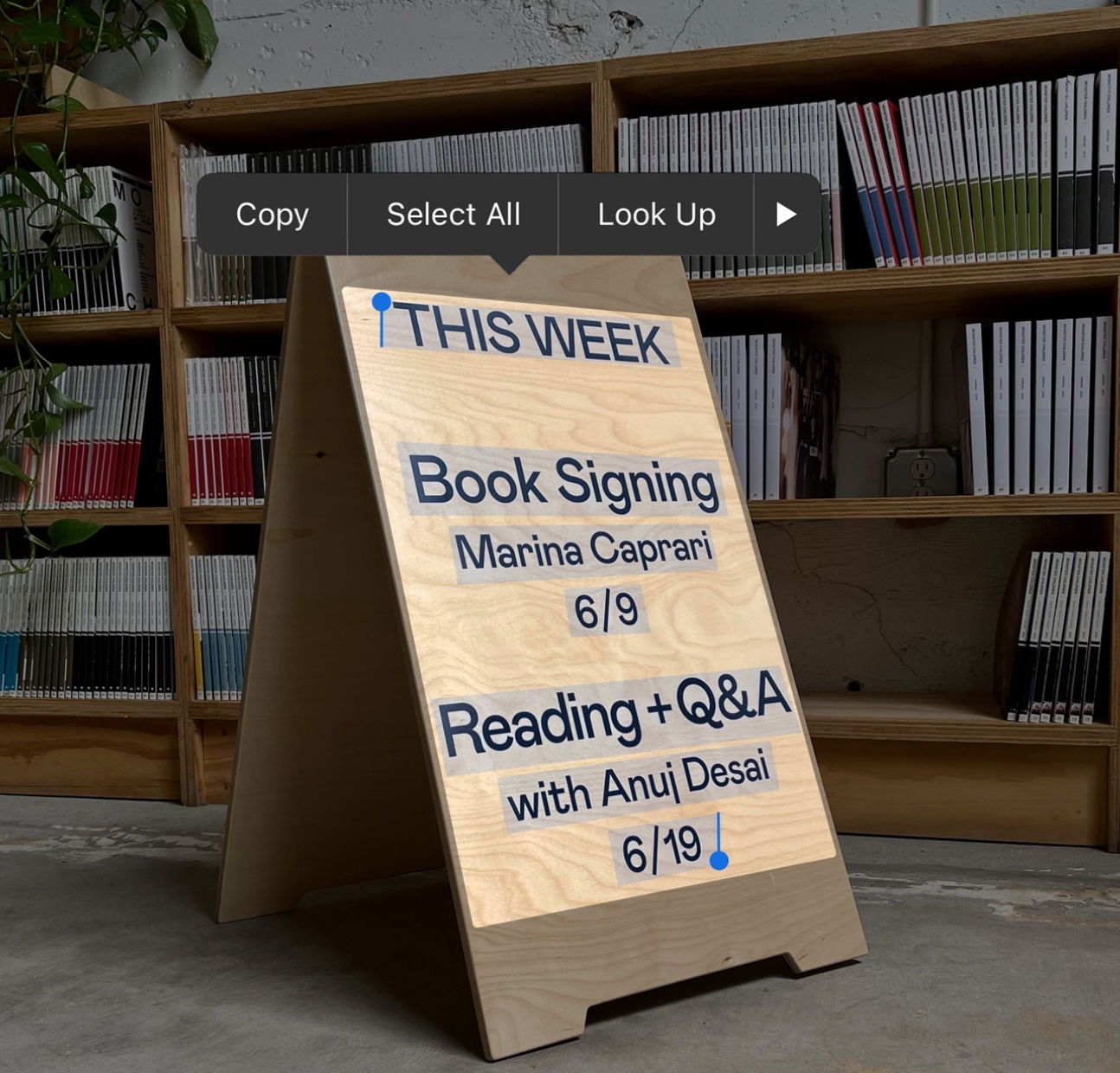
Función Live Text
Compartir pantalla en una videollamada de FaceTime
Un funcionario genial también disponible en iOS y iPadOS. Lo único que debes hacer es iniciar una videollamada de FaceTime, y en la selección de botones pulsar en el que aparece un avatar delante de una pantalla. Cuando el otro usuario confirme, podrá ver todo lo que haces en la pantalla de tu Mac.
Usar etiquetas en Notas y Recordatorios
La app Notas y la app Recordatorios ahora son compatibles con las etiquetas, que podemos crear con un "#" seguro de una palabra. De esta forma, podremos localizar notas o recordatorios de forma rápida desde la barra lateral de estas aplicaciones. Es una función compartida con iOS y iPadOS.
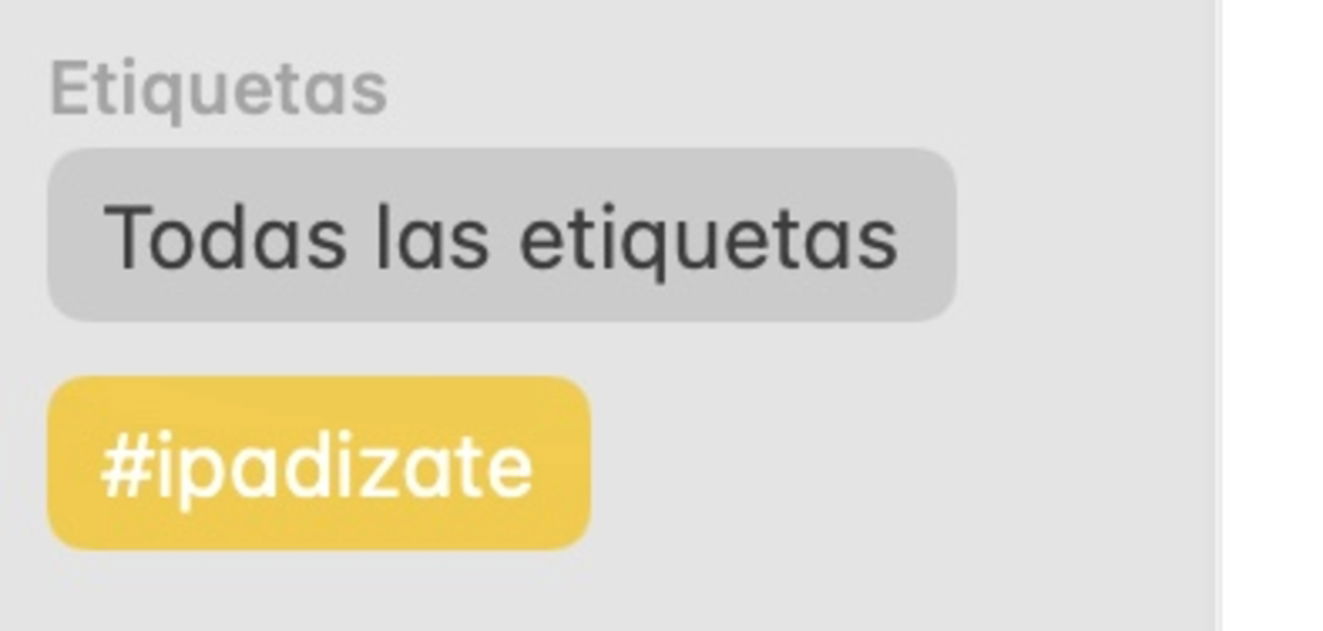
Etiquetas en Notas
Borrar contenido y ajustes
Ahora los Mac pueden borrar su disco duro sin necesidad de formatear el disco y reinstalar macOS desde cero. Solo debes seguir estos pasos:
- Entra en Preferencias del Sistema.
- Arriba, en la barra de herramientas, haz clic en Preferencias del Sistema.
- Selecciona la segunda opción: Borrar contenidos y ajustes.
- Introduce la contraseña de usuario de macOS.
- Se abrirá al Asistente de borrado.
- El Mac te avisará de todo lo que se va a eliminar.
- Pulsa en Continuar, introduce la contraseña de tu ID de Apple y sigue los pasos.
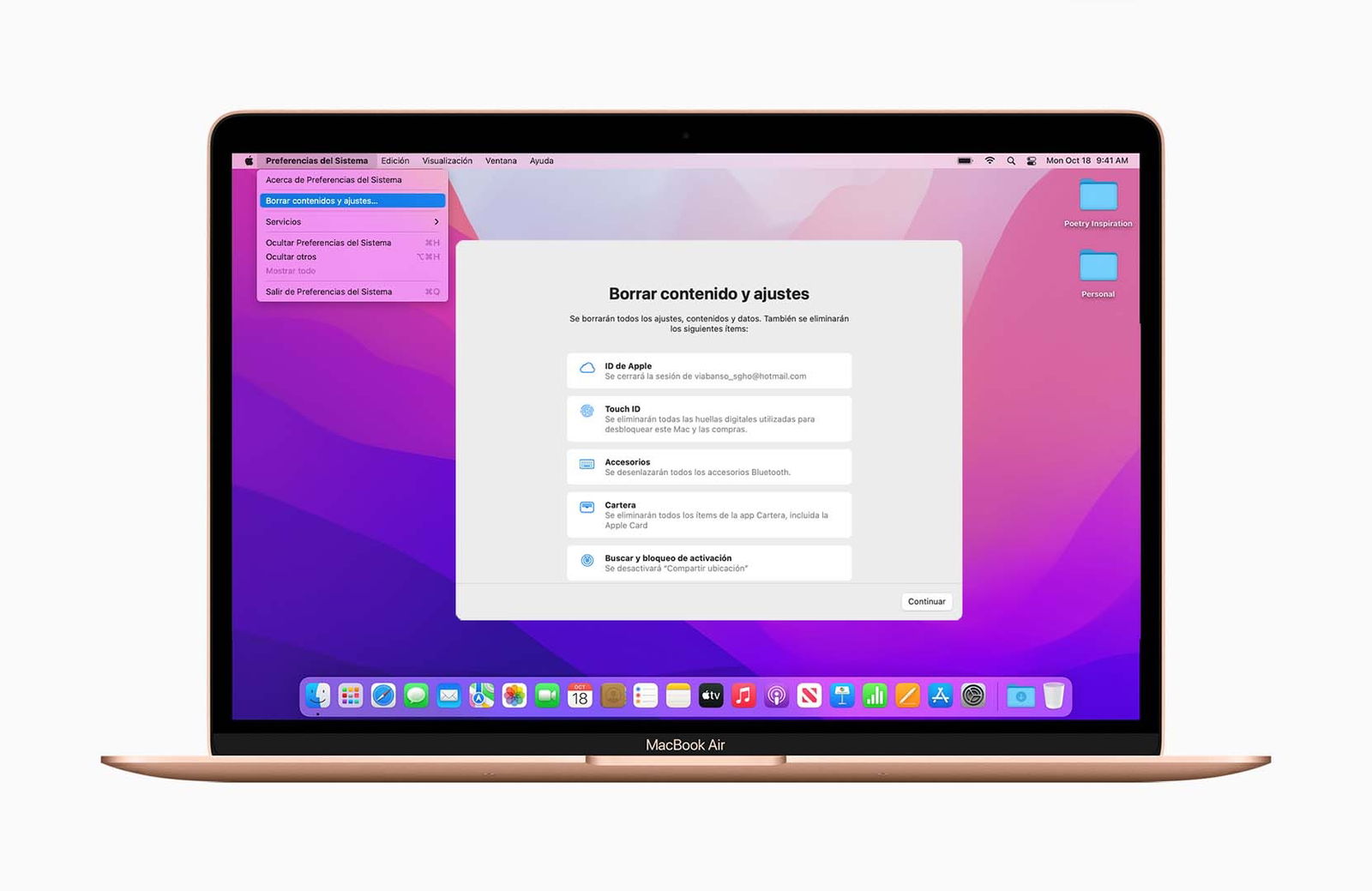
El nuevo asistente de borrado de macOS
Cambiar la frecuencia de refresco de la pantalla
Los últimos MacBook Pro tienen una pantalla con una tasa de refresco de hasta 120 Hz, y podemos cambiar esta tasa y limitarla a nuestro gusto, y también en los monitores que sean compatibles. Puedes hacerlo desde Preferencias del Sistema > Pantallas > Frecuencia de actualización.
Ver ruta de archivo
En Finder, ahora puede presionar la tecla Opción mientras mantienes el puntero sobre un archivo o carpeta para mostrar momentáneamente la ruta del archivo, así puedes ver fácilmente dónde se encuentra el archivo o carpeta.
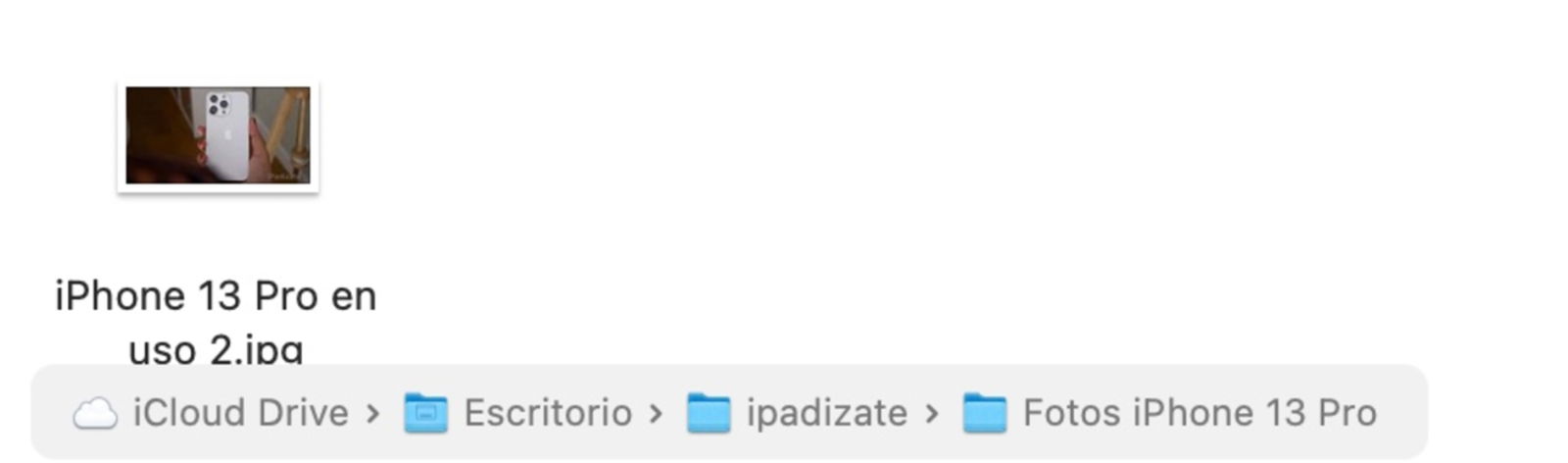
Ruta de un archivo en macOS
Traducir textos
La función Traducir de Safari también está disponible en todo el sistema en macOS Monterrey. Simplemente selecciona cualquier texto y haz clic con el botón derecho (Ctrl + clic) y toca en la opción Traducir, que funciona además con varios idiomas.
Cambiar la velocidad de reproducción de QuickTime
Al reproducir un vídeo con QuickTime, en macOS Monterey podemos variar la velocidad de reproducción. Tenemos opciones de 0,5x, 1x, 1,25x, 1,4x y 2x. Solo pulsa en el icono de la esquina inferior derecha y selecciona la velocidad.
Seguro que ahora conoces mucho mejor macOS Monterey y puedes hacer cosas que antes ni conocías. Lo mejor de todo es que son funciones nativas, no tenemos que instalar nada para poder usarlas.
Puedes seguir a iPadizate en Facebook, WhatsApp, Twitter (X) o consultar nuestro canal de Telegram para estar al día con las últimas noticias de tecnología.