Para cambiar la tasa de refresco en el Mac, solo tienes que seguir estos pasos
Un sencillo tutorial para aumentar la velocidad de fotogramas en el portátil de Apple.
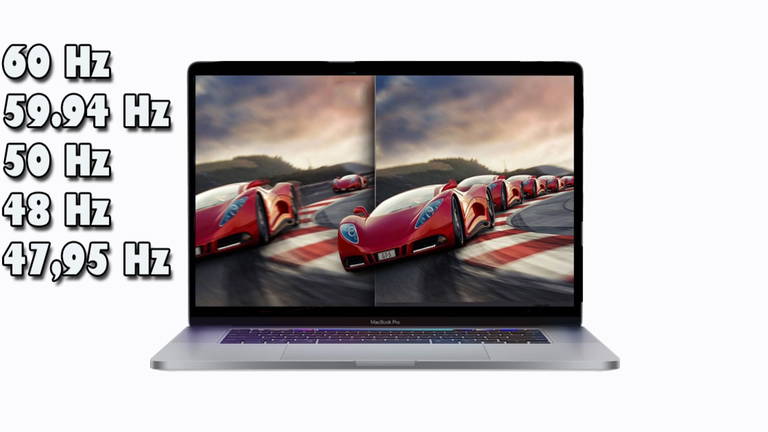
La pantalla del MacBook, aparte de la calidad de imagen que posee, va contando con más opciones de personalización. Permite ajustar multitud de opciones para hacer la experiencia más cómoda al usuario, y eso se nota en todos los aspectos. Una de las cosas que puedes hacer es cambiar la tasa de refresco del Mac, y te diremos cómo.
Gracias a una serie de características que guardan los modelos Pro de 14 y 16 pulgadas, es posible cambiar la frecuencia a la que se actualiza la imagen en pantalla. Vamos a contarte qué requisitos debe cumplir tu portátil y cuál es la ruta a seguir para cambiar este ajuste en la pantalla.
Frecuencias disponibles en Mac para cambiar la tasa de refresco
¿Realmente es útil cambiar esto? Si no dominas este tema, puede que te hagas la misma pregunta. La tasa de refresco es una magnitud que indica la frecuencia en la que se actualiza la imagen. Se mide en hercios (Hz) y cuantifica el número de imágenes por segundo que aparecen en pantalla. Como te podrás imaginar, cuanto más alta sea esa cantidad, más nítida y fluida se verá la imagen, acercándose al movimiento en la vida real.
En muchos móviles ya hay tasas muy altas para ofrecer una imagen de gran calidad. De igual manera, es una escala que también se puede personalizar, como es el caso de los 120 Hz del iPhone, que se pueden desactivar para elegir otra tasa y ahorrar en batería. Ese es su único punto negativo, porque a nivel visual no vas a contemplar nada igual.

Apple Pro Display XDR
Resulta ser una gran ventaja el poder ajustar esta opción dependiendo del estado de la batería o del momento. Lo que necesitarás, como mínimo, es un MacBook Pro de 14 o 16 pulgadas con el procesador Apple Silicon, en su edición de 2021. O bien, un Mac con el Pro Display XDR. De ahí en adelante se permite cambiar este ajuste de la pantalla con el resto de modelos que vayan saliendo al mercado.
Aparte del Apple Silicon, el primer procesador para procesadores desarrollado por la compañía para los MacBook, otro pilar para poder cambiar la tasa de refresco en un Mac es el Pro Display XDR. Un monitor con pantalla de retina con 6K que ofrece un rango dinámico increíble y unos ángulos espectaculares.
No hay una, ni dos opciones para elegir. Estas son todas las frecuencias de actualización que te permite seleccionar la pantalla Retina:
- 60 hercios
- 59,94 hercios
- 50 hercios
- 48 hercios
- 47,95 hercios
Aunque los 60 Hz son los más estandarizados para una pantalla de ordenador, tienes más alternativas donde elegir. Además, en los modelos de MacBook Pro de 14 y 16 pulgadas con Apple Silicon, puedes seleccionar ProMotion para tener una frecuencia de actualización adaptativa de hasta 120 Hz.
Cómo cambiar la tasa de refresco en el Mac o en el Pro Display XDR
Sabiendo ya los tipos que hay y lo que necesitas para cambiar la tasa en tu dispositivo de Apple, simplemente queda ponerlo en práctica y cambiarlo. Antes de llegar a ese paso, te recomendamos seleccionar una frecuencia de actualización que se divida de manera uniforme por la velocidad de fotogramas del contenido o según el momento.
En otras palabras, si estás viendo un contenido o un vídeo que va a 24 fotogramas por segundo, selecciona la tasa de refresco de 48 hercios, y así sucesivamente. En definitiva, es poco probable que puedas utilizar la misma frecuencia y que sea óptima en todos los casos.
Para cambiar la tasa de refresco desde macOS, sigue esta ruta que te vamos a mostrar:
- Selecciona el menú Apple, ubicado en la esquina superior izquierda con el logo de la marca.
- Pulsa en "Preferencias del Sistema" y, a continuación, haz clic en "Pantallas".
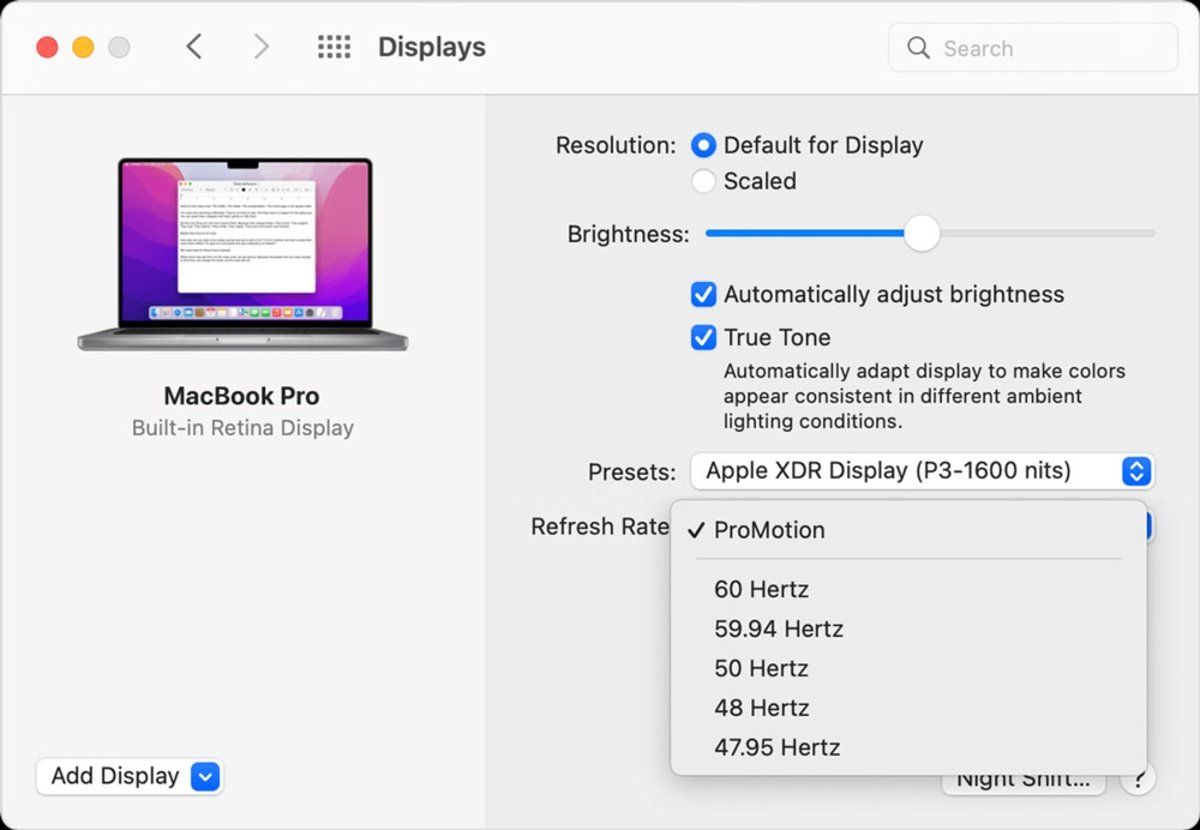
- Busca en el menú emergente "Frecuencia de actualización" que aparece una frecuencia de actualización de las que te hemos enseñado.
- Cuando hayas terminado de ver o editar el contenido del vídeo, es posible que desees cambiar la frecuencia de actualización al valor predeterminado de la pantalla. Simplemente sigue la misma ruta para deshacer el cambio.
Por último, si en tu dispositivo aún tienes macOS Catalina o BigSur, hay una ruta para ver el menú "Frecuencia de actualización", que consiste en mantener pulsado el botón "Opción" y seleccionar el botón "Ajustada".
Puedes seguir a iPadizate en Facebook, WhatsApp, Twitter (X) o consultar nuestro canal de Telegram para estar al día con las últimas noticias de tecnología.