Cómo añadir accesos directos en la barra de menús de tu Mac
Así puedes acceder a más elementos desde esa barra del Mac.
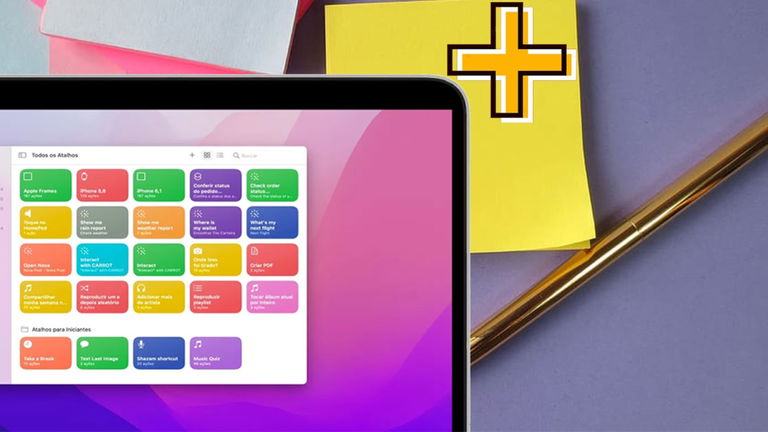
La excelencia de macOS viene de años de desarrollo y mejora. No solo en la estabilidad del sistema operativo, sino también en la posibilidad de personalizar la interfaz al gusto de cada usuario. Incluso en aquellos ámbitos donde era más complicado modificarse. Puedes personalizar accesos directos en la barra de menús del Mac para aprovechar más espacio.
Desde la versión de macOS Monterey hay una función para añadir una serie de botones y elementos en esa barra superior de la pantalla. Te vamos a explicar cómo hacerlo, pero además, tenemos una sorpresa más. Y es que también es posible añadir accesos en otras versiones, gracias a una herramienta externa. Pero todo a su debido tiempo.
Cómo añadir accesos directos en la barra de menús con macOS Monterey
La mayoría saben de lo que se tratan los accesos directos. Esta idea la ha adoptado Apple para crear un programa con el que gestionar la barra de menús. Así, puedes llegar más rápido a diferentes programas, carpetas u otras funcionalidades, como el modo oscuro, etc.
Desde su interfaz, el programa permite ver todos los accesos directos que tiene macOS Monterey, cuya implementación se hace arrastrando el botón del acceso hacia la barra de menús. Para acceder al programa, búscalo directamente en el Launchpad del Mac bajo el nombre de "Acceso directo".
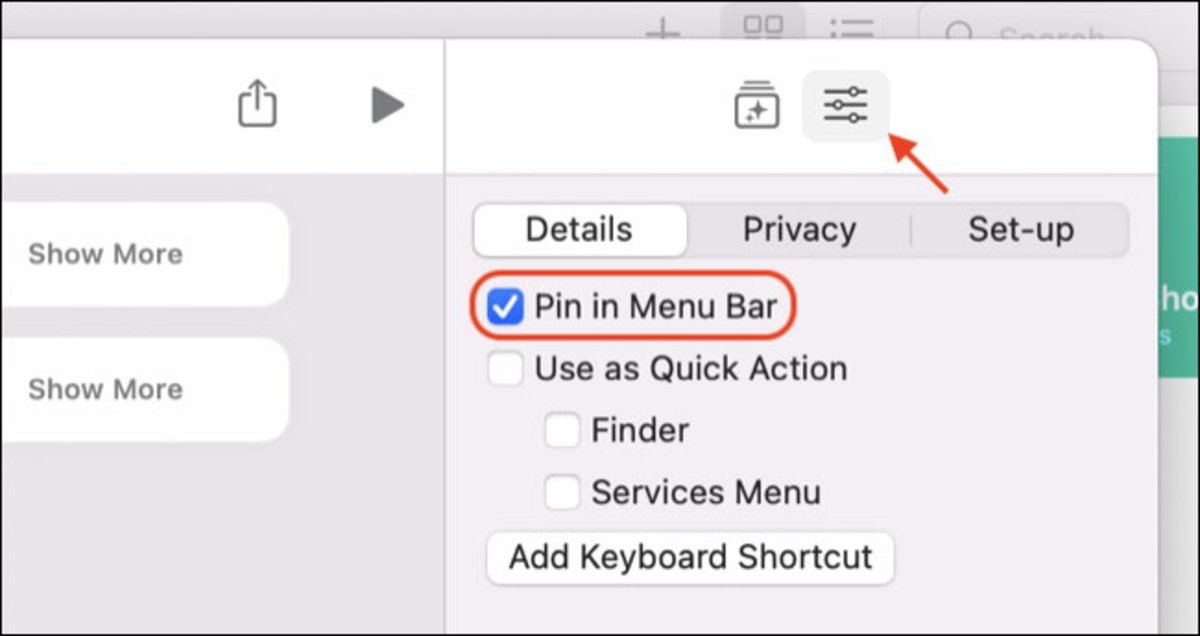
Tras abrirlo, verás todo el listado en forma de botones. Busca uno cualquiera para activar los accesos y pulsa sobre el botón, sin importar cuál sea. Cuando lo abras, podrás observar todos los detalles de configuración, entre los que te interesa uno sobre el resto. Y esa opción es "Anclar en la barra de menús".
Seguidamente, te aparecerá un icono con dos capas en la barra de menús, que es el de los accesos directos. Al pulsarlo, te aparecerán todos los accesos que has ido agregando en una sola ventana. Tanto para agregar un acceso como para modificarlo, tendrás que entrar en la herramienta para hacer dichas gestiones.
Algunos accesos, como el de la calculadora, puedes descargarlos para seguir ampliando el catálogo en la barra de menús. Desde este link de iCloud puedes obtener el acceso directo y añadirlo a esa barra superior.
Cómo personalizar accesos directos en cualquier Mac
Si no tienes macOS Monterey, no pasa nada, sigue habiendo opciones de añadir accesos directos. Sería una lástima no aprovechar ese espacio, por eso hay una herramienta externa al sistema operativo con la que puedes hacer lo mismo. El único requisito que debes cumplir es que tu equipo cuente con macOS 10.10 en adelante.

Teniendo eso claro, solo queda instalar el programa xMenu y utilizarlo, cuyo enlace te lo dejamos a continuación. Una vez instalado, aparecerá un icono en la barra de menús, donde tendrás hasta 6 submenús adicionales. Uno es para aplicaciones, otro para desarrolladores, otro para la carpeta de usuario, otro para la carpeta de documentos, otro personalizable y finalmente uno más para gestionar el portapapeles.
El que más te interesa es el de personalizable, que si lo pulsas tendrás un icono de una estrella en la barra superior. Si haces clic en la opción XMenu, debes pulsar en "Abrir Carpeta en Finder". Se abrirá una ventana donde puedes arrastrar un acceso directo a todo lo que quieras en ese menú. Pueden ser aplicaciones, pueden ser carpetas o incluso pueden ser archivos.
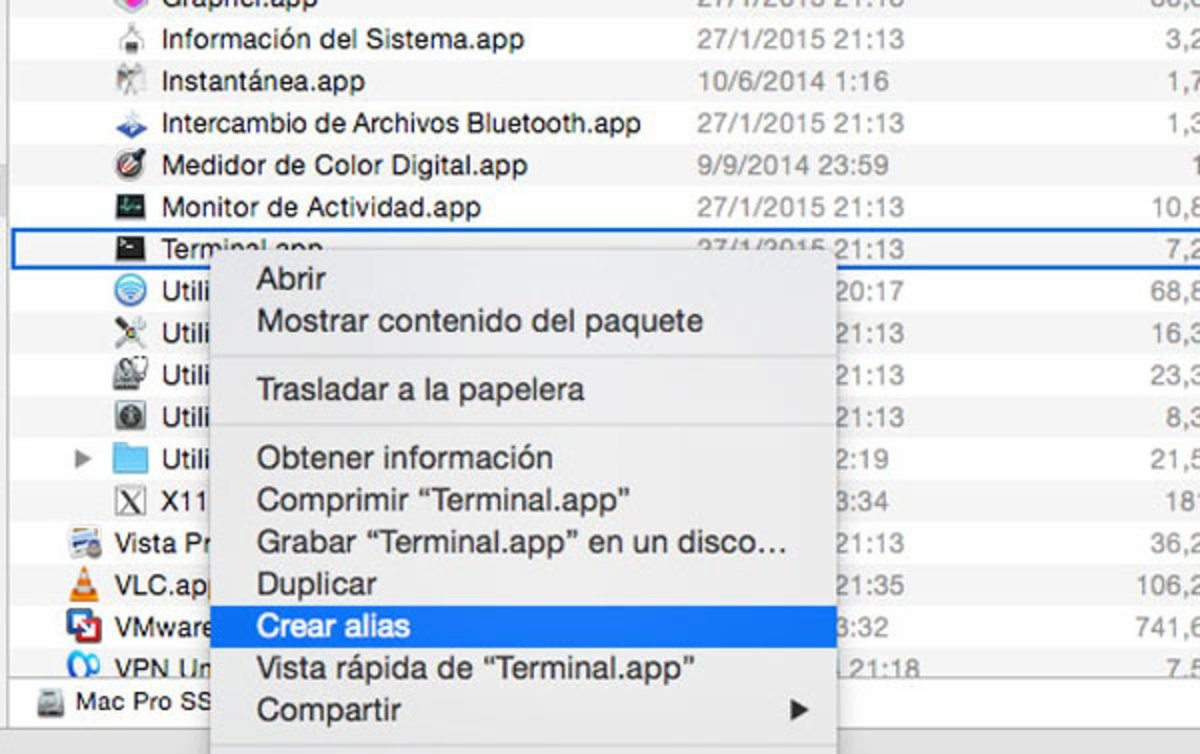
Para crear uno, simplemente haz clic derecho sobre cualquier icono y busca la opción "Crear alias". Se creará una copia de ese elemento, aunque puedes ponerle el nombre que quieras.
Puedes seguir a iPadizate en Facebook, WhatsApp, Twitter (X) o consultar nuestro canal de Telegram para estar al día con las últimas noticias de tecnología.