Así puedes poner una web como fondo de pantalla en macOS
¿Tienes algún sitio web favorito que desearías convertir en tu fondo de pantalla de macOS? Es posible hacerlo gracias a una app gratis en la Mac App Store
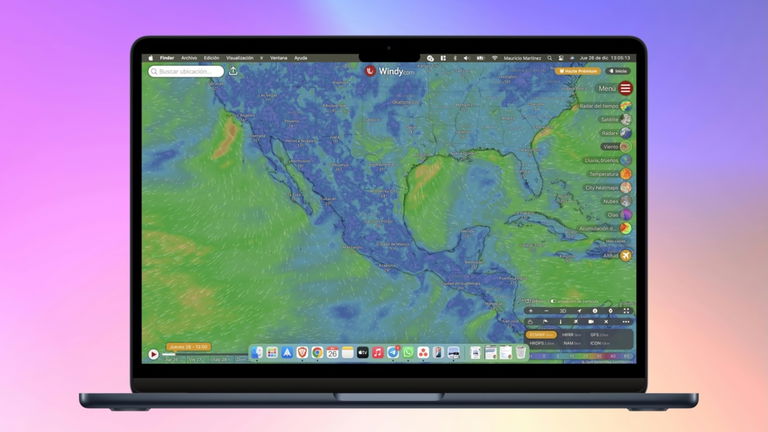
Esta acción es posible gracias a una app gratuita disponible en la Mac App Store. Hablamos de Plash, una app que permite usar una página web como fondo de pantalla. Una vez instalada, es posible configurar su uso desde la barra de menú. Viene perfecto para monitorear el progreso o avance de algo que estés pendiente, alguna página web de reloj mundial, etc. Así puedes utilizarla en tu Mac.
¿Qué es Plash? Así puedes poner tu web favorita como fondo de pantalla
Si aún no descargas Plash puedes hacerlo aquí arriba. Cuando se abre por primera vez se ejecutará en la barra de menú, el icono es una gota de agua. El primer paso es añadir una página web de tu interés. Asegúrate de introducir toda la dirección incluyendo el https://. El título se complementa automáticamente pero puedes modificarlo si es de tu agrado. Confirma en el botón Agregar y enseguida notarás la magia.

Agregar sitio web a Plash
¿Es posible interactuar con el sitio web como fondo de pantalla? Una de las funciones de Plash es hacer visible la página web y si lo deseas poder navegar mediante el modo navegador incorporado. Si no lo deseas, cualquier cambio de página web será fijo, es decir, el primer vistazo de la página web no se podrá modificar. Por eso es buena idea previa pensar qué sitio web se verá mejor como fondo.
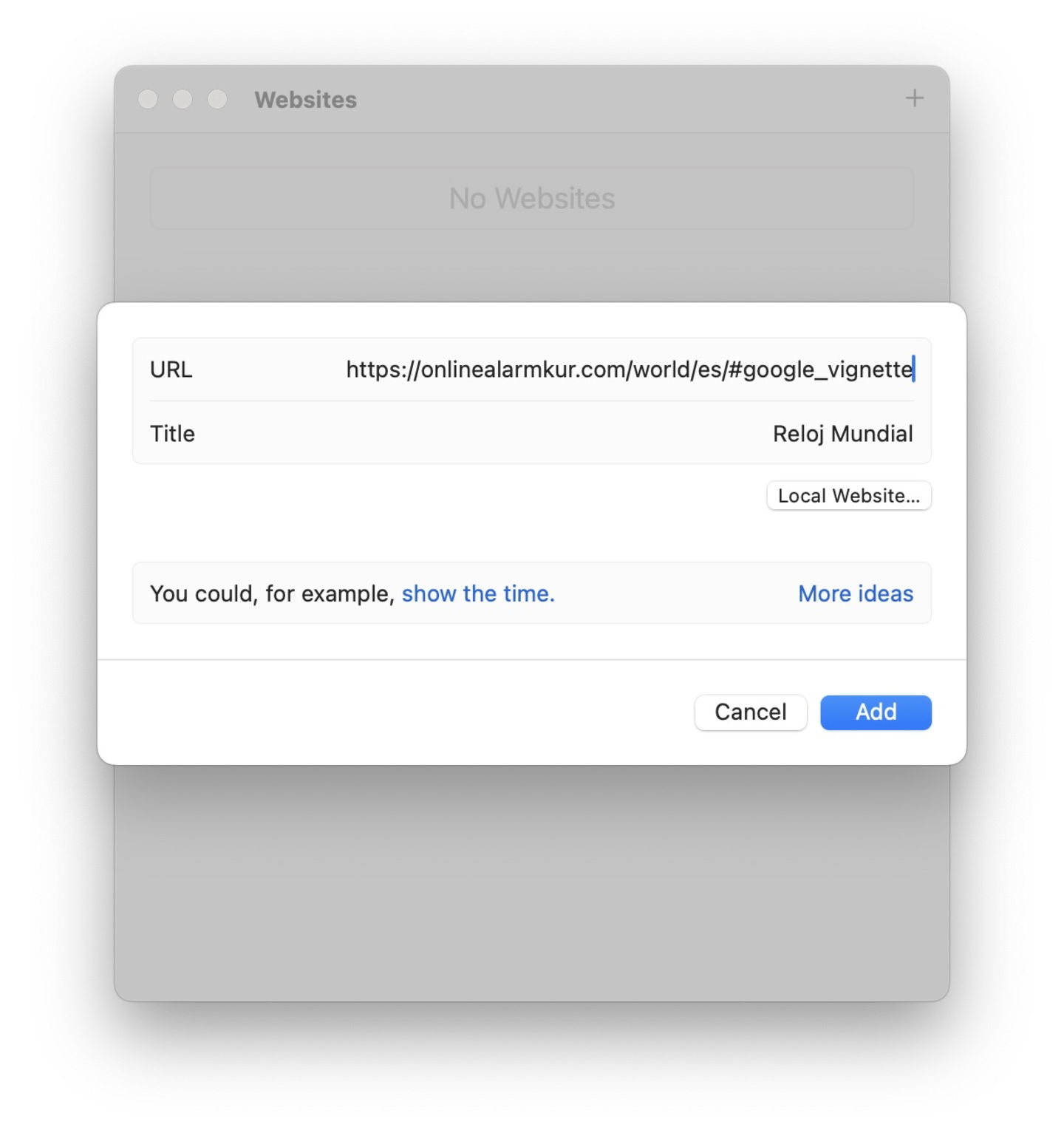
Confirma la pagina web que se añadirá a Plash
Ajustes de la app Plash para obtener la mejor experiencia
Una de las configuraciones que es buena manipular es el control de opacidad. Suponiendo que has colocado un reloj mundial y que no tiene un fondo agradable, puedes ajustar la opacidad para que el reloj se vea junto con tu fondo de pantalla de macOS. Por el contrario, si es un paisaje o una web que tenga información importante para ti, no necesitarás ningún tipo de opacidad. Si tienes otro monitor conectado a tu Mac, es posible utilizar Plash en ese monitor, por el contrario también puedes mostrarlo en todas las pantallas.
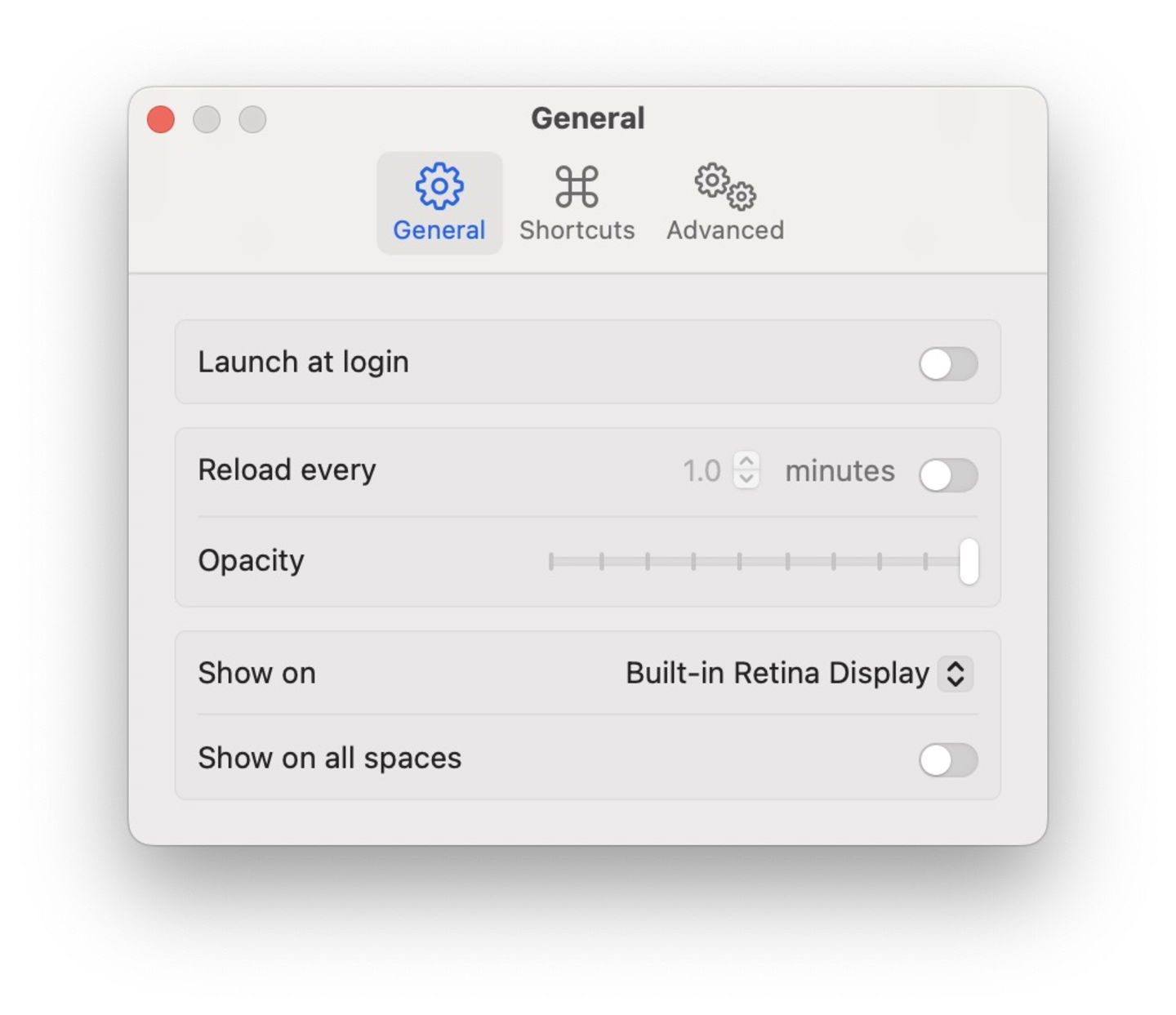
Ajustes de Plash
Si la página web incluye sonido, asegúrate de poder controlarlo en las opciones avanzadas. Activa o desactiva el audio en el último botón de Silenciar audio. No es posible maniobrar el volumen más que en el ajuste por defecto de macOS. Por otro lado, puedes establecer que Plash actualice la página de forma automática pasando un tiempo. Si es el caso, puedes colocarle un tiempo de recarga por minutos. Defínelo en la configuración general de la app.
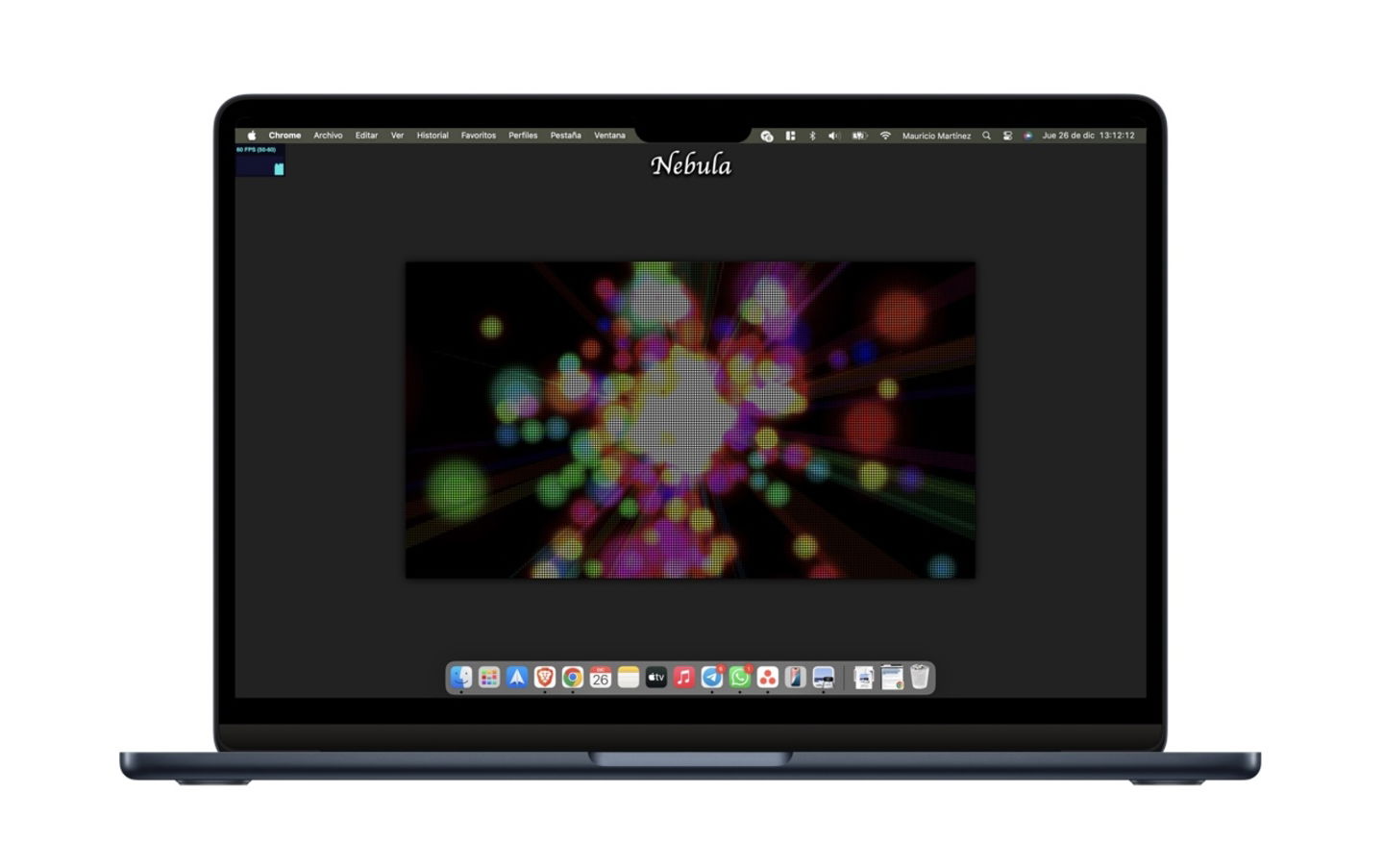
Página web Nebula como fondo de macOS
¿Qué páginas web podrías colocar? Los desarrolladores exponen una serie de páginas en GitHub que es posible utilizar para aprovechar esta función, aunque también podrías poner nuestro sitio web mientras lees un artículo o algún vídeo de YouTube. Plash es una excelente utilidad si pasas la mayor parte del tiempo navegando en diferentes páginas web, agrega las que desees para intercambiarlas cuantas veces quieras. En lo que descubres Plash, te compartimos un último tip para abrir varias páginas web al mismo tiempo.
Puedes seguir a iPadizate en Facebook, WhatsApp, Twitter (X) o consultar nuestro canal de Telegram para estar al día con las últimas noticias de tecnología.