¿Agrandar o reducir el tamaño de la barra de menú? Así puedes cambiarlo en macOS
Desde tu Mac, puedes personalizar esta parte de la pantalla para verlo más grande o más pequeño, sin tener que ocultarlo.
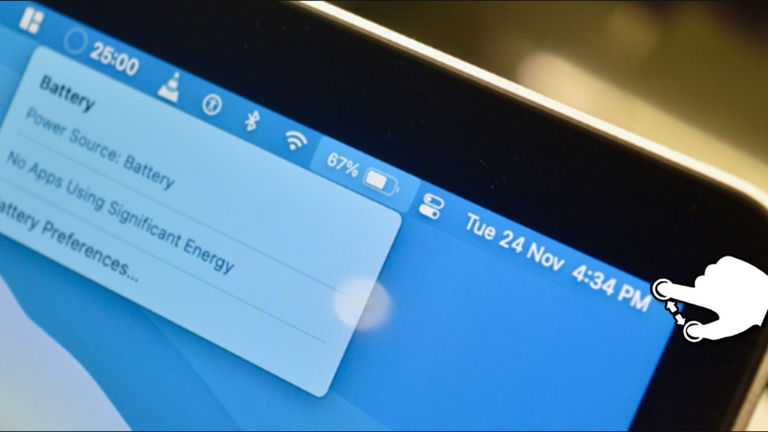
Las pantallas de los ordenadores cada vez son más grandes y espaciosas, para trabajar con ellas más cómodamente. No obstante, esto perjudica a la visión tanto de los textos como del resto de elementos. En macOS, puedes cambiar el tamaño de la barra del menú a tu gusto para que no te dejes la vista al ver las letras.
Son pequeños ajustes en el aspecto de la accesibilidad que Apple guarda entre el sistema operativo. Es normal que no los veas, ya que tienes que rebuscar mucho o ser un usuario muy avanzado de macOS para conocer esta opción. Es muy sencillo de cambiar, así que cualquiera podrá hacerlo. Desde tu Mac, puedes personalizar esta parte de la pantalla para verlo más grande o más pequeño, sin tener que ocultar los iconos del Mac.
Qué contiene la barra del menú
Como te puedes imaginar, es la fina barra que ocupa toda la parte superior de la pantalla, donde puedes acceder a diferentes herramientas, carpetas y también ver el estado del dispositivo, ya sea en términos de energía o de conectividad.
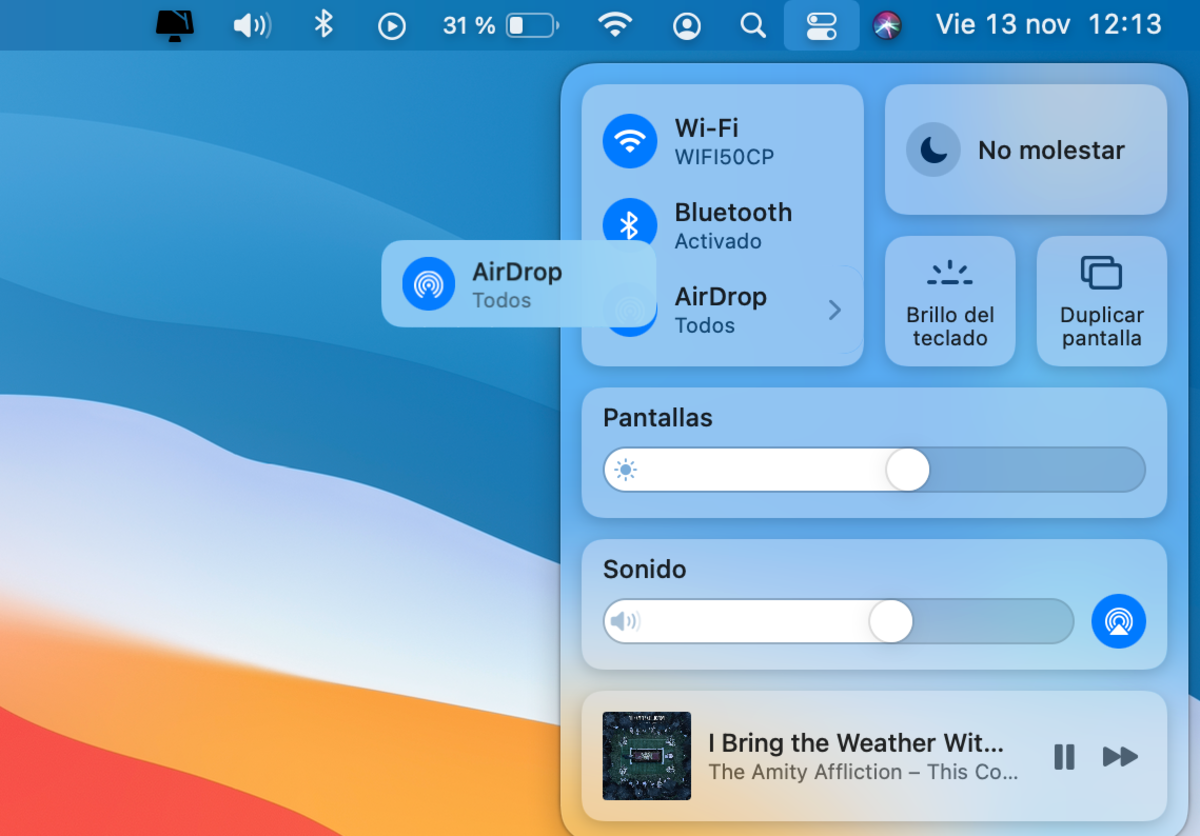
macOS Big Sur nos permite anclar controles que usemos a menudo a la barra de menús, teniéndolos así aún más a mano.
Puedes utilizar los iconos y los menús de la barra de menús para seleccionar comandos, realizar tareas o comprobar el estado. Entre los menús que hay disponibles, estos puedes encontrar en la barra del Mac:
- Menú Apple: comandos para actualizar apps, Preferencias del Sistema, bloquear la pantalla o apagar el Mac.
- Menús de aplicaciones
- Menús de estado: batería, Wi-Fi, modo oscuro, brillo, etc.
- Spotlight
- Centro de control
- Siri
- Centro de notificaciones
Cómo cambiar el tamaño de la barra del menú en macOS
Es una ventaja que puedas cambiar el tamaño de la barra, en especial si no ves los iconos con facilidad y necesitas agrandarlos. También puedes configurar una opción para ocultar automáticamente la barra de menús y que se muestre únicamente cuando llevas el puntero a la parte superior de la pantalla. No obstante, al igual que agrandar el tamaño, puedes reducirlo para que no te moleste o no te ocupe tanto en la pantalla.
Es una alternativa para combatir el espacio que ocupa el notch en la pantalla del MacBook y así evitar ocultarlo. Te en cuenta que este ajuste solo está disponible desde la versión mac OS Big Sur en adelante. Para agrandar o reducir el tamaño de la barra del menú en tu Mac, tienes que seguir este paso a paso para hacerlo correctamente, sin perderte:
- En tu Mac, haz clic en el icono del Finder en el Dock para abrir una ventana del Finder, o bien accediendo al menú Apple.
- Busca "Preferencias del Sistema".
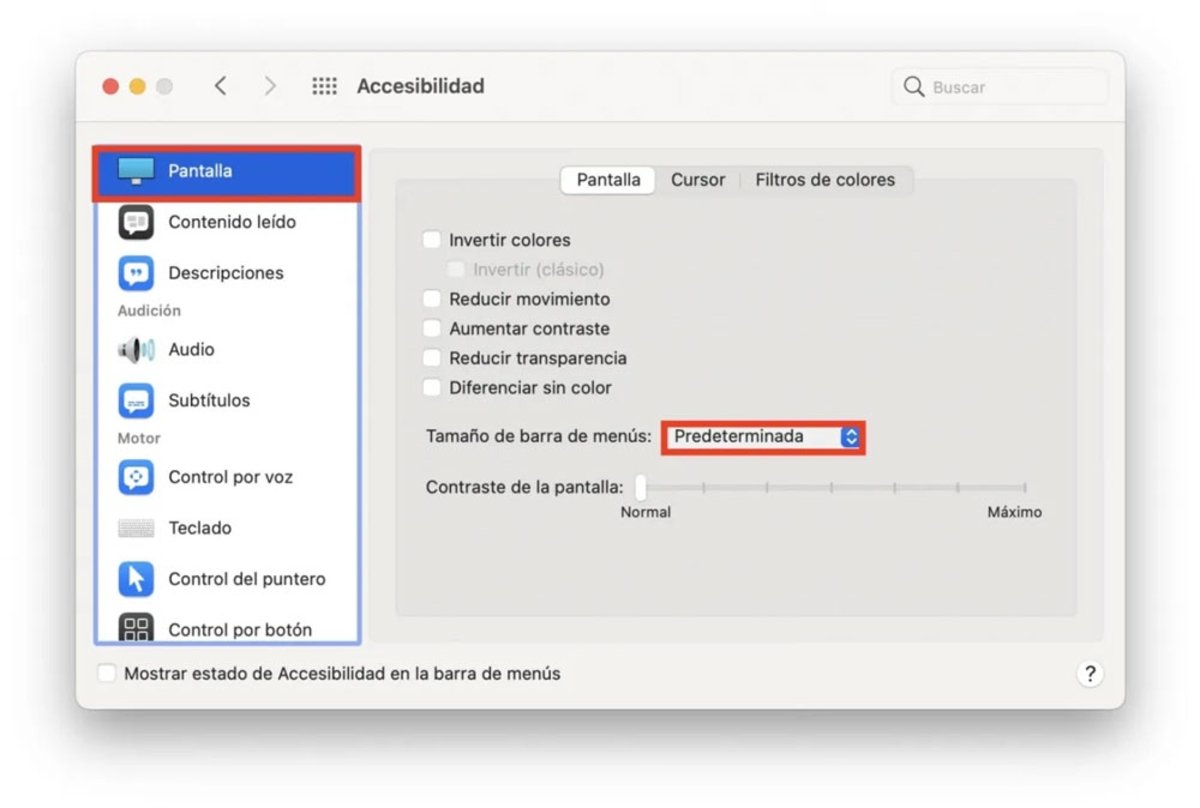
- Entra en el apartado de "Accesibilidad".
- Tendrás presente un panel con todas las opciones relacionadas con la adaptación del sistema. Pulsa en el icono de "Pantalla".
- Deslízate hacia la parte baja del menú hasta encontrar la opción "Tamaño de la barra de menú".
- Dentro del botón desplegable, elige "Grande" en lugar de "Predeterminado", que está por defecto.
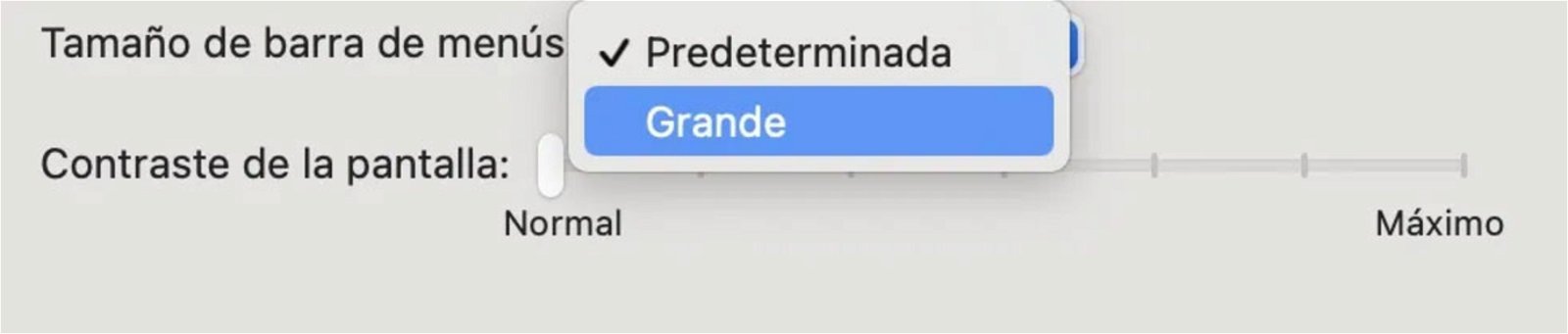
- Este paso es el más espinoso. Pese a que es un ajuste rápido y sencillo, al salir de "Preferencias del Sistema" macOS te pedirá cerrar la sesión para que se apliquen los cambios.
- Reinicia la sesión y ya tendrás el tamaño de la barra del menú totalmente cambiado.
Ocurre que, al cambiar el tamaño de esa barra, se quede descompensado con el resto de elementos de la pantalla. Cada usuario tiene sus gustos, pero estéticamente no es lo más visual ni lo más bonito de ver. Para equilibrar un poco la balanza, puedes ajustar el resto de elementos, como es el Dock del Mac.
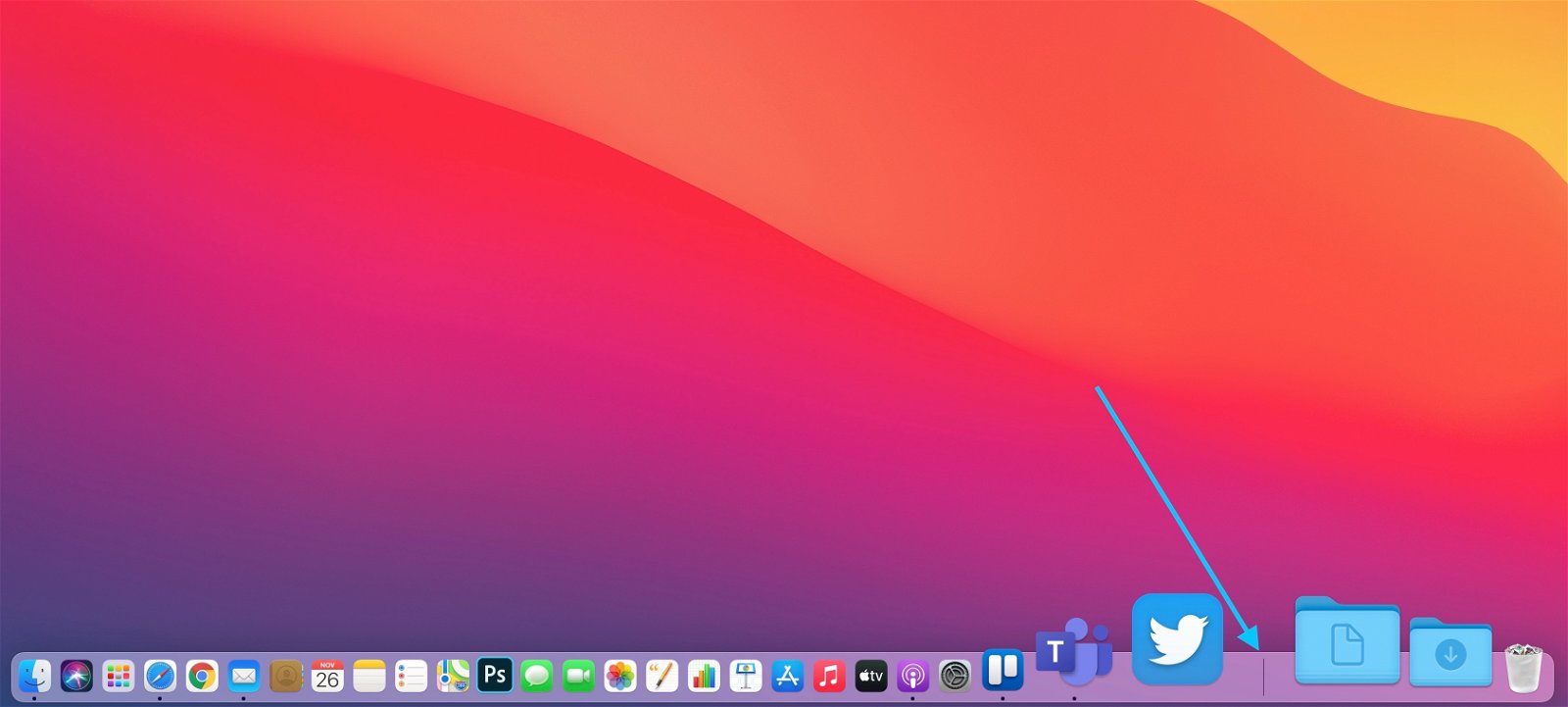
Si la barra de menú te queda muy grande o muy pequeña, cambia el Dock para que no quede tan descuadrada la pantalla. Se puede hacer también fácilmente, ya que solo tienes que situar el puntero del ratón en la pequeña línea que separa la zona derecha del Dock del resto. Aparecerá una doble flecha y si pulsas con el ratón y subes o bajas, el Dock se hará más grande o más pequeño.
Un truco sencillo y muy útil para personalizar tu Mac, en especial si el tamaño de los iconos y de las letras dificultan tu vista.
Puedes seguir a iPadizate en Facebook, WhatsApp, Twitter (X) o consultar nuestro canal de Telegram para estar al día con las últimas noticias de tecnología.