Cómo hacer una captura de pantalla de una web entera en Mac
Explicamos un truco muy interesante para tomar capturas de pantalla de una página web al completo.

Las redes sociales y las aplicaciones de mensajería instantánea han transformado por completo la forma en la que usamos Internet. Los emojis han evolucionado considerablemente, usamos los GIFs más a menudo y también utilizamos habitualmente las capturas de pantalla para compartirlas con otros usuarios. Tienen muchos usos en realidad, las capturas de pantalla. Permiten mostrar imágenes, textos y otros elementos a otros usuarios. También sirven para compartir tutoriales o señalar cosas que queramos destacar. Incluso pueden ser una forma muy efectiva de recordar tareas pendientes o cosas que comprar.
Desde Apple son conscientes de que las capturas de pantalla resultan una herramienta indispensable para muchos de los usuarios de su ecosistema de productos y por ello han ideado diversas formas de aprovechar al máximo esta función que, por cierto, está disponible por defecto en todos sus dispositivos. Hace algunos años implementaron cambios como un atajo para hacer capturas de pantalla con los botones de volumen y una herramienta de edición para añadir textos, imágenes, emojis y señales a las capturas de pantalla.
Más tarde, los ingenieros de software de la compañía del logo de la manzana mordida implementaron una forma de realizar capturas de pantalla de una página web al completo y de la interfaz de usuario de ciertas aplicaciones en iOS y en iPadOS para iPhone y iPad. Una funcionalidad especialmente útil que permite a los usuarios tener que evitar realizar múltiples capturas de pantalla. Desafortunadamente, esta función no está presente en el Mac con el navegador Safari. Pero hay una forma de conseguir tomar capturas de pantalla de una web entera. Sigue leyendo para descubrirlo.
Cómo hacer una captura de pantalla de una web entera en tu Mac
Tal y como mencionábamos previamente, existe un workaround en macOS que ofrece la posibilidad de hacer capturas de pantalla de una página web al completo con el Mac. Sin embargo, este truco no está disponible con Safari, el navegador web nativo de Apple.
Así que si deseas realizar una captura de pantalla de una página web entera necesitarás descargar otro navegador web. Uno de los navegadores web que tiene la opción de tomar capturas de pantalla de una web entera es Mozilla Firefox. Sigue los pasos que dictamos a continuación para tomar una captura de pantalla de un sitio web entero.
1. Descarga e instala el navegador Firefox en tu Mac desde la web de Mozilla Firefox, es totalmente gratuito.
2. Acto seguido abre Firefox y navega a la página web de la que quieras hacer una captura de pantalla.
3. Navega a través de toda la página web entera para que se carguen todos los elementos de la misma.
4. Finalmente presiona con el botón derecho del mouse en cualquier área de la página web y selecciona la opción "Hacer captura de pantalla" del menú desplegable.
5. Para hacer una captura de pantalla de toda la página web, presiona sobre la opción "Guardar página web completa" de la esquina superior derecha.

Guardar página completa en Firefox
6. Finalmente verás una vista previa de cómo quedará la página web entera que quieres capturar. Puedes copiar la imagen o simplemente descargarla como un archivo PNG en tu Mac presionando sobre el botón "Descarga" de color azul. El archivo se guardará de forma automática en la carpeta por defecto de Firefox.
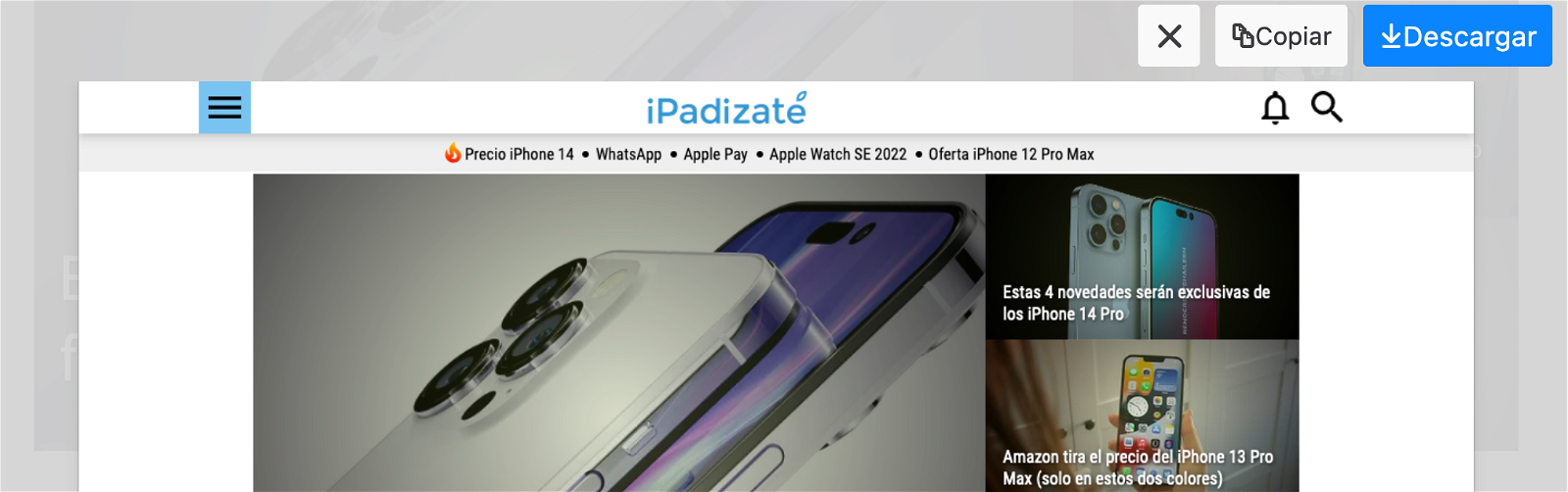
Cómo descargar una captura de pantalla con Firefox en un Mac
Adicionalmente es interesante señalar que antes de elegir la opción de guardar página web al completo en el paso número cinco tienes la posibilidad de seleccionar un área de la página web que quieras capturar manteniendo tu dedo presionado sobre el ratón y arrastrándolo para seleccionar la zona.
Otras opciones para tomar capturas de pantalla
El sistema operativo macOS tiene una serie de opciones que permiten tomar capturas de pantalla de un área específica y para grabar la pantalla del Mac. Los usuarios pueden aprovechar estas opciones para realizar una captura de pantalla de una web entera.
Aunque no es un método tan efectivo como el que hemos compartido previamente al tomar capturas de pantalla con el navegador web Firefox, es un método que te puede salvar de más de un apuro. Estamos hablando de realizar una grabación de pantalla de una página web completa.
Cómo grabar la pantalla para capturar una web entera
1. Abre la página web que quieras capturar en Safari o en tu navegador web favorito.
2. Presiona sobre la combinación de teclas "command + mayúsculas + 5".
3. Aparecerá una barra de herramientas de grabación de pantalla en la parte inferior de la pantalla de tu Mac.
4. Presiona sobre la opción "Grabar pantalla entera" en la barra de herramientas de grabación.
5. Verás como aparece un icono con forma de cámara de fotos que te indica que el sistema está listo para grabar.
6. Haz clic sobre cualquier área de la pantalla y la grabación se iniciará.
7. En cuanto el sistema comience a grabar la pantalla empieza a navegar por la web para que se pueda capturar toda la página web entera.
Para dejar de grabar la pantalla de tu Mac, simplemente vuelve a pulsar sobre la combinación de teclas "command + mayúsculas + 5" y pulsa sobre el botón para detener la grabación.
Cómo realizar una captura de pantalla de una web entera usando el zoom out
Finalmente existe una alternativa un tanto enrevesada pero que también puede hacer el truco. Se trata de reducir el zoom de una página web hasta que sea visible en la pantalla del Mac. Una vez hecho esto, tomar una captura de pantalla como lo haríamos normalmente. No obstante, insistimos, la mejor opción es realizar una captura de pantalla de una web entera desde Firefox.
1. Accede a la página web que desees capturar en cualquier navegador web.
2. Presiona la combinación de teclas "command + guión (-)" para reducir el zoom.
3. Cuando veas toda la página web entera en la pantalla pulsa "command + mayúsculas + 4" para tomar una captura de pantalla de un área.
4. Selecciona con el cursor del mouse el área que desees capturar, en este caso la página web que estás visitando.
Estas son todas las opciones para tomar capturas de pantalla de sitios web enteros. Descargar un navegador web solo para realizar esto puede ser un poco incómodo, pero como has visto tienes varias alternativas a tener en cuenta. ¿Qué método usas tú para tus capturas de pantalla en iOS, iPadOS y macOS?
Puedes seguir a iPadizate en Facebook, WhatsApp, Twitter (X) o consultar nuestro canal de Telegram para estar al día con las últimas noticias de tecnología.