Cómo ajustar las ventanas en el Mac a los laterales
Gracias a macOS Sequoia ahora es posible ajustar ventanas de una forma más rápida, te enseñamos cómo hacerlo y además un extra tip para aquellos Mac que ya no actualizan a esta versión

Había una deuda pendiente por parte de Apple hacia los usuarios de Mac, una deuda que se pagó hasta este año con el lanzamiento de macOS Sequoia y una función que permitiera de forma nativa ajustar las ventanas de Mac sin utilizar alguna app de terceros. Lo mejor de todo es que Apple pensó en las diferentes formas en los que sus usuarios podrían distribuir las ventanas de sus apps, por lo que aquí te contaremos todo al respecto.
- Si no tienes macOS Sequoia todavía debes actualizar
- Ajusta tus ventanas con el botón verde de macOS
- No tengo macOS Sequoia, ¿qué puedo hacer para tener estas opciones?
Si no tienes macOS Sequoia todavía debes actualizar
Es una pena completa que Apple no haya pensado en esta función nativa sencilla en versiones previas de macOS. Aquellos usuarios que encontraron una alternativa (que describiremos más adelante) tendrán que conformarse con eso.

Ventanas ajustadas en macOS Sequoia
macOS Sequoia 15 hace posible acomodar y/o ajustar las ventanas en el Mac de diferentes formas. Puedes arrastrar una ventana al borde, mediante la tecla Opción, utilizar el botón verde de cada ventana, utilizar la barra de menú o en su defecto hacerlo mediante atajos de teclado. A continuación, te explicaremos cómo hacerlo paso a paso y de diferentes maneras.
Ajusta la ventana arrastrándola a un borde
- Con el puntero y mediante el trackpad o mouse, mantén presionada una parte del borde de una ventana y llévala hacia el lado izquierdo o derecho (de acuerdo a la posición que deseas que ocupe)
- Suelta la presión cuando aparezca el área resaltada
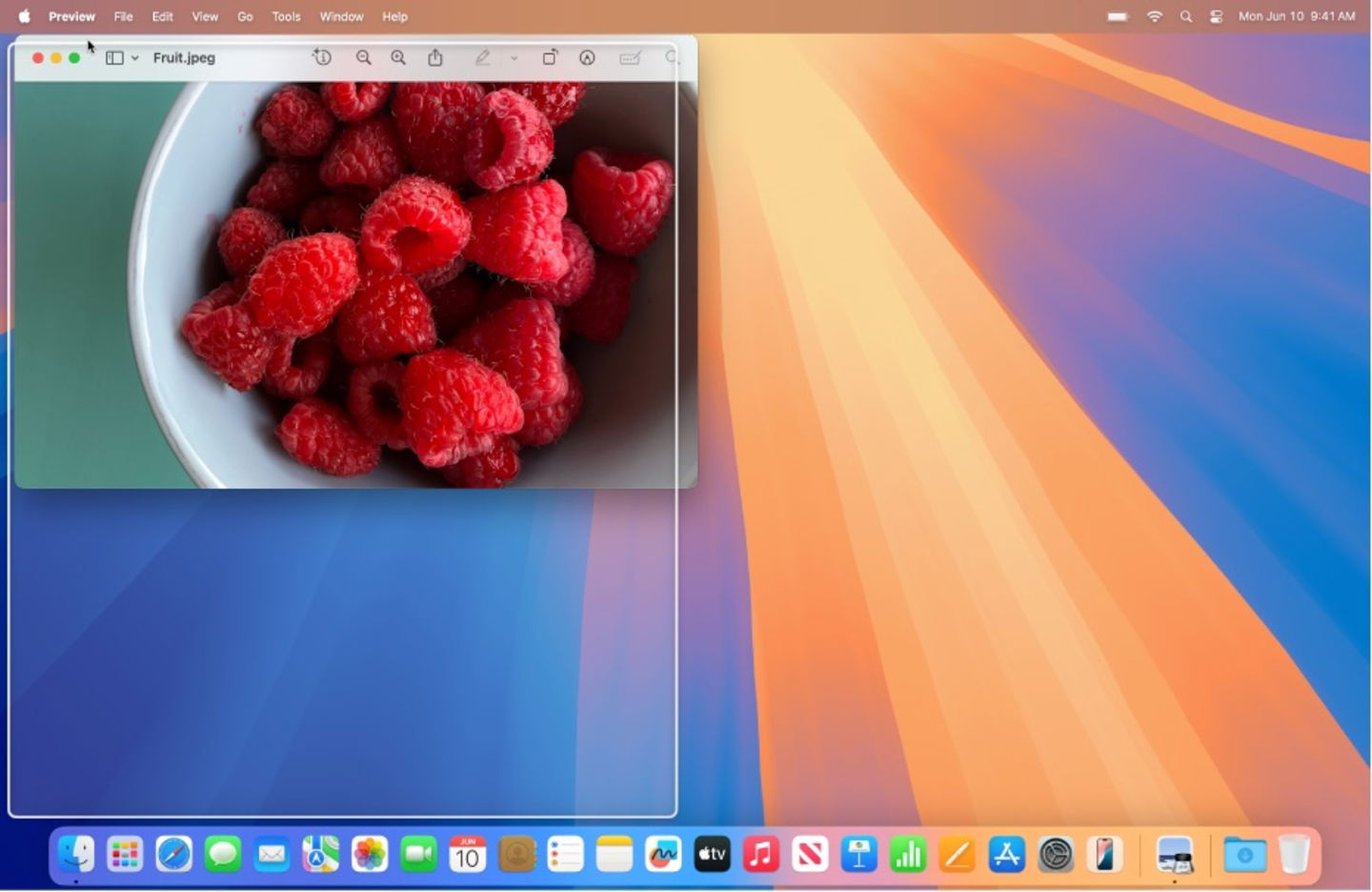
Ventana ajustada en el borde de macOS Sequoia
Esto es ideal cuando tenemos dos ventanas y queremos dividir nuestra pantalla principal en dos tareas principales.
Ajusta la ventana con la tecla Opción
Este método es el mismo que el anterior pero con la sutil diferencia de que es más rápido acomodar una pantalla para evitar llevarla al borde.
- Mantén presionada la tecla Opción
- Arrastra una ventana hacia el lado izquierdo o derecho
- Suelta la ventana cuando el área resaltada haga acto de aparición
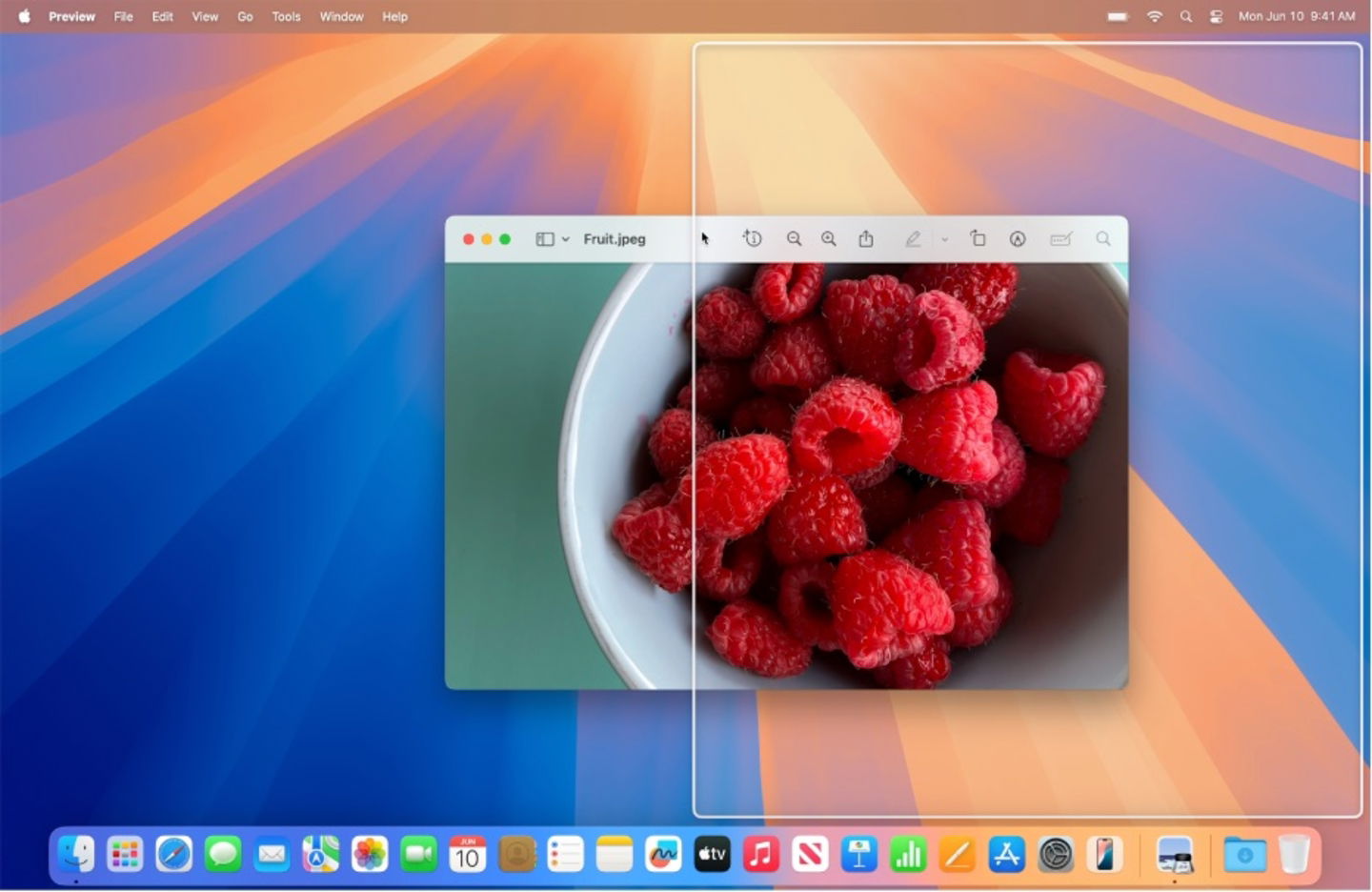
Ajustar una ventana con la tecla Opción
Como pudiste apreciar al hacerlo, el método en cuestión es más rápido. Los siguientes métodos están pensados en casos donde tenemos más de dos ventanas y deseamos distribuir el espacio correctamente.
Ajusta tus ventanas con el botón verde de macOS
Este botón se renueva en macOS Sequoia y ahora te permitirá distribuir todas tus ventanas en cuanto a tamaño y posición. En una opción que ahora será más discreta podrás acomodar a pantalla completa según tus preferencias.
- Mantén el puntero sobre el botón verde de cualquier ventana en macOS
- Selecciona una de las opciones disponibles: desde acomodar en la parte superior o inferior a la mitad o de lado izquierdo al derecho, además de posicionar más ventanas (hasta 4 a la vez)
- Si presionas la tecla Opción mientras mantienes el puntero en el botón verde notarás otro tipo de disposiciones que pueden funcionarte desde ajustar la ventana al centro, ajustar varias ventanas o rellenar el escritorio con una sola pantalla.

Opciones de botón verde en ajuste de ventanas
Utiliza el menú de macOS para ajustar una ventana
Esta opción es la más completa de todas aunque tendrás que analizar cuál es la mejor posición que le conviene a la serie de ventanas que tienes abiertas.
- Antes de dar clic al menú, asegúrate de tener una ventana activa dando un clic al margen o en la app directamente en el Dock
- Selecciona la opción Ventana en la barra de menú
- Luego en Desplazar y redimensionar, selecciona la opción mas conveniente
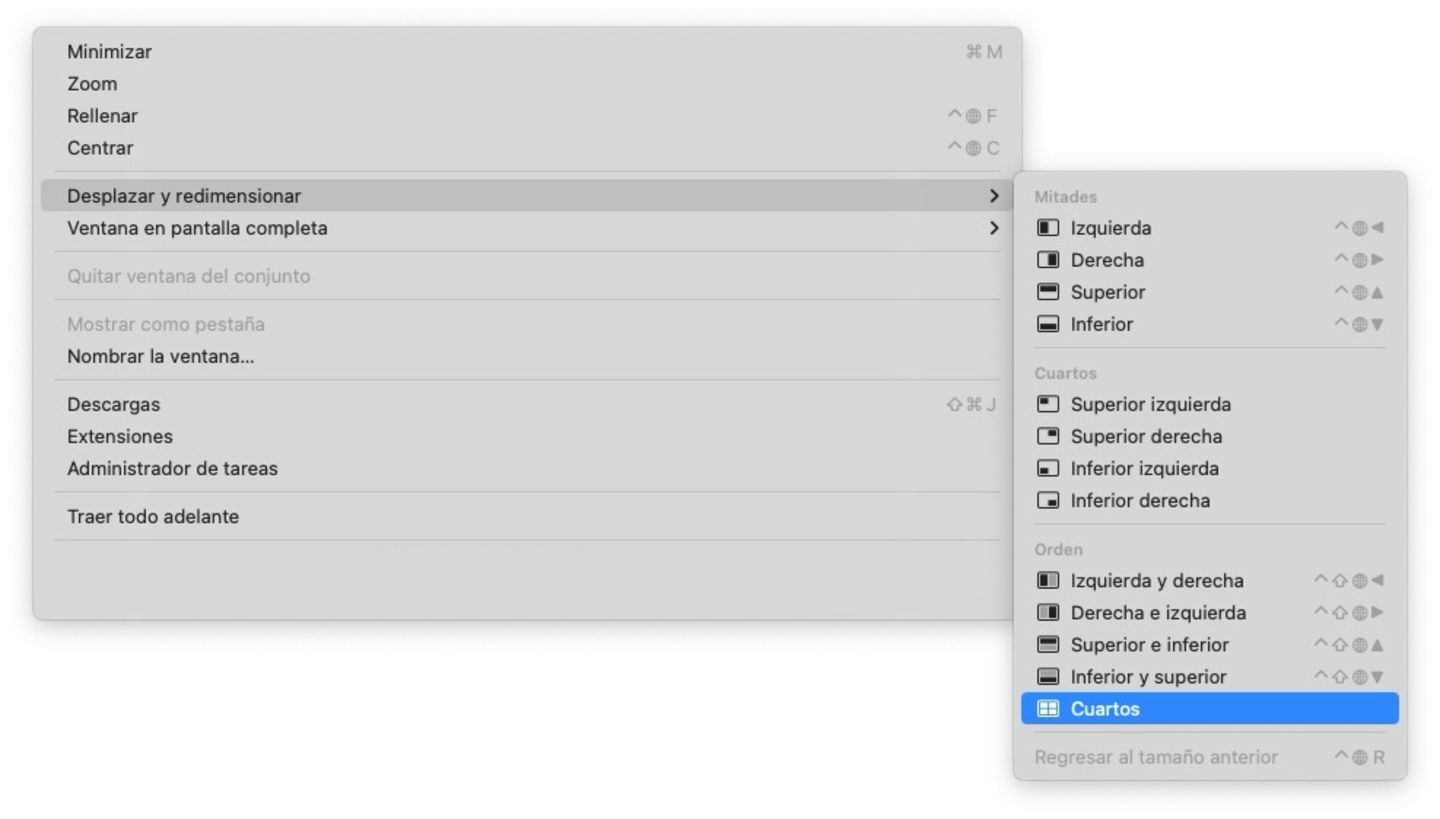
Opciones de menú para ajustar ventanas en macOS Sequoia
Las opciones que viste en el método anterior se complementan en este nuevo menú, podrás ajustar la ventana activa en mitades o cuartos, ajustar varias ventanas, centrarla, rellenar el escritorio o invocar la ventana a pantalla completa.
No tengo macOS Sequoia, ¿qué puedo hacer para tener estas opciones?
Desde hace varias versiones de macOS descubrí una app muy interesante llamada Magnet. Es el complemento perfecto que debió existir en macOS de manera nativa. Afortunadamente, Apple aún no la da de baja de su App Store aunque no habría una razón de peso pensando en que es una app que podría funcionarle a los Mac antiguos que ya no pueden actualizar a Sequoia.
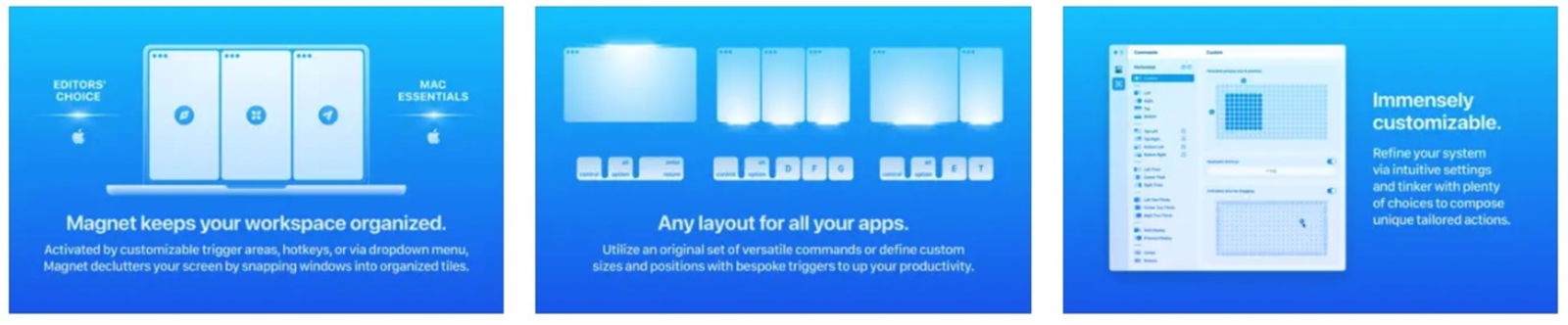
Funciones de Magnet
Tiene un costo de 4,99 € y lo mejor de todo es que es de único pago, no de suscripción. Lo que hemos visto previo al funcionamiento del ajuste de ventanas en macOS Sequoia es prácticamente lo mismo en Magnet, incluyendo atajos de teclado.
Solo existe un detalle en el que Magnet es mejor que la función nativa de macOS Sequoia (y por eso continúo utilizando la app de terceros), el ajuste de ventanas es literalmente al límite y no deja líneas o bordes que dejan ver el fondo de pantalla al acomodarse.
Si aún no la tienes, no esperes más para comprarla, descargarla y comprobar la magia si es que no tienes macOS Sequoia. Otra alternativa dentro de macOS Sequoia es Stage Manager y aquí te explicamos cómo funciona.
Puedes seguir a iPadizate en Facebook, WhatsApp, Twitter (X) o consultar nuestro canal de Telegram para estar al día con las últimas noticias de tecnología.