Cómo usar Stage Manager en macOS Ventura
Te indicamos al detalle cómo usar esta nueva función de macOS Ventura.
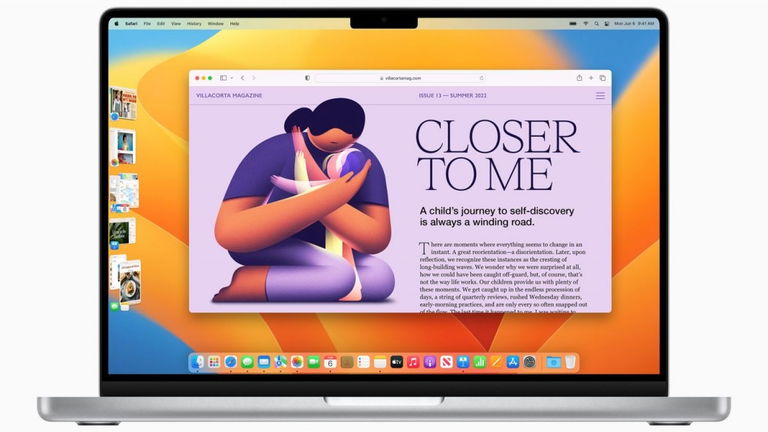
La WWDC de 2022 nos trajo una gran cantidad de sorpresas en cada una de las actualizaciones de los sistemas operativos de Apple. Por supuesto, como no podía ser de otro modo, iOS 16 fue el protagonista estrella de la gala, pero también destacaron de sobremanera ciertas funciones bañadas con gran espectacularidad como Stage Manager u "Organizador Visual" por su traducción al castellano en macOS Ventura.
Este nuevo sistema de gestión de ventanas será revolucionario y permitirá a los usuarios de Mac acceder de manera más rápida y más cómoda a las aplicaciones que tienen abiertas y con las que están trabajando.
A continuación te explicaremos detalladamente cómo usar Stage Manager en macOS Ventura en cualquier equipo Mac. Descubre todas las novedades que la firma del logo de la manzana mordida ha implementado en este curioso sistema de gestión de apps.
Stage Manager, el nuevo App Switcher de macOS Ventura
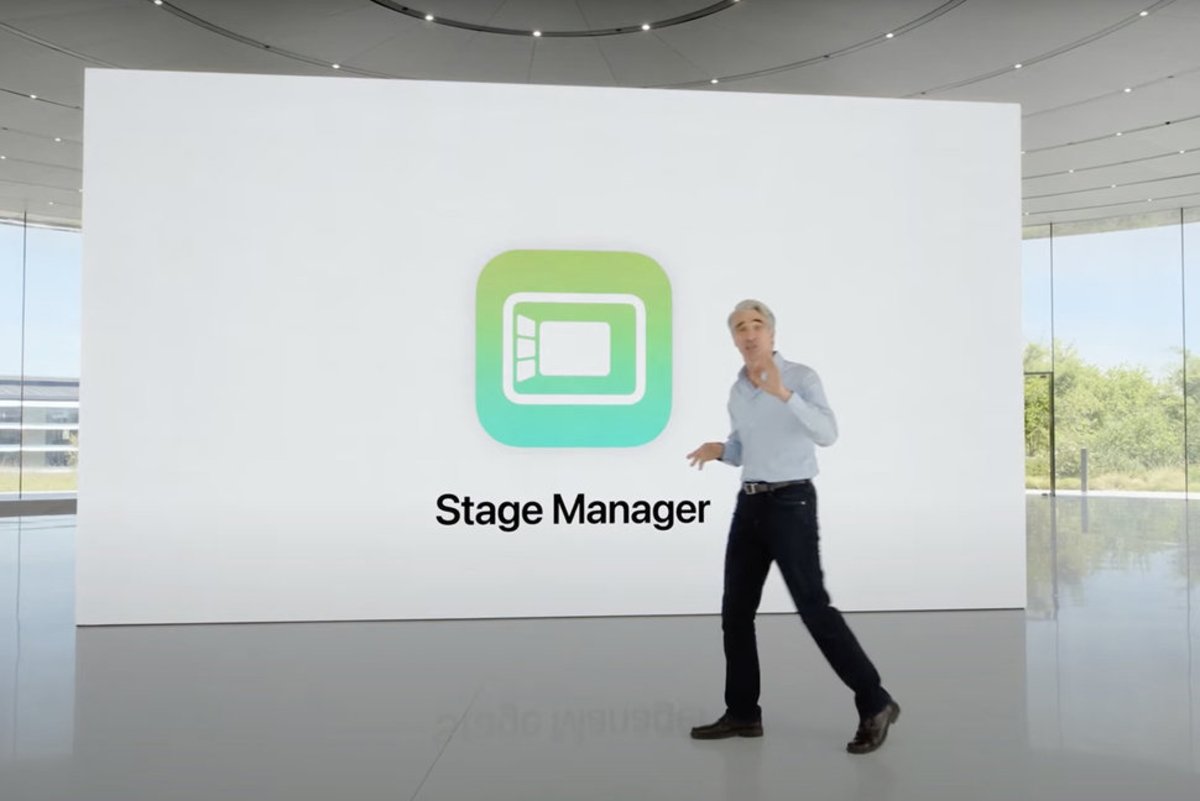
Craig Federighi presentando Stage Manager
Comenzaremos explicando brevemente el funcionamiento de esta novedad de la actualización macOS 13 Ventura de Apple. Stage Ventura es un sistema de gestión de aplicaciones que permite organizar las ventanas muy cómodamente.
En el caso de que un usuario tenga múltiples ventanas abiertas, puede activar Stage Manager en macOS Ventura para revisar qué apps están abiertas, cuál es el contenido de cada una de ellas mediante una vista previa en miniatura y en qué orden han sido usadas. Además, Stage Manager también permite cambiar entre apps más rápidamente y de una manera más vistosa.
Tras activar Organizador Visual, se ofrece una vista con múltiples ventanas en miniatura en el lateral izquierdo de la pantalla –aunque esto es algo que se puede personalizar al gusto de cada usuario– y una ventana más grande en el centro para la aplicación que estemos viendo o usando.
Pero Stage Manager es mucho más que un "App Switcher", en referencia al icónico sistema de gestión de aplicaciones presente en otros sistemas operativos como iOS o iPadOS, y es que esta novedad de macOS Ventura permite crear grupos de aplicaciones que permanecen unidas en cada una de las ventanas de Stage Manager. ¡Y aún hay muchas más curiosidades!
Cómo configurar y personalizar Stage Manager en macOS Ventura
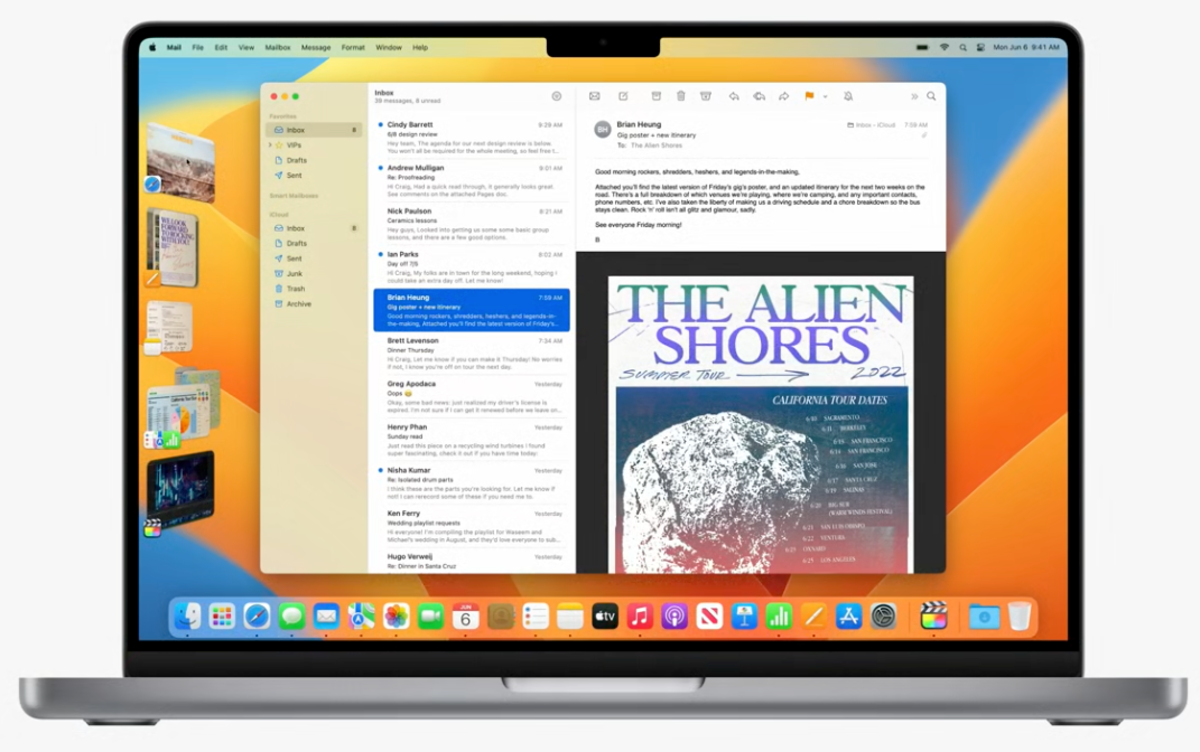
Llega una nueva función, Stage Manager te permite agrupar, navegar y utilizar solo las apps que tu desees
La activación de Stage Manager está muy a mano en macOS Ventura, se puede activar y desactivar directamente desde el Centro de Control (en la esquina superior derecha de la pantalla) pero también se puede activar, configurar y personalizar desde la app de Ajustes.
Por cierto, un dato a tener en cuenta, Apple ha rediseñado por completo la interfaz de usuario de la aplicación Ajustes. Pero no te preocupes, sigue siendo muy intuitiva y fácil de usar. De hecho, con el nuevo diseño Ajustes organiza mucho mejor todos los elementos configurables del sistema y acerca su apariencia a la de las versiones de iOS y iPadOS, así como acerca la experiencia de usuario del iPad a la de Mac.
Esto es lo que debes hacer para acceder a la configuración de Stage Manager:
1. Abre Ajustes.
2. Dirígete a la sección Escritorio y Dock.
3. Baja hasta encontrar el apartado de Organizador Visual (Stage Manager).
Desde aquí, además de activar y desactivar esta nueva y potente función de macOS Ventura, también podrás personalizar su apariencia y su funcionamiento. Existen dos opciones que los usuarios podrán habilitar y combinar. Una de ellas hace que las vistas previas en miniatura estén siempre visibles en el lateral izquierdo –lo cual puede resultar muy molesto– y la otra opción muestra los elementos presentes en el Escritorio.
Lógicamente, Apple ha introducido estas opciones de personalización para que los usuarios lo adecúen a su gusto y para que todos aquellos que no deseen utilizar Stage Manager puedan seguir usando el sistema de gestión de aplicaciones habitual.
Cómo usar Stage Manager con macOS Ventura
Una vez habilitada la función, encontrarás la aplicación principal en el área central de la pantalla y las aplicaciones que has abierto recientemente en una pequeña barra lateral en forma de tira a la izquierda de la pantalla. Con Stage Manager pueden aparecer un máximo de 6 aplicaciones en el lateral. Al pasar el ratón por cada vista previa podemos hacer que se convierta en la app central.
Cabe mencionar que cuando se utiliza una aplicación a pantalla completa el menú lateral de apps abiertas desaparece y solo será accesible cuando minimices la app en pantalla completa o vuelvas al Escritorio.
La vista previa de las aplicaciones de Organizador Visual aparecen según el tamaño con el que las has utilizado. Además, como mencionábamos previamente, es posible agrupar aplicaciones en una misma ventana para que aparezcan en Stage Manager. Si por ejemplo agrupamos iMovie, Pages y Safari sus ventanas y sus iconos aparecerán en la vista previa de Stage Manager. Algo bastante útil.
Para agrupar ventanas en Organizador Visual con macOS Ventura simplemente hay que mantener presionada una aplicación y arrastrarla hacia la vista previa de Stage Manager en la que queremos que esté. ¡Tan fácil como eso!
Dispositivos compatibles con Stage Manager
Desafortunadamente, esta potente función de iPadOS 16 y macOS Ventura requiere como mínimo el uso del chip M1 o versiones posteriores. Por tanto, el Organizador Visual de Apple no será compatible con modelos de generaciones previas al chip M1. Un movimiento que forma parte de la agresiva estrategia de marketing de Apple.
Estos son los equipos compatibles con Stage Manager:
- Mac compatibles con macOS 13 Ventura
- iPad Pro 2021 y iPad Air 2022
Esto es todo lo que necesitas saber sobre las novedades incorporadas en el sistema de Stage Manager u Organizador Visual de macOS Ventura. Sin duda se trata de un gran cambio que permitirá acomodar nuestro uso de las aplicaciones en equipos Mac. Pero siempre habrá cierta polémica entorno a esta función, ya que existen usuarios a los que no les acaba de convencer. ¿Qué opinas tú sobre Stage Manager? ¿Cuáles son tus funciones favoritas de macOS 13 Ventura?
Puedes seguir a iPadizate en Facebook, WhatsApp, Twitter (X) o consultar nuestro canal de Telegram para estar al día con las últimas noticias de tecnología.