Cómo cambiar el formato de una imagen en Mac fácilmente
Con estos simples pasos podrás convertir imágenes sin necesidad de apps en macOS Monterey.

En la actualidad existen muchas aplicaciones y páginas web que te ayudarán a convertir tus imágenes en Mac a cualquier formato que quieras. No obstante, desde la llegada de macOS Monterey, cuya versión más reciente llegó cargada de mejoras, solo necesitas tu ordenador Mac o MacBook y la imagen que quieras convertir. Todo lo demás podrás hacerlo internamente desde macOS Monterey sin necesidad de descargar nada más, y el día de hoy te enseñaremos cómo.
Para convertir la imagen al formato que quieras desde tu Mac, solo usaremos las herramientas Finder y Acciones Rápidas, una función que nos permitirá hacer la conversión y que además es una de las 5 funciones de macOS que muy pocos saben que existen. Acciones Rápidas puede realizar otras funciones, tal como crear documentos PDF o rotar las imágenes que quieras, pero para lo que la usaremos hoy también funciona. Solo tienes que seguir estos pasos:
Cómo convertir una imagen usando Finder en macOS Monterey
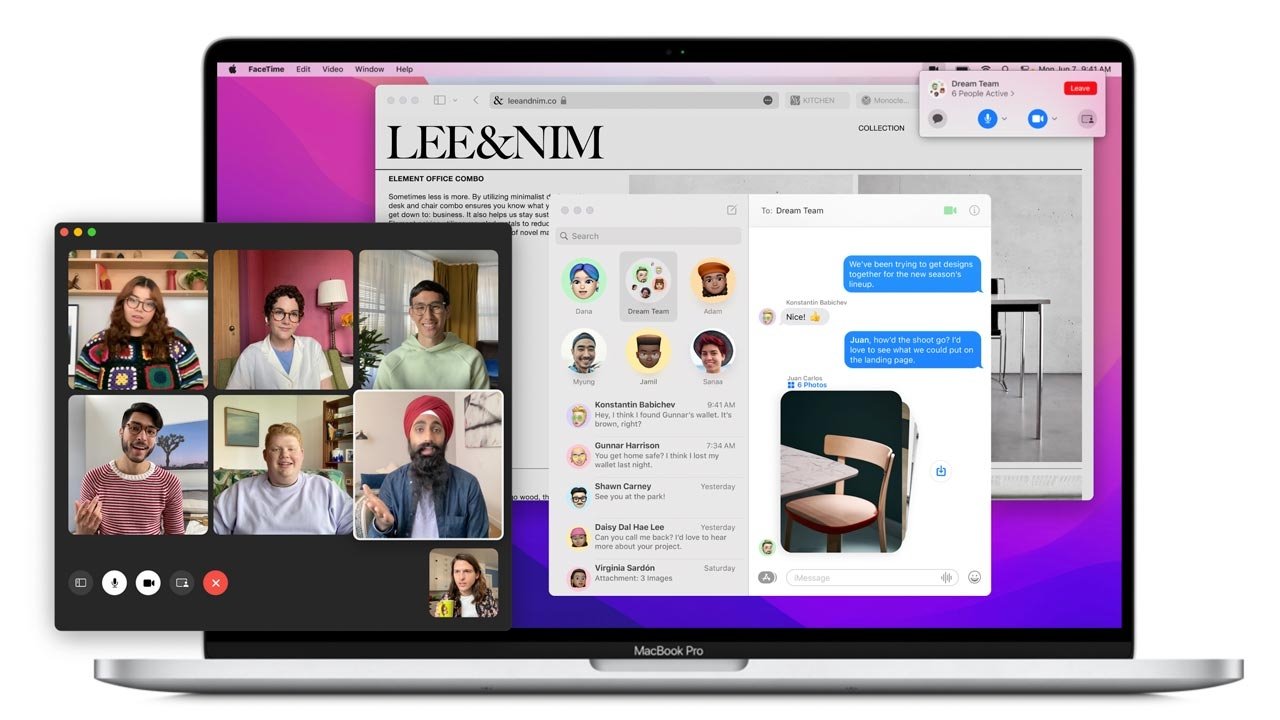
Convertir Imagen es una de las funciones más recientes que ha agregado Apple en su sistema macOS Monterey. Para acceder a ella podremos hacerlo a través del Finder. Esta acción rápida viene preinstalada con el sistema operativo, así que no te preocupes, no tendrás que descargar nada extra. Además de convertir la imagen seleccionada, también nos permitirá cambiar el tamaño del archivo, así como modificar cualquiera de los metadatos de la imagen en cuestión.
Para convertir la imagen, haz lo siguiente:
- Para usar la función Convertir Imagen en Acciones Rápidas, solo haz clic derecho en una imagen, o selecciona varias imágenes y luego elige en el menú contextual la opción Acciones Rápidas.
- Una vez estés sobre Acciones Rápidas en el menú contextual, haz click en la opción Convertir Imagen.
- Se abrirá una ventana de diálogo. En ella, selecciona el formato al que quieres exportar la imagen y el tamaño que deseas que tenga el producto final. Podrás elegir entre pequeño, medio, grande y actual.
- Toca la casilla para activar la opción de preservar los metadatos de la imagen.
- Por último, haz clic sobre el botón Convertir a [FORMATO].
Listo. Ya deberías poder ver la imagen recién convertida en la misma carpeta donde se encuentran las originales. Por supuesto, esta función no modificará tus imágenes originales, así que no te preocupes que estarán a salvo durante todo el proceso. Una cosa interesante es que podrás ver ahora la Acción Rápida en el Finder cuando estés viendo la carpeta de imágenes, por lo que podrás acceder a ella incluso más rápido que antes en caso de necesitarla una vez más en el futuro.
macOS Monterey ha traído un montón de novedades a los ordenadores de los de Cupertino. Hace poco te dejamos 5 atajos de macOS Monterey que harán tu vida más fácil, y recientemente ha llegado macOS Monterey 12.1, una actualización llena de novedades que podrás disfrutar desde el primer momento de instalación. Y por si te gusta cacharrear con tus equipos, te dejamos un tutorial para instalar macOS Monterey en cualquier Mac no compatible; solo no olvides seguir bien las instrucciones.
Puedes seguir a iPadizate en Facebook, WhatsApp, Twitter (X) o consultar nuestro canal de Telegram para estar al día con las últimas noticias de tecnología.