Cómo descargar e instalar versiones antiguas de macOS
Afortunadamente para los usuarios, se pueden descargar e instalar versiones anteriores de los sistemas operativos macOS. Pero hay que tener cuidado con las compatibilidades.

Si tienes una Mac antigua y necesitas reinstalar macOS, o si quieres volver a una versión anterior del sistema operativo, este artículo te guiará paso a paso en el proceso. Antes de comenzar, es importante conocer algunas limitaciones y preparar tu Mac correctamente para evitar problemas durante la instalación, además de que necesitas de una USB de al menos 16 GB libre.
Recuerda que, si bien esto no elimina la garantía de tu Mac, si puedes hacerle un daño irreparable, por lo que hacer este proceso es un riesgo personal y que cada uno debe de pensar.
- También te podría interesar leer: Cómo transferir archivos entre Mac y Windows por Bluetooth
¿Puedo instalar cualquier versión de macOS en mi Mac?
No todas las versiones de macOS son compatibles con todos los modelos de Mac. No puedes instalar una versión anterior a la que venía preinstalada en tu equipo, ya que los modelos más nuevos requieren versiones específicas del sistema operativo para funcionar correctamente.
Por ejemplo, si tienes una MacBook Pro M4 (lanzada en 2024), solo podrás instalar macOS 15 Sequoia o versiones posteriores. Si intentas instalar una versión anterior, el sistema simplemente no funcionará.
Para verificar qué versión de macOS es compatible con tu equipo:
- Haz clic en el logo de Apple en la esquina superior izquierda.
- Selecciona "Acerca de esta Mac".
- Busca el modelo exacto y compáralo con la versión de macOS disponible en el sitio de soporte de Apple.
Cómo descargar versiones anteriores de macOS
Apple permite descargar versiones antiguas de macOS desde la Mac App Store o a través de enlaces directos en su sitio web. Sin embargo, estas versiones no aparecen en la búsqueda dentro de la App Store, por lo que es necesario acceder a ellas mediante los siguientes enlaces oficiales:
Versiones de macOS en la Mac App Store:
- macOS Sequoia (2024)
- macOS Sonoma (2023)
- macOS Ventura (2022)
- macOS Monterey (2021)
- macOS Big Sur (2020)
- macOS Catalina (2019)
- macOS Mojave (2018)
- macOS High Sierra (2017)
Versiones anteriores disponibles en el sitio web de Apple:
Una vez descargada la versión de macOS que necesitas, no ejecutes el instalador de inmediato. En su lugar, déjalo en la carpeta Aplicaciones, ya que será necesario para crear un USB de arranque. Por cierto, no nos olvidamos de Mavericks, Sierra, El Capitán o Yosemite sólo que no está disponible una descarga segura por el momento.
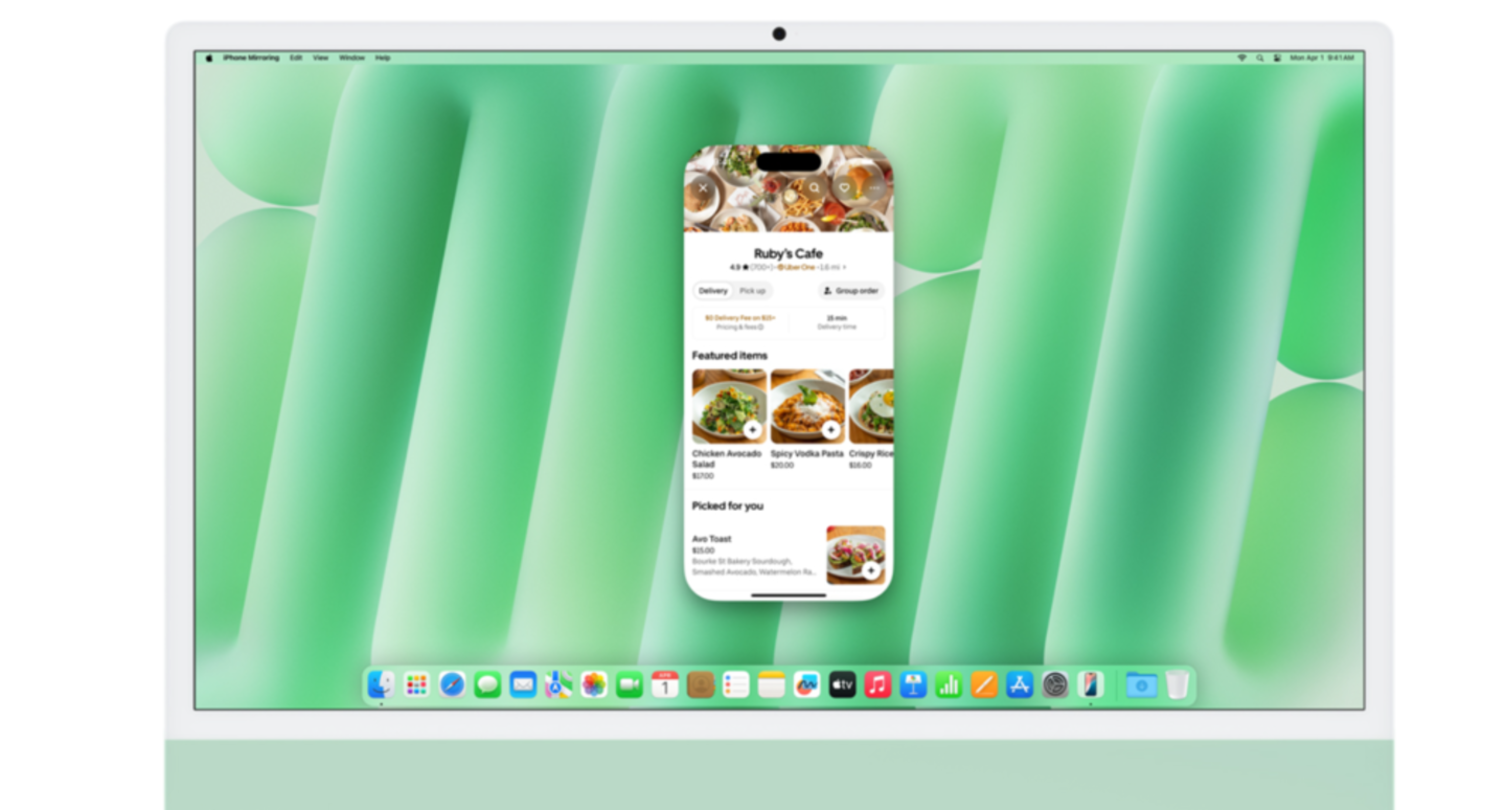
Puedes instalar prácticamente cualquier macOS de manera oficial, pero tienes que revisar la compatibilidad según tu procesador
Cómo crear una unidad USB de arranque
Para instalar una versión anterior de macOS, necesitarás una unidad USB de al menos 14 GB de espacio libre. Si planeas hacer esto con versiones más antiguas como Catalina o Sierra, una unidad de 8 GB puede ser suficiente.
Paso 1: Formatear la unidad USB
- Conecta la unidad USB a tu Mac.
- Abre Utilidad de Discos (puedes encontrarla en Aplicaciones > Utilidades).
- En la barra lateral, selecciona la unidad USB y haz clic en "Borrar".
- Nómbrala como "macos_installer" para facilitar los siguientes pasos.
- Selecciona el formato Mac OS Extended (Journaled) y haz clic en "Borrar".
Paso 2: Crear el USB de arranque desde la Terminal
- Abre la Terminal (desde Aplicaciones > Utilidades) e introduce el siguiente comando, dependiendo de la versión de macOS que estés instalando.
- Por ejemplo, si vas a instalar macOS Sequoia, usa este comando:
sudo /Aplicaciones/Instalar\ macOS\ Sequoia.app/Contenidos/Recursos/createinstallmedia --volume /Volúmenes/macos_installer
- Si necesitas instalar macOS High Sierra, usa:
sudo /Applications/Install\ macOS\ High\ Sierra.app/Contents/Resources/createinstallmedia --volume /Volumes/macos_installer
Después de ejecutar el comando, introduce tu contraseña de administrador y presiona "Y" para confirmar. Esto copiará los archivos necesarios a la unidad USB.
- También te puede interesar leer: Cómo limpiar correctamente un MacBook: pantalla, teclado y carcasa
Cómo instalar macOS desde una unidad USB
Una vez que hayas preparado el USB de arranque, sigue estos pasos para reinstalar macOS en tu Mac:
- Inserta la unidad USB en la Mac y apágala.
- Mac con Apple Silicon (M1 o superior): Mantén presionado el botón de encendido hasta que aparezca la ventana de opciones de inicio. Luego, selecciona el USB y haz clic en "Continuar".
- Mac con procesador Intel: Mantén presionada la tecla Opción (Alt) mientras enciendes la Mac. Cuando aparezca la lista de volúmenes de arranque, selecciona el USB y haz clic en la flecha para iniciar.
Formatea el disco antes de instalar macOS:
- En la ventana de instalación, selecciona Utilidad de Discos.
- Elige el disco donde instalarás macOS (normalmente "Macintosh HD").
- Haz clic en "Borrar", selecciona el formato APFS (para macOS Sierra o versiones posteriores) o Mac OS Extended (Journaled) (para versiones anteriores).
- Confirma la acción y cierra la Utilidad de Discos.
Instala macOS:
- Selecciona "Reinstalar macOS" y sigue las instrucciones en pantalla.
- Espera a que el proceso finalice. Esto puede tardar entre 30 minutos y 2 horas, dependiendo del modelo de tu Mac.
Alternativa: Restablecer una Mac con chip Apple Silicon
Si tu Mac tiene un chip M1 o más reciente, puedes restablecerla a valores de fábrica sin necesidad de un USB. Para hacerlo:
- Ve a "Configuración del sistema" > "General" > "Transferir o restablecer".
- Haz clic en "Borrar contenido y configuración".
- Sigue las instrucciones en pantalla para restaurar tu Mac sin necesidad de reinstalar macOS manualmente.
¿Cuándo es recomendable reinstalar macOS?
- Si tienes una Mac antigua y la última versión de macOS ya no es compatible.
- Si tu Mac tiene problemas de rendimiento y una instalación limpia podría mejorar su funcionamiento.
- Si quieres vender o donar tu Mac y necesitas restaurarla a su estado original.
- Si probaste una versión beta de macOS y quieres volver a una versión estable.
Puedes seguir a iPadizate en Facebook, WhatsApp, Twitter (X) o consultar nuestro canal de Telegram para estar al día con las últimas noticias de tecnología.